أفضل 5 طرق للإستفادة الكاملة من تقويم جوجل
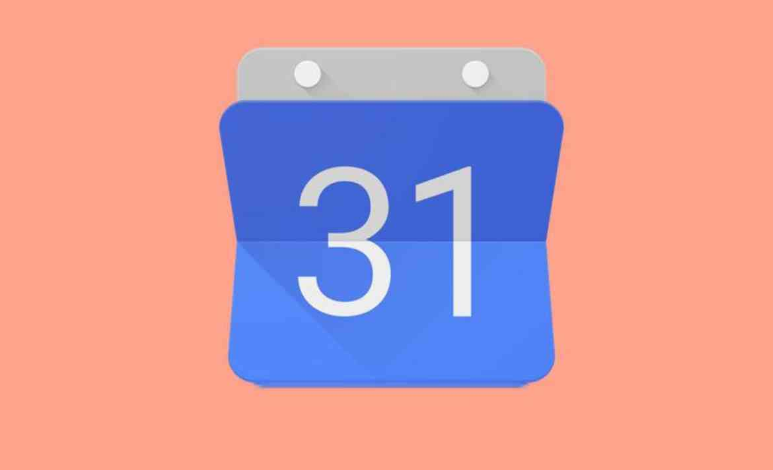
يعد تقويم جوجل أحد تطبيقات التقويم الأكثر شيوعًا المستخدمة على الهواتف الذكية التي تعمل بنظام أندرويد. هناك العديد من تطبيقات التقويم الأخرى المتاحة لأجهزة أندرويد، ولكن يتميز تقويم جوجل بسهولة استخدامه والعديد من الميزات المتقدمة التي تتيح لك تنظيم المهام وإكمالها بدقة وسهولة.
إذا كنت تستخدم Google Calendar كثيرًا، فإليك أفضل 5 الطرق لتحقيق أقصى استفادة من التطبيق:
1- قم بتنظيم الأحداث الخاصة بك بسهولة باستخدام ميزة عرض الجدول
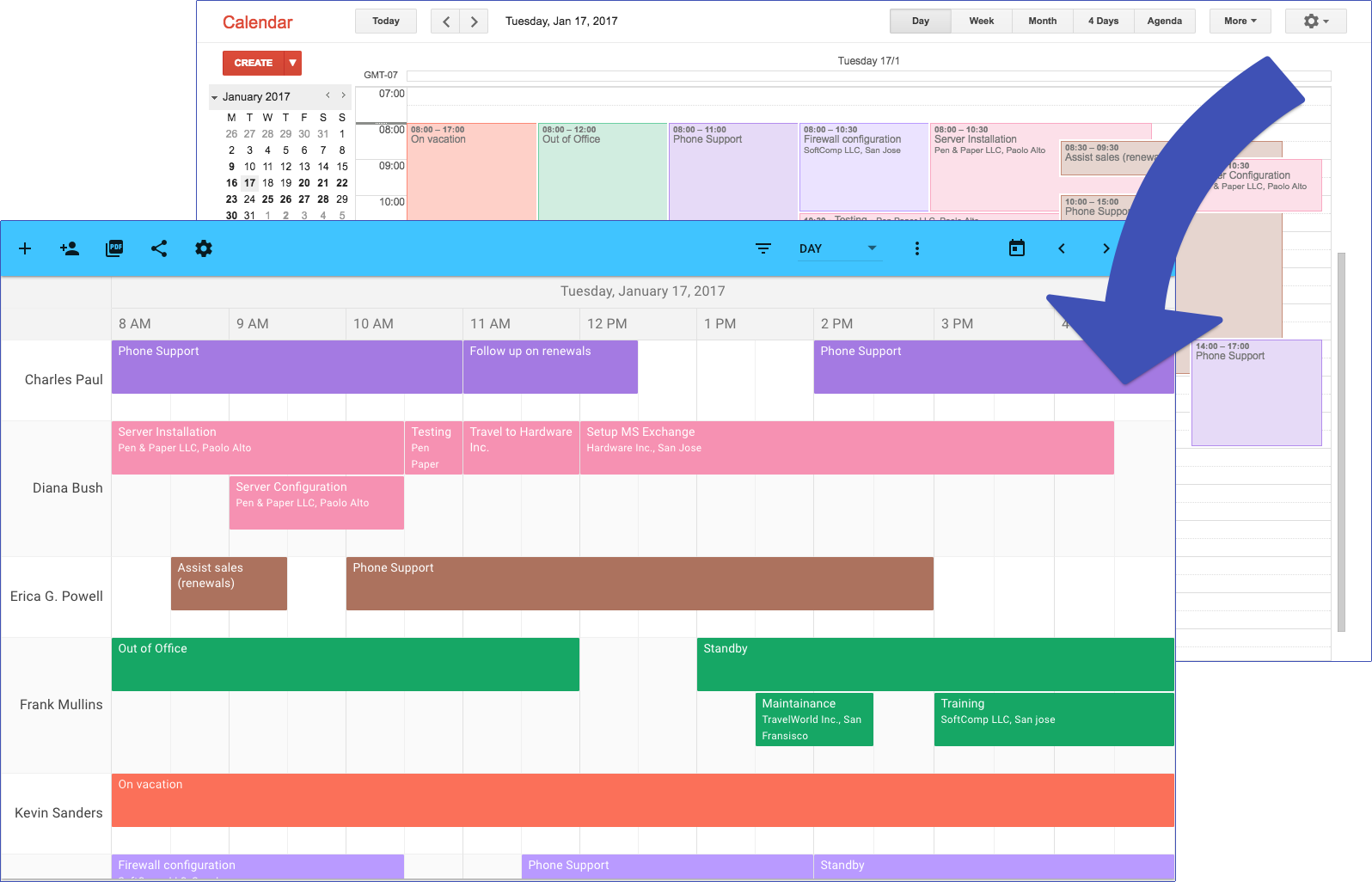
يمكن أن يكون التخطيط لحدث ما مهمة شاقة للأشخاص الذين لديهم الكثير من العمل للقيام به. لمساعدتك في هذا الصدد ومساعدتك على فهم ما إذا كان الوقت الذي تختاره للحدث التالي مناسبًا للأشخاص المدعوين إلى الحدث الخاص بك، يمكنك استخدام ميزة عرض الجدول الزمني لرؤية جدول أعمال الجميع في وقت واحد.
إليك طريقة الوصول إلى هذه الميزة:
- افتح Google Calendar.
- انقر فوق زر علامة الجمع (+) في الزاوية اليمنى السفلية من الشاشة.
- ثم انقر فوق الحدث لإنشاء حدث جديد.
- انقر فوق إضافة مستخدم لإضافة أعضاء.
- ثم انقر فوق عرض الجدول الزمني لرؤية جدول الجميع مرة واحدة، مما يجعل من السهل اختيار الوقت المناسب لحدثك.
2- إرسال رسائل البريد لجميع المشاركين في الحدث في نفس الوقت

يقوم تقويم جوجل تلقائيًا بتنبيه المشاركين في الحدث عند إجراء تغييرات على الحدث الخاص بك، مثل تغيير الوقت أو التاريخ أو المرفقات، لذلك لا تحتاج إلى إرسال بريد إلكتروني إليهم لتعديل تفاصيل الحدث.
ومع ذلك، إذا كنت بحاجة إلى إرسال رسالة تحتوي على ملاحظات جديدة إلى جميع المشاركين، فيمكنك استخدام تقويم جوجل لإرسال بريد إلكتروني إلى جميع المشاركين في نفس الوقت:
- افتح Google Calendar وانقر على الأحداث المضافة.
- انقر على أيقونة البريد الإلكتروني بجوار اسم الضيف الذي تمت إضافته إلى الحدث.
- حدد إحدى الرسائل التي قمت بإنشائها مسبقًا، أو انقر فوق إنشاء رسالتك الخاصة. يؤدي تحديد رسالة تم إنشاؤها مسبقًا في Gmail إلى إنشاء مسودة يمكنك إرسالها إلى جميع المشتركين لديك، ثم مراجعتها وإرسالها إلى جميع ضيوفك في نفس الوقت.
3- شارك تقويم جوجل الخاص بك مع الآخرين
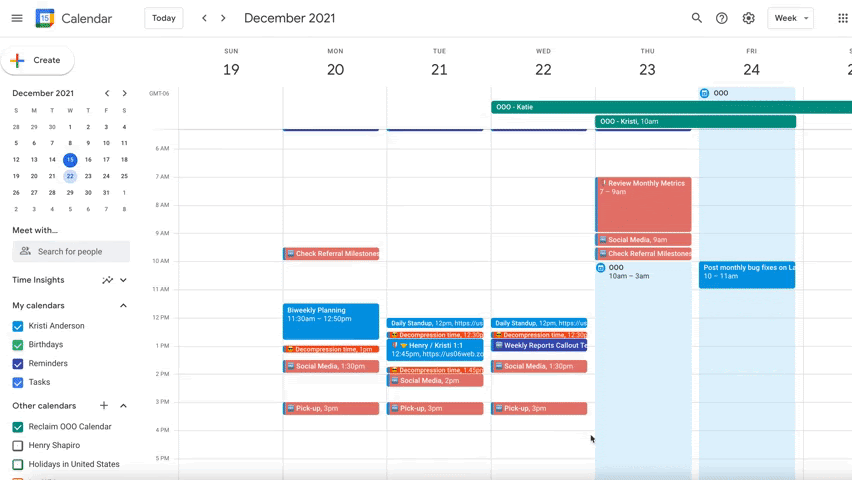
شارك التقويم الخاص بك مع الآخرين لمعرفة مدى توفرك بسهولة. يمكن للأشخاص رؤية تقويمك على هواتفهم أو أجهزة الكمبيوتر الخاصة بهم، ولكن يجب عليهم استخدام إصدار سطح المكتب من تقويم جوجل لمشاركة جدولك الزمني.
إليك الطريقة:
- افتح Google Calendar على سطح المكتب الخاص بك.
- اضغط على أحد التقويمات المحفوظة على الجانب الأيسر من الشاشة.
- انقر فوق زر النقاط الثلاث وحدد الإعدادات والمشاركة.
- إذا رغبت في ذلك، املأ حقل الوصف وانتقل إلى أسفل الصفحة لتنشيط خيار الإتاحة للجميع.
- انقر على (الحصول على رابط المشاركة) لمشاركة التقويم الخاص بك مع الآخرين.
تحقق من أفضل 5 ميزات مخفية في نظام آي أو إس يمكنك استخدامها على آيفون
4- ضبط تذكيرات تلقائية للأحداث في تقويم جوجل

يرسل تقويم جوجل تلقائيًا تذكيرات قبل 30 دقيقة من الحدث، لكن تقويم جوجل يتيح لك تخصيص التذكيرات بناءً على الأحداث. يمكنك أيضًا تعيين تذكيرات في أوقات مختلفة أو تذكيرات متعددة لنفس الحدث.
إليك الطريقة:
- افتح تقويم جوجل وحدد الحدث الذي تريد تغيير التذكير له.
- انقر فوق الزر “تحرير” في الجزء العلوي الأيمن من الشاشة.
- اضغط على (إضافة إشعار) لتحديد وقت موجود، أو حدد (مخصص) لإضافة وقت آخر.
5- استخدم هذه الميزة لإرسال رسائل البريد تلقائيًا مع الجداول اليومية
يحتوي تقويم جوجل على ميزة تتيح لك تلقي رسائل البريد الإلكتروني اليومية التي تحتوي على المهام القادمة وأحداث التقويم. من خلال تمكين هذه الميزة، لم تعد بحاجة إلى فتح التقويم الخاص بك لتتبع المهام، ويمكنك تتبعها مباشرة عبر البريد الإلكتروني.
لإعداد هذه الميزة وتمكينها، يجب عليك استخدام إصدار سطح المكتب من تقويم جوجل واتباع الخطوات التالية:
- افتح تقويم جوجل على جهاز الكمبيوتر الخاص بك وحدد أحد تقاويمك.
- انقر فوق زر النقاط الثلاث وحدد الإعدادات والمشاركة.
- قم بالتمرير لأسفل إلى “مزيد من الإشعارات”.
- حدد (البريد الإلكتروني) من القائمة الموجودة بجوار (الأحداث اليومية) لبدء تلقي رسائل البريد الإلكتروني التي تحتوي على الأحداث اليومية الخاصة بك.





تعليق واحد