طريقة تثبيت ويندوز 10 من الفلاش على أي حاسوب .. شرح بالصور

طريقة تثبيت ويندوز 10 من الفلاش على أي حاسوب .. شرح بالصور – موضوع مقال اليوم هو كيفية تثبيت ويندوز 10 من الفلاش بسهولة على أي جهاز كمبيوتر.
أتذكر أنني استيقظت ذات يوم وقمت بتشغيل جهاز الكمبيوتر الخاص بي بنظام التشغيل ويندوز 10.ولم يشتغل، لقد بحثت عن الخطأ واكتشفت أن هناك ملفًا مهمًا للحفاظ على تشغيل نظام ويندوز 10 مفقود من جهاز الكمبيوتر الخاص بي.
ربما قد حذفته عن طريق الخطأ. حيث اعتدت أن أعرف كيفية تهيئة جهاز كمبيوتر يعمل بنظام ويندوز 10 ، لقد بحثت في جميع المتاجر الإلكترونية القريبة عن قرص يحتوي على نظام التشغيل ويندوز 10 ، ولكن لم أتمكن من العثور على واحد ، لذلك قمت بتثبيت ويندوز 10 من الفلاش ، واليوم سأشارك هذه الطريقة والإجراء الصحيح التي من خلاله يمكن تنصيب ويندوز 10 من الفلاشة.
مزايا تثبيت تثبيت ويندوز 10 من الفلاش USB
نعلم جميعا أن استخدام قرص ثابت خارجي هو الطريقة التقليدية لتثبيت أي إصدار من ويندوز. لذا فإن أفضل حل في هذه الحالة هو تثبيت ويندوز 10 من الفلاش ، كل شخص لديه محرك أقراص USB محمول ، وكل شخص لديه اتصال بالإنترنت ، وكل شخص لديه جهاز كمبيوتر. إذا لم تملكها فيمكنك العثور عليها مع أقرب أصدقائك وعائلتك.
كيفية تثبيت ويندوز 10 عن طريق usb؟
- برنامج صغير يسمى rufus لنسخ ويندوز 10 على محرك أقراص فلاش USB. يمكنك تحميله من هنا.
- يمكن تنزيل إصدار ويندوز 10 من الموقع الرسمي. يمكنك تنزيله من هذا الرابط.
- محرك فلاش USB بسعة 8 جيجابايت.
- الحاسوب
خطوات تنصيب ويندوز 10 من الفلاشة USB محمول على أي جهاز كمبيوتر
أولا،
قم بتنزيل برنامج rufus من الرابط أعلاه في الفقرة السابقة. هذا البرنامج هو برنامج لا يتجاوز حجمه 1 ميغا بايت وهو مصمم لكتابة ملف المستخدم في تثبيت ويندوز 10 من الفلاش USB.
ثانيا، طريقة تنزيل ويندوز 10 لأجل مباشرة عملية التثبيت من الفلاش
بعدما تعرفنا علي كيفية تثبيت ويندوز 10 عن طريق usb، قبل البدء في تنصيب ويندوز 10 من الفلاشة يجب عليك بتنزيل نظام التشغيل ويندوز 10 من الموقع الرسمي. في هذه الخطوة ، تحتاج إلى تنزيل ويندوز 10 من موقع Microsoft الرسمي بالانتقال إلى صفحة التنزيل من الرابط في الفقرة السابقة.أتبع التالي:
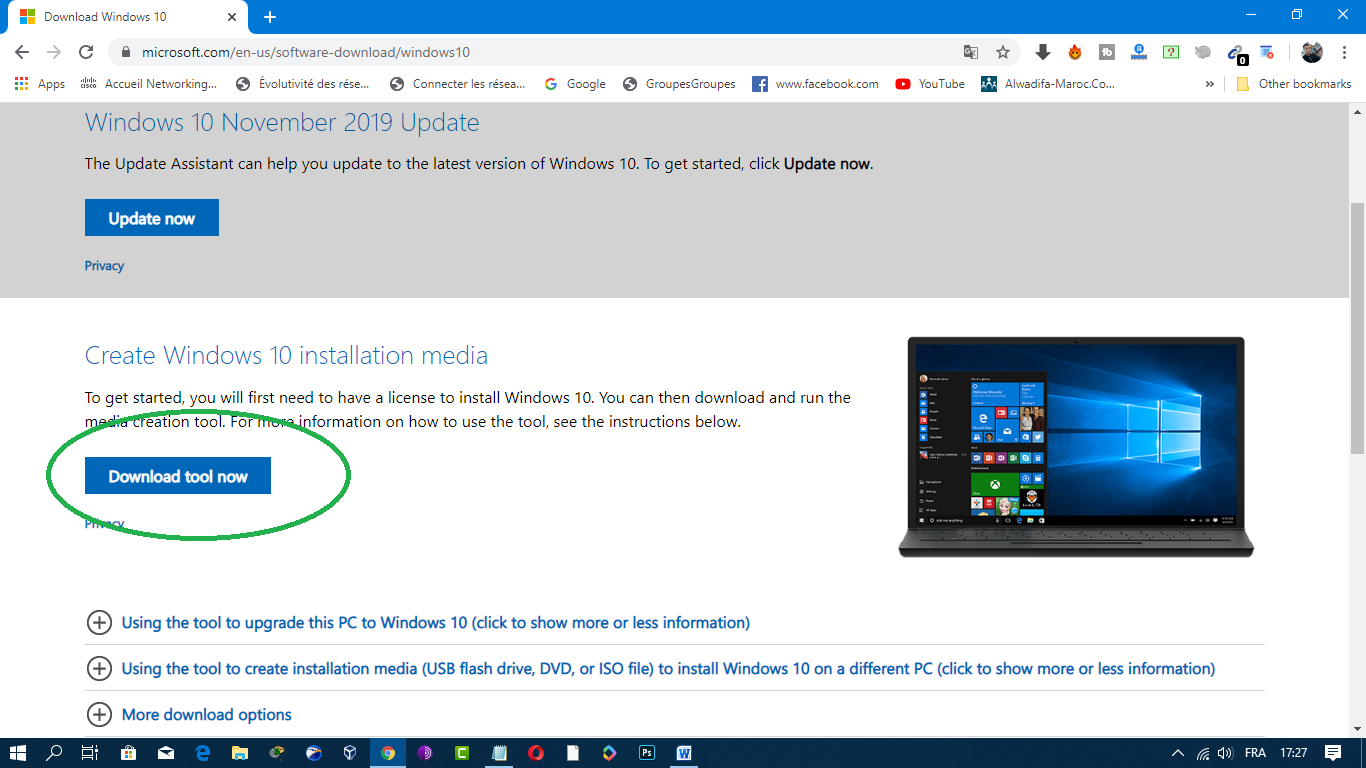
- قم بتنزيل الأداة من صفحة Microsoft بالنقر فوق أداة التنزيل الآن كما هو موضح في الصورة أعلاه.
- هذه الأداة هي إحدى أدوات Microsoft التي تتيح لك اختيار إصدار ويندوز ولغة ويندوز 10 ونظام تشغيل الكمبيوتر (32 بت أو 64 بت) لتحديد إصدار ويندوز 10 الأفضل لك. يمكنك تنزيله لجهاز الكمبيوتر الخاص بك.
- بعد تنزيل الأداة ، افتحها واضغط على “متابعة” أو “التالي” ، وسوف تقوم بمسح الأداة كما يلي: انقر فوق “موافق” للمتابعة.
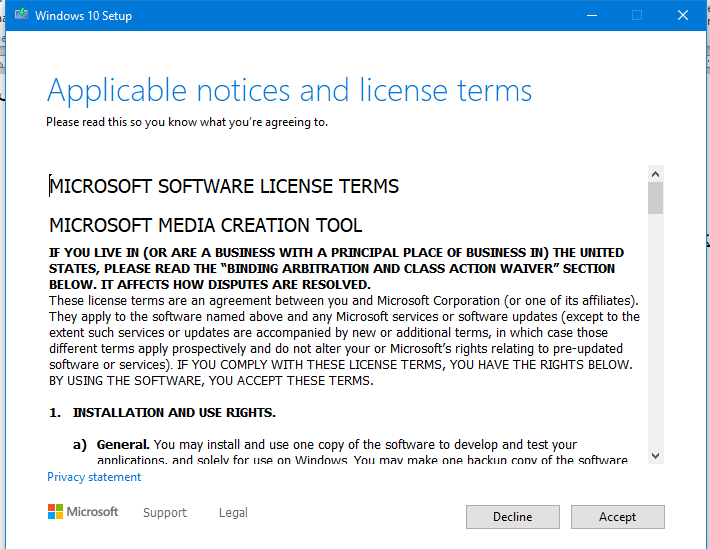
- في هذه المرحلة ، قم بإزالة العلامة من الموقع الموضح أسفل الصورة حتى تتمكن من تحديد الإصدار الصحيح المستخدم في تثبيت ويندوز 10 من الفلاش. ثم حدد لغة النظام المطلوبة. في هذه الحالة ، حددت الفرنسية ، ثم حددت الإصدار ، ثم حددت بنية ويندوز. 32 بت أو 64 بت.
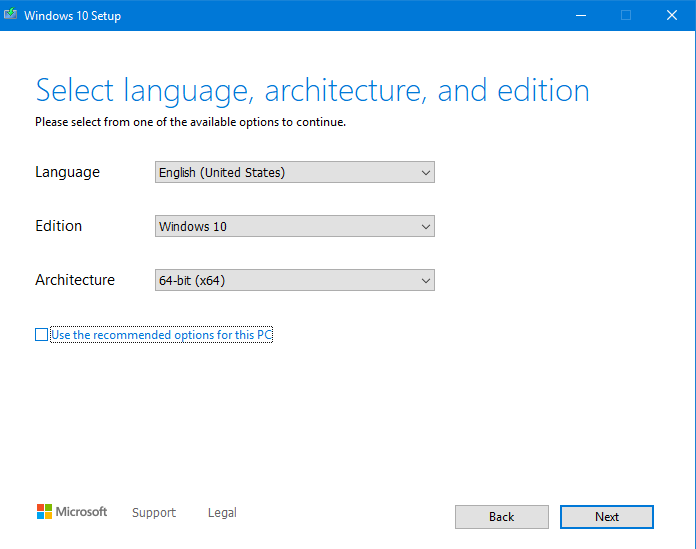
- ملاحظة: لتنصيب ويندوز 10 من الفلاشة يجب استخدام هذا البرنامج الصغير لمعرفة ما إذا كان جهاز الكمبيوتر الخاص بك يعمل بنظام 32 بت أو 64 بت.
- من المفترض أن هذه الأداة تم تطويرها بواسطة أشخاص عاديين وهي صغيرة الحجم جدًا ، لا يزيد حجمها عن 1 ميغا بايت ، لذلك لم أجد موقعًا رسميًا. ومع ذلك ، تعد هذه الأداة أداة مجانية تمامًا ويمكن تنزيلها من المواقع الموثوقة التالية.
رابط تحميل البرنامج
- بعد تحديد نوع ويندوز واللغة وكل شيء آخر ، اضغط للمتابعة.
- في المرحلة التالية ، سيظهر خيار آخر. اختر تنزيل ويندوز 10 كملف ISO ولذلك لمساعدتك علي حرق و تثبيت ويندوز 10 من الفلاش على النحو التالي:
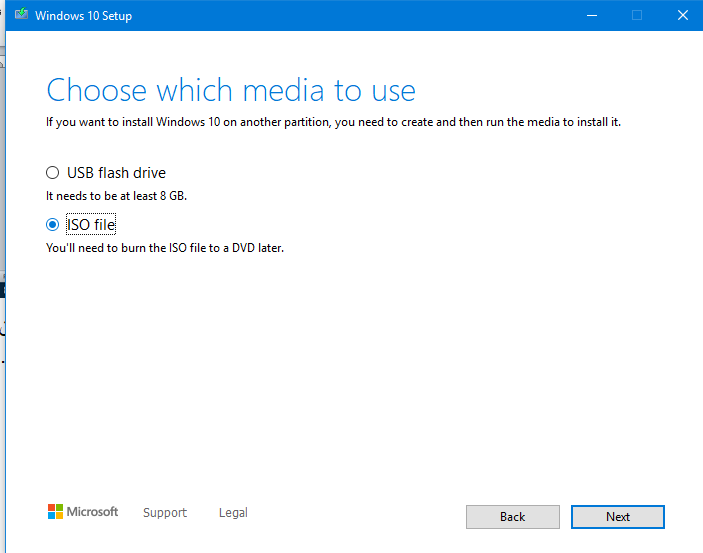
- احفظ ملف ويندوز 10 في أي مكان على جهاز الكمبيوتر الخاص بك وسيبدأ تنزيل الملف مباشرة ، كل ما عليك فعله هو الانتظار حتى يتم تنزيل ويندوز 10 بالكامل بتنسيق ISO. تحتوي ملفات ويندوز على أكثر من 3 غيغابايت من المساحة ، لذلك سيستغرق ذلك بعض الوقت. هذا يعتمد على سرعة اتصالك بالإنترنت.
- بمجرد تنزيل الملفات ، حان الوقت لتنصيب ويندوز 10 من الفلاشة USB.
ثالثًا،
الآن قم بتوصيل محرك أقراص فلاش USB بجهاز الكمبيوتر الخاص بك
- إذا قمت مسبقًا بتنزيل برنامج rufus وفتحت البرنامج ، فسترى:
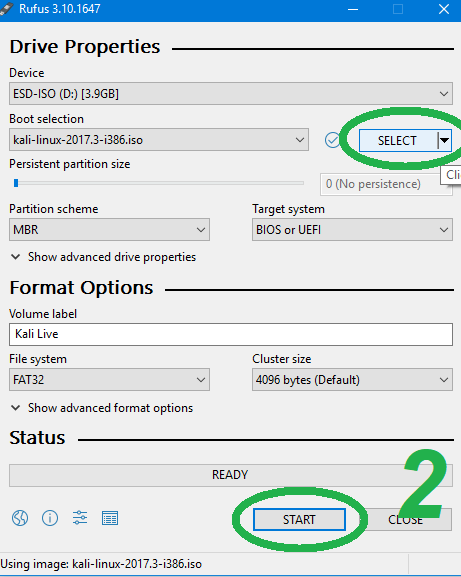
- انقر فوق تحديد “select” كما هو موضح في الصورة وحدد ملف ويندوز بتنسيق iso الذي قمت بتنزيله في الخطوة السابقة وافتحه في البرنامج. لا تغير أي شيء آخر ، اضغط على start أو أبدا وانتظر حتى يتم نسخ و تنصيب ويندوز 10 من الفلاشة USB . بمجرد اجتياز الشريط الأخضر ، تكون قد انتهيت.
- بمجرد الانتهاء من ذلك ، أغلق برنامج rufus.
رابعا، الإستمرار في عملية تثبيت ويندوز 10 من الفلاش
الخطوة الرابعة من كيفية تثبيت ويندوز 10 عن طريق usb، الآن وبعد أن أصبح محرك أقراص USB المحمول جاهزًا ، يمكنك تثبيت ويندوز 10 منه على أي جهاز كمبيوتر:
- مع استمرار توصيل محرك الأقراص المحمول بجهاز الكمبيوتر الخاص بك ، قم بإيقاف تشغيل الكمبيوتر وإعادة تشغيله.
- بمجرد أن يقوم جهاز الكمبيوتر بالتمهيد ، اضغط على الزر F2 أو F12 لدخول BIOS. تظهر لك الواجهة التالية:
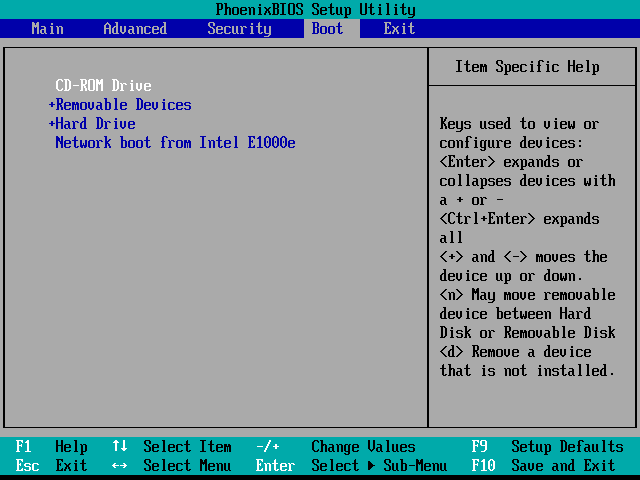
- انتقل إلى قائمة التمهيد أو البوت كما في الصورة وابحث عن شيء يعني تثبيت ويندوز 10 من الفلاش لأن جهاز الكمبيوتر الخاص بك ولكن الشيء المهم هو أن فلاش USB يجب أن يكون في المقدمة تمامًا . إليك كيفية التحويل في هذه الطريقة ، انتقل السهم لأسفل من علامة + إلى الجهاز القابل .
- تستخدم بعض أجهزة الكمبيوتر الأخرى الزر الآخر لتحريك محرك أقراص USB المحمول لأعلى.
- لمعرفة الزر المسؤول ، يمكنك قراءة الإرشادات أدناه على كل جهاز كمبيوتر. بعد إدخال محرك أقراص فلاش USB لأول مرة في الكمبيوتر ، احتفظ بهذه الإعدادات واخرج بالضغط على الزر F10 كما هو موضح في الصورة أعلاه.
- سيتم إيقاف تشغيل الكمبيوتر وإعادة تشغيله على الفور. اضغط على أي نوع من الأزرار مباشرة بعد التشغيل.
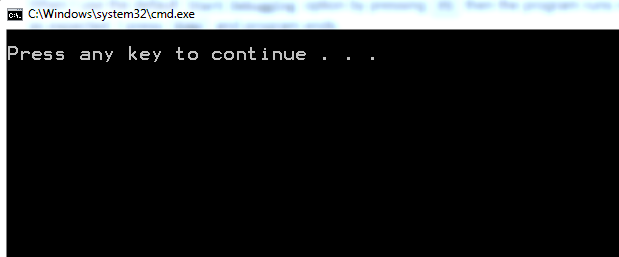
بعد هذه الخطوة ، سترى هذه الصورة أدناه ، قم بتثبيت ويندوز 10 من الفلاش USB ، وحدد اللغة والبلد المناسبين والوقت المناسب ، وحدد اللغة التي تريد كتابتها على لوحة المفاتيح وتابع.
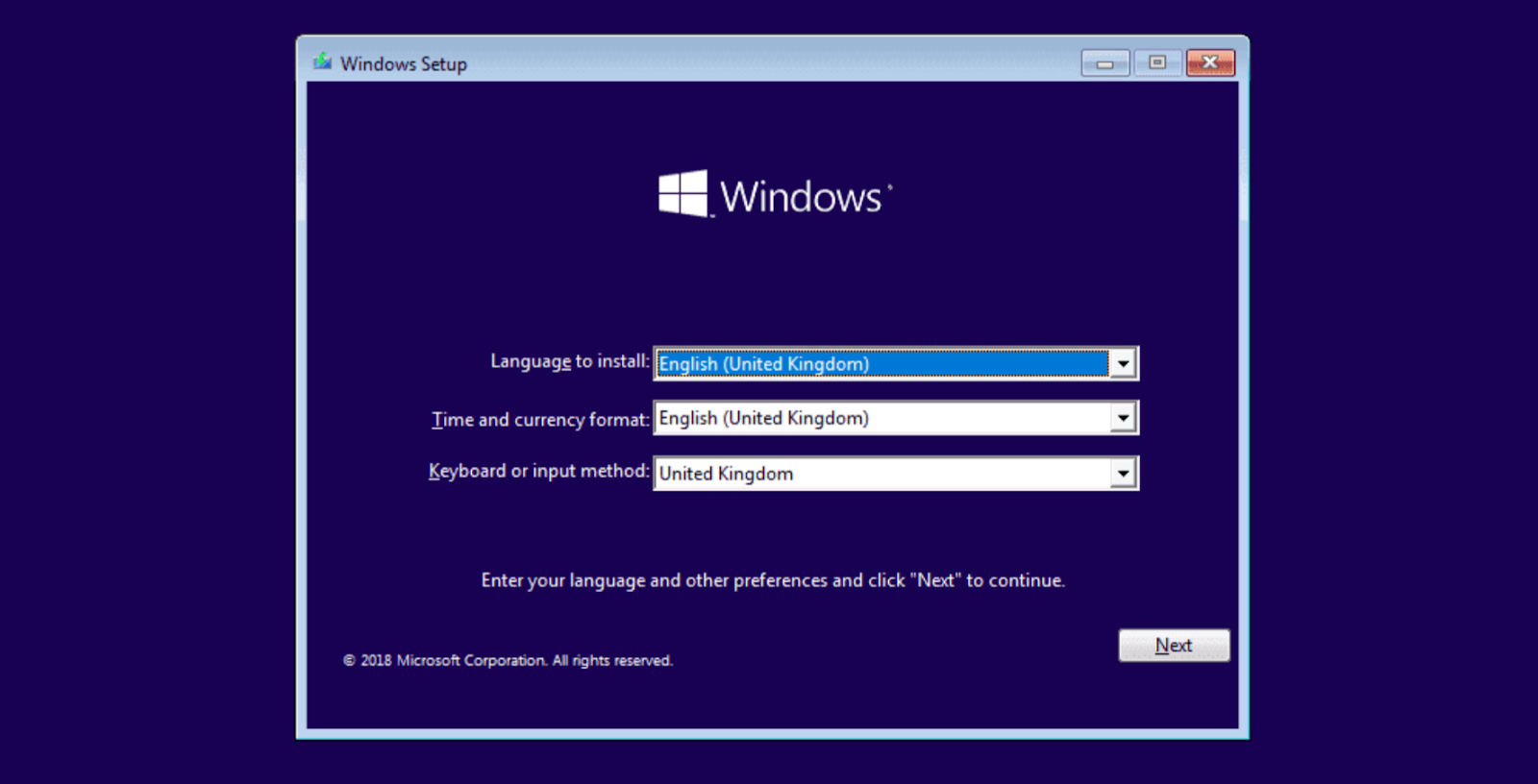
- ثم انقر فوق التثبيت الآن. ثم واصل.
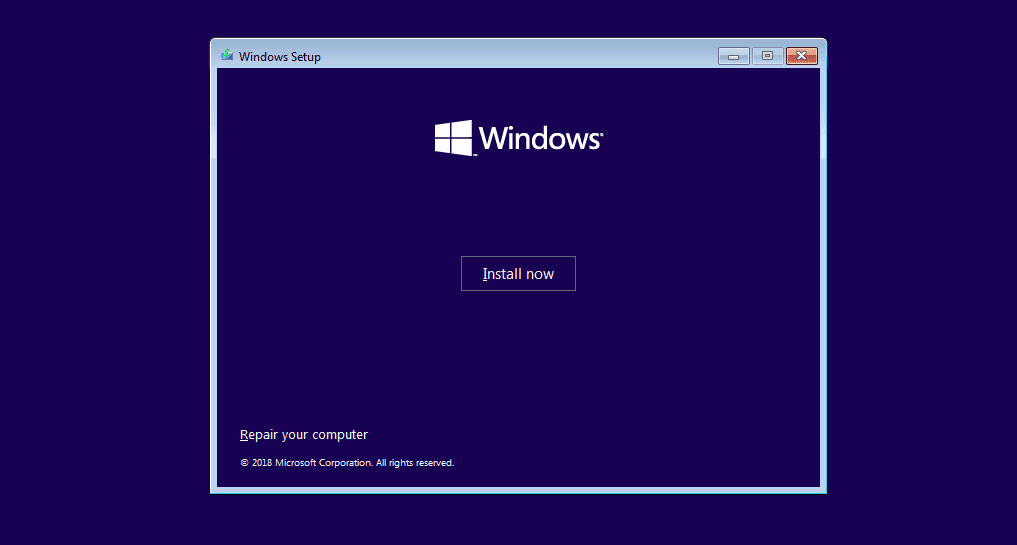
– انقر فوق ليس لدي مفتاح منتج “dont have a product key” للمتابعة.
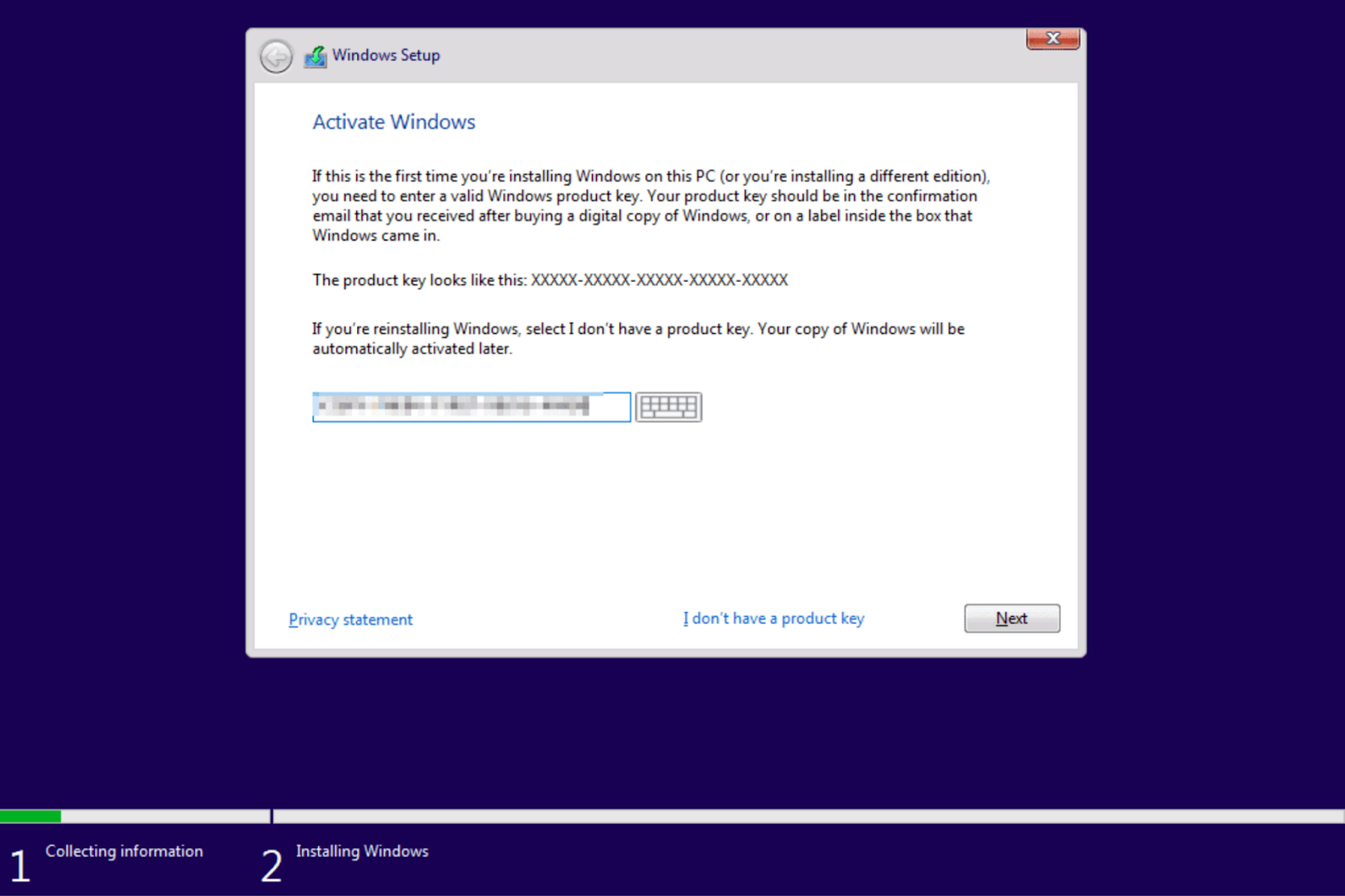
اختر الخيار الأول إذا كنت تقوم بترقية إصدار أقدم من ويندوز إلى ويندوز 10 ، ولكن إذا كنت تريد تنسيق ويندوز 10 بالكامل باستخدام الفلاش ، فاحذف جميع المعلومات القديمة على جهاز الكمبيوتر الخاص بك وأعد تقسيم القرص ، فحدد الخيار الثاني. مثل الصورة:
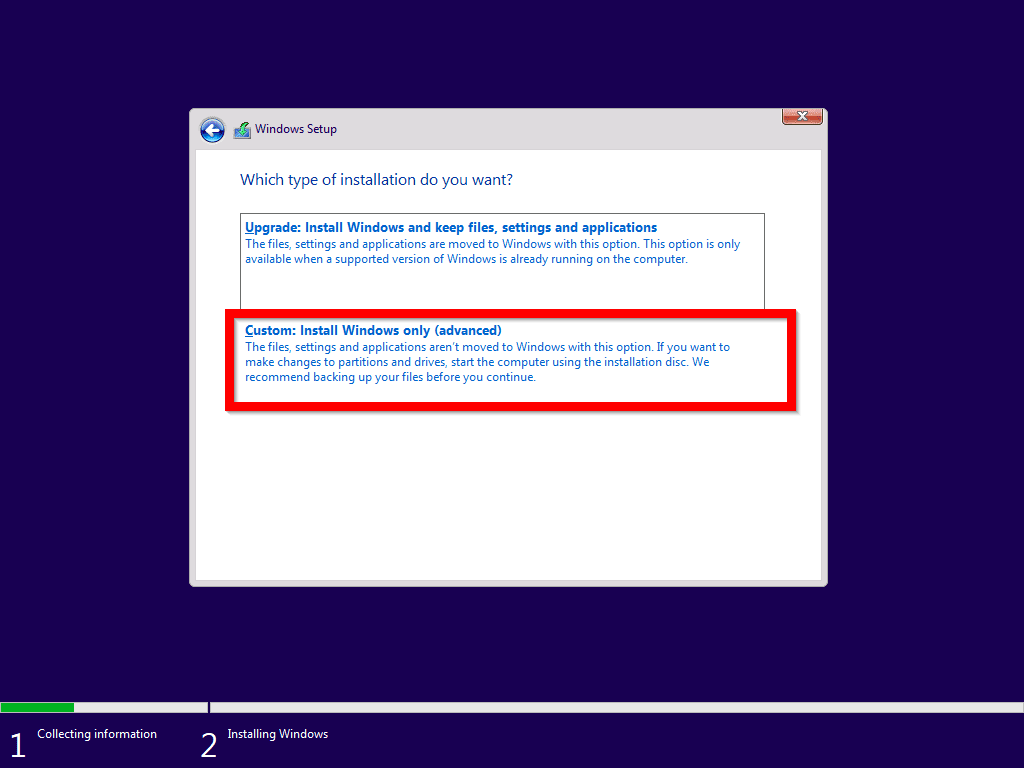
في هذه المرحلة لديك العديد من الخيارات. بعد النقر فوق Format (تنسيق) لتهيئة القرص على جهاز الكمبيوتر الخاص بك ، يمكنك تثبيت ويندوز 10 والمتابعة ، أو يمكنك حذف القرص الثابت إذا كان لديك الكثير من الأقراص الثابتة.
في هذه الحالة ، تحتوي الصورة أدناه على قرص واحد. إذا كنت تريد تقسيمه إلى عدة أقراص ، فانقر فوق أول واحد يظهر ، ثم اضغط على جديد. اختر مساحة أقل من القرص الأصلي. في هذه الحالة ، قم بتقسيم القرص الصلب الأول إلى قسمين.
تسمى هذه الطريقة بتقسيم القرص الأصلي إلى عدة أقسام.
هذا شيء أراه على العديد من أجهزة الكمبيوتر ، ومن الجيد إزالة جميع الأقراص أولاً بحيث يبقى القرص الأصلي فقط ويتم تجميع المساحة بالكامل.
ثم القرص الأصلي إلى ثلاثة أقسام ، القرص الصلب C ، القرص الصلب الثاني D والقرص الثالث E. اختر المساحة المناسبة لكل قرص. نوصي بتقسيم المساحة بالتساوي أو بالتساوي تقريبًا عبر الأقراص الافتراضية الثلاثة.
خامسا،
- الخطو الخامسة من كيفية تثبيت ويندوز 10 عن طريق usb، بدلاً من ذلك ، انقر فوق محرك الأقراص الثابت الأساسي لتهيئته. انقر فوق متابعة (التالي).

- مرة أخرى ، في هذه المرحلة ، حدد لغة كتابة ويندوز 10: يمكنك اختيار الفرنسية أو الإنجليزية أو العربية. انقر فوق التالي للمتابعة:
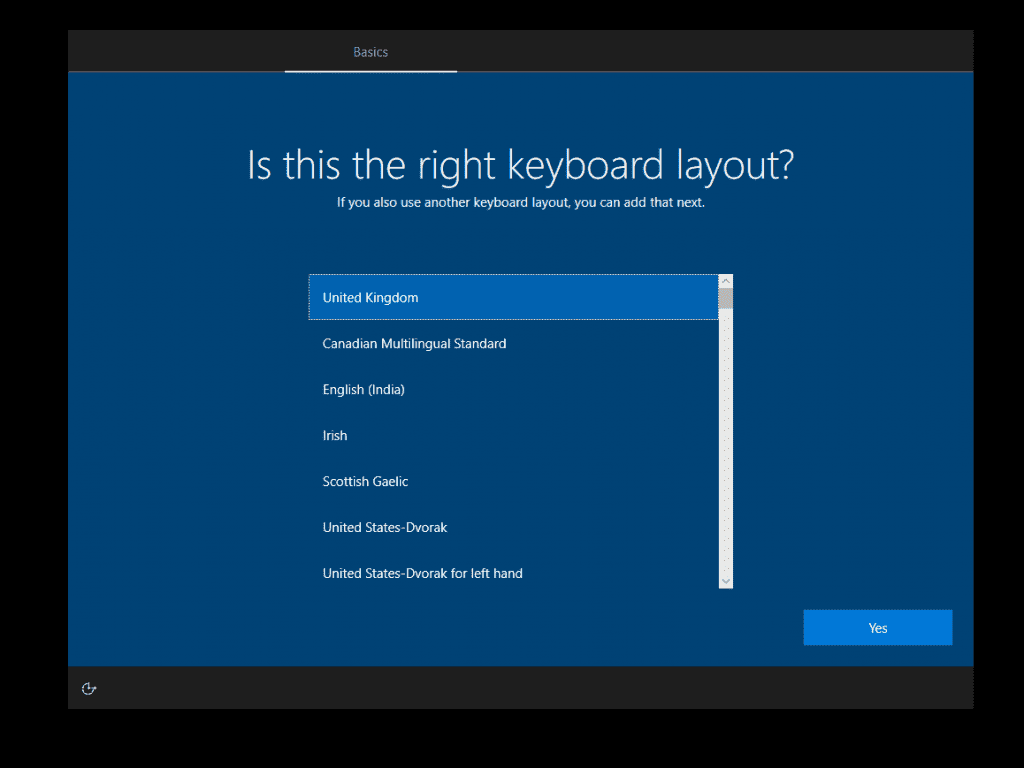
- بمجرد اكتمال هذه المرحلة ، سيبدأ تثبيت ويندوز 10 من الفلاش وستحتاج إلى الانتظار من 10 إلى 20 دقيقة اعتمادًا على سرعة جهاز الكمبيوتر الخاص بك حتى ينتهي تثبيت ويندوز 10.
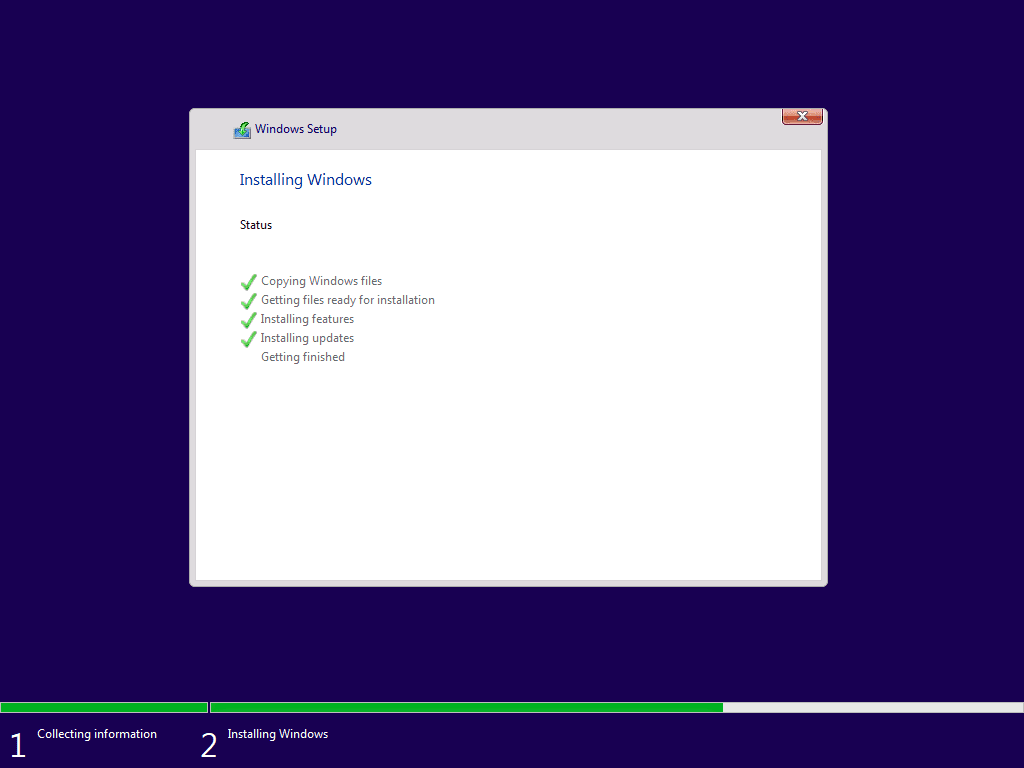
بعد الانتهاء من تثبيت ويندوز 10 عبر محرك أقراص فلاش USB ، سيتم إيقاف تشغيل الكمبيوتر وإعادة التشغيل بشكل متكرر ، ولكن في هذه الحالة ، لا تفعل شيئًا حتى يُطلب منك إدخال الإعدادات النهائية. من فضلك تابعني.
- حدد الإعدادات الشخصية بدلاً من إعدادات الشركة كما هو موضح في الصورة أدناه.

ثم حدد لغة الكمبيوتر واسم المستخدم ورقم التعريف الشخصي للمستخدم مرة أخرى وحدد الإعدادات الافتراضية.
تابع حتى تكتمل جميع الإعدادات المطلوبة.
إنه سهل ، ما عليك سوى اتباع التعليمات والمتابعة. بعد إدخال المعلومات المطلوبة ، سيتم إعادة تشغيل جهاز الكمبيوتر الخاص بك وسيتم تسجيل دخولك إلى نظامك الجديد لإكمال تثبيت ويندوز.
في ختام مقالتنا المقدمة من أشياء تقنية تعرفنا علي كيفية تثبيت ويندوز 10 عن طريق usb، حيث كانت هذه هي الخطوات الأساسية الصحيحة لتثبيت ويندوز 10 من الفلاش USB محمول. إذا لم تكن معتادًا على خطوات تنصيب ويندوز 10 من الفلاشة الموضحة في الصور ، فإليك مقطع فيديو مفصل حول كيفية تنصيب ويندوز 10 من الفلاشة USB محمول:.





9 تعليقات