وحدة ذاكرة الفلاش USB .. شرح 7 إستخدامات مختلفة للفلاشة لا تعرفها !
أفضل 7 إستخدامات مختلفة لوحدة ذاكرة الفلاش USB لا تعرفها !

وحدة ذاكرة الفلاش USB غير معروفة إلى حد كبير. هل انت على مكتبك الان؟ يرجى الوصول لأسفل وفتح درج المكتب. هل تعرفه يوجد عدد قليل من الهواتف المحمولة القديمة في الدرج ، متشابكة مع مشابك الورق وكابلات غير واضحة من الأجهزة القديمة.
من المحتمل أن يكون هناك سرب صغير من وحدة ذاكة الفلاش USB المحمولة المنسية وغير المستخدمة وغير المحبوبة. حان الوقت لمنحهم هدفًا ومنحهم فرصة جديدة للحياة الإلكترونية .
لقد استخدمنا جميعًا وحدة ذاكرة الفلاش USB المحمولة لنقل الملفات بين أجهزة الكمبيوتر ونسخ الملفات احتياطيًا ، ولكن هناك المزيد الذي يمكنك القيام به باستخدام وحدة ذاكرة الفلاش USB. مثلما نشاهد في الأفلام، يمكنك استخدام جهاز واحد لقفل وفتح جهاز الكمبيوتر الخاص بك.
كما يمكنك أيضًا استخدام وحدة ذاكرة الفلاش USB للاتصال بسرعة بشبكة لاسلكية على أي جهاز كمبيوتر ، أو تعزيز أداء الكمبيوتر ، أو حتى تشغيل خادم ويب مباشرةً من محرك أقراص USB المحمول نفسه.
7 إستخدامات مختلفة لوحدة ذاكرة الفلاش USB لا تعرفها !
فيما يلي بعض الطرق الرائعة لاستخدام وحدة ذاكرة الفلاش USB:
1- قم بتثبيت أي نظام تشغيل تقريبًا

يمكنك تثبيت نظام تشغيل جديد على جهاز الكمبيوتر الخاص بك باستخدام صورة قرص USB قابلة للتمهيد لنظام التشغيل. أفضل استخدام لوحدة ذاكرة الفلاش USB لا يعرفه الكثيرون
على سبيل المثال ، يمكن لمستخدمي ويندوز 10 إنشاء قرص تثبيت USB قابل للتمهيد باستخدام أداة مخصصة. يمكنك أيضًا استخدامه لاستعادة وظائف النظام أو إعادة تثبيت ويندوز جديد إذا حدث خطأ ما في نظام التشغيل الخاص بك.
يمكنك قراءة : طريقة تثبيت ويندوز 10 من فلاشة على أي حاسوب .. شرح بالصور
وبالمثل ، يمكن تثبيت أي نوع من أنظمة التشغيل المستندة إلى Linux من USB. حيث يوفر العديد منها بيئة حية ، مما يمنحك الشعور بتشغيل نظام التشغيل مباشرة من USB قبل التثبيت.
2- استخدام وحدة ذاكرة الفلاش USB لفتح / إلغاء قفل جهاز الكمبيوتر
هل تريد قفل جهاز الكمبيوتر الخاص بك وإلغاء قفله باستخدام مفتاح مادي تمامًا كما هو الحال في الأفلام؟
فقط باستخدام أداة PREDATOR المجانية ، يمكنك ذلك!
يحول PREDATOR محرك أقراص USB المحمول الخاص بك إلى جهاز تحكم في الوصول (مفتاح الكمبيوتر):
- عندما تترك جهاز الكمبيوتر الخاص بك ، قم بإزالة وحدة ذاكرة الفلاش USB وسيتم قفل جهاز الكمبيوتر الخاص بك.
- ثم عندما تعود ، قم بتوصيله مرة أخرى وسيفتح جهاز الكمبيوتر الخاص بك.
يشبه استخدام ميزة القفل في ويندوز ، ولكن دون الحاجة إلى إدخال كلمة المرور الخاصة بك عند العودة.
عندما أتوم بإزالة محرك أقراص USB المحمول ، يتم تصغير النوافذ المفتوحة وتصبح الشاشة مظلمة. ثم عندما تقوم بالاتصال مرة أخرى ، يتم تشغيل الشاشة.
تنزيل: PREDATOR لنظام التشغيل ويندوز
3- قم بتشغيل التطبيقات والألعاب المحمولة في أي مكان

من أغرب الأشياء في أي البرنامج أنه عادة ما يحتاج إلى التثبيت.
لكن بالنسبة للتطبيقات المحمولة، ليس هذا هو الحال.
يمكن نسخ التطبيقات والألعاب المحمولة بسهولة إلى وحدة ذاكرة الفلاش USB وتشغيلها من أي جهاز مناسب. عادةً ما يكون جهاز كمبيوتر 32 بت أو 64 بت. كما يمكن تشغيل المتصفحات وأدوات البريد الإلكتروني وتطبيقات المراسلة والألعاب من محرك أقراص USB محمول.
إنه حل مفيد بشكل خاص إذا كنت مهتمًا بالاحتفاظ بمجموعة مختارة من التطبيقات لاستخدامها على أي جهاز كمبيوتر قد يكون لديك في مكان قريب. حيث يمكن أن تكون مكتبة أو مقهى إنترنت في منطقة سياحية.
4- تعزيز الأداء باستخدام ReadyBoost
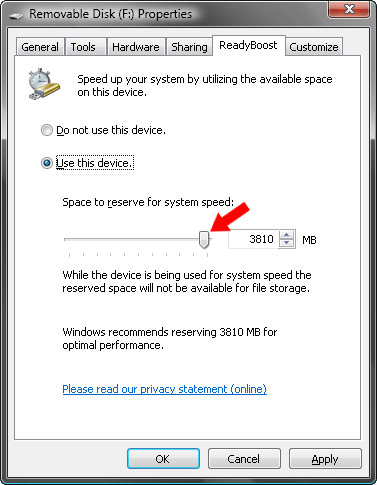
إذا كان محرك الأقراص الثابتة بجهاز الكمبيوتر الخاص بك بطيئًا ، فيمكن لـ ReadyBoost تسريع تشغيله. عندما تقوم بتمكين ReadyBoost لمحرك الأقراص الخاص بك ، فإنه يعمل بمثابة ذاكرة تخزين مؤقت على القرص الثابت . وتخزين الملفات المستخدمة بشكل متكرر.
إذا كانت القراءة من وحدة ذاكرة الفلاش USB أسرع من القراءة من محرك الأقراص الثابتة ، فسيقوم ويندوز بقراءة ذاكرة التخزين المؤقت لمحرك الأقراص المحمول بدلاً من ذلك.
إذا كنت تقوم بتشغيل محرك أعلى من 7200 دورة في الدقيقة ، فلن ترى تحسنًا كبيرًا في الأداء. أما إذا كنت تستخدم محرك أقراص SSD ، فلا يمكنك استخدام ReadyBoost على ويندوز لأن ذاكرة التخزين المؤقت ستكون أبطأ من SSD.
لتمكين ReadyBoost :
- انقر بزر الماوس الأيمن فوق محرك أقراص USB المحمول في ويندوز Explorer .
- حدد خصائص
- استخدم الخيارات الموجودة في علامة التبويب ReadyBoost.
يسمح ويندوز فقط بتمكين ReadyBoost إذا كان محرك أقراص USB المحمول سريعًا بدرجة كافية ، لذلك قد تظهر هذه الخيارات باللون الرمادي في بعض الأجهزة. يتطلب ReadyBoost أيضًا محرك أقراص فلاش بمساحة خالية لا تقل عن 256 ميجابايت.
5- عمل نسخة احتياطية باستخدام Win32 Disk Imager
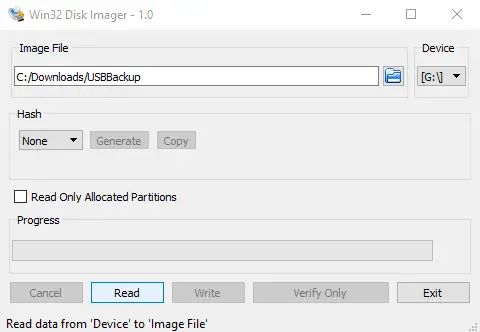
إذا كنت تخطط لاستخدام محرك أقراص USB المحمول لأغراض متعددة ، فمن المفيد إجراء نسخ احتياطي لمحتوياتك. هناك طريقة سهلة للقيام بذلك وهي استخدام Win32 Disk Imager.
عادةً ما يتم استخدام Win32 Disk Imager لكتابة صورة قرص قابلة للتمهيد إلى محرك أقراص فلاش ، ولكن يمكنه أيضًا إنشاء صور.
ما عليك سوى تثبيت الأداة وتشغيلها وإدخال وحدة ذاكرة الفلاش USB وتحديد موقع واسم ملف الصورة. انقر فوق “قراءة” لتكرار محتويات القرص.
إذا كنت بحاجة إلى استعادة صورة قرص ، فاستعرض وصولاً إلى الصورة وانقر فوق Write.
تنزيل: Win32 Disk Imager لنظام التشغيل ويندوز
6- تخزين وثائق السفر الهامة على وحدة ذاكرة الفلاش USB
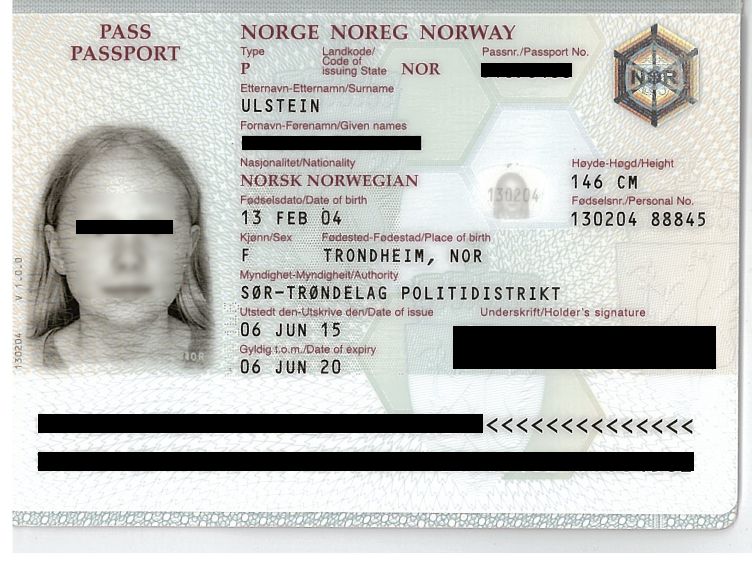
إذا كنت تسافر كثيرًا ، فقد تنسى مستنداتك. كما يمكن أن تختفي التأشيرات وتأكيدات الحجز وحتى جوازات السفر بسهولة. يمكن أن يتسبب ورق التغليف في الكيس الخطأ في حدوث مشكلات إذا اخترت أخذ الحقيبة الخطأ.
أحد الحلول هو تصوير جميع مستندات سفرك وتخزينها داخل فلاشة الـ USB الصغيرة. قد يشمل ذلك أيضًا فحص جواز سفرك ، إذا كان ذلك فقط لتزويد سلطات الهجرة بالمعلومات التي يحتاجونها لإجراء فحص للخلفية في حالة فقد جواز سفرك.
7- ابق آمنًا على الإنترنت باستخدام Tails Live OS
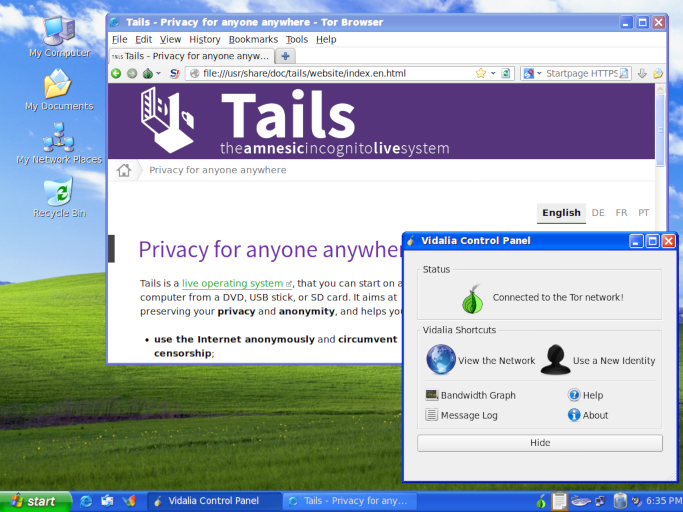
بدلاً من ذلك ، يمكنك البحث عن نظام تشغيل يمكنه التمهيد من USB للحفاظ على خصوصية أنشطتك عبر الإنترنت.
الحل لذلك هو Tails ، الذي يحافظ على الخصوصية وإخفاء الهوية على عكس أنظمة التشغيل القياسية. حيث لا يحتوي نظام التشغيل على سجلات.
وفي الوقت نفسه ، يقوم برنامج التشفير المتقدم بتشفير الملفات ورسائل البريد الإلكتروني والرسائل الفورية ، ويتم توجيه بيانات الإنترنت عبر Tor.
في كل مرة تستخدم فيها Tails على محرك أقراص USB المحمول ، تبدأ جلسة جديدة تمامًا بدون الاحتفاظ بالبيانات ، مما يزيد من خصوصيتك وأمانك على الإنترنت. ومع ذلك ، تأكد من استخدام كلمة مرور آمنة.
7 طرق مختلفة لاستخدام وحدة ذاكرة الفلاش USB
الآن ، يجب أن يكون لديك فهم للاستخدامات السبعة المختلفة لأجهزة فلاش USB:
- تثبيت أي نظام تشغيل
- فتح وغلق الكمبيوتر
- تشغيل التطبيقات والألعاب المحمولة
- تحسين أداء الويندوز
- تخزين المستندات اللازمة للسفر
- نسخ أجهزة فلاش USB احتياطيًا
- كن آمنا مع Tails Live OS
ومع ذلك ، هذا فقط خدش للسطح. هناك العديد من الطرق الأخرى لاستخدام وحدة ذاكرة الفلاش USB.
هل تواجه مشكلة في تشغيل جهاز USB الخاص بك؟ قد تكون هناك مشكلة في جهاز الكمبيوتر الخاص بك. إليك كيفية إصلاح منفذ USB مكسور: إليك طريقتين لإصلاح فلاشة USB التالفة أو المعطلة





2 تعليقات