قُل لمشكلة وداعاً للخلفية السوداء! حلول سريعة لمشكلة الوضع المظلم في مُستند وورد
لا داعي للقلق من مشكلة الخلفية السوداء في مُستند وورد! اتبع هذه الخطوات السهلة لحل مشكلة الوضع المظلم بشكل نهائي وجعلها تظهر بشكل صحيح على جميع الأجهزة.
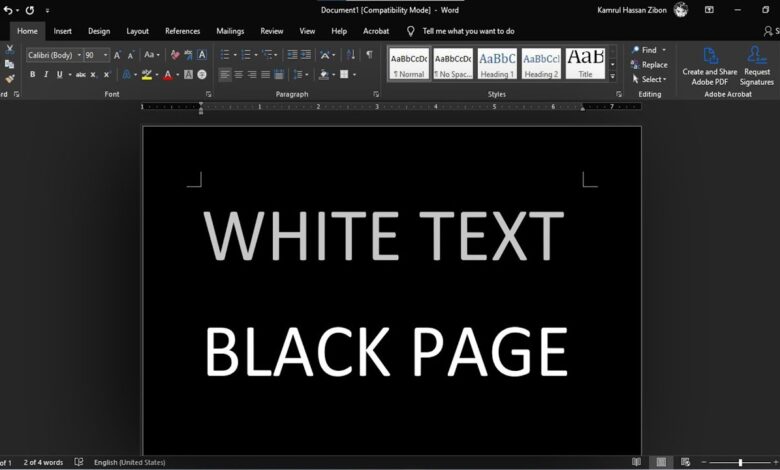
هل سبق لك أن كتبت مقالًا في مايكروسوفت وورد ولاحظت أن خلفية المُستند وجميع القوائم سوداء؟ ربما قمت بتمكين الوضع المظلم عن طريق الخطأ في مايكروسوفت وورد، أو تم تعطيل برنامج تشغيل الرسومات لديك. قد يكون قديمًا.
إذا كنت تواجه مشكلة في ظهور مُستندات وورد باللون الأسود، فأنت لست وحدك. يمكن أن تكون هذه المشكلة مزعجة بشكل خاص عندما تحتاج إلى العمل على مُستندات مهمة. توفر هذه المقالة حلاً شاملاً لهذه المشكلة وتوفر خطوات لإصلاح الخلفية السوداء في مُستند وورد الخاص بك وجعلها الافتراضية بشكل صحيح.
أولًا، طريقة تعطيل الوضع المظلم في مايكروسوفت وورد
يحتوي برنامج مايكروسوفت وورد على الوضعين المظلم والفاتح، لذا إذا ظهر مُستندك باللون الأسود، فقد تكون في الوضع المظلم. يوفر الوضع المظلم في وورد نظام ألوان داكنًا لكل من عناصر التحكم في القائمة وخلفية المُستند . يعمل الوضع المظلم على تقليل إجهاد العين ويمنح وورد مظهرًا أكثر حداثة. لا تنقل خلفيات الصفحة المظلمة طريقة طباعة مُستندك أو المظهر الافتراضي الذي سيراه المتعاونون عندما يفتحون مُستندك.
نوصي بتخطي هذه الخطوة المهمة قبل متابعة خطوات استكشاف الأخطاء وإصلاحها الأخرى. لإيقاف تشغيل الوضع المظلم في مايكروسوفت وورد، عليك القيام بما يلي:
- افتح مايكروسوفت وورد وانتقل إلى علامة التبويب “ملف”. ثم انتقل إلى “الحساب” في الزاوية السفلية.
- في الشاشة التالية، انقر فوق المربع المنسدل ضمن قسم “نمط أوفيس”.
- سترى خمسة خيارات مختلفة: الأبيض، واللون، والرمادي المظلم، والأسود، واستخدام إعدادات النظام. نظرًا لأنك تريد التبديل من الوضع المظلم، حدد سمة أخرى غير اللون الأسود من القائمة.
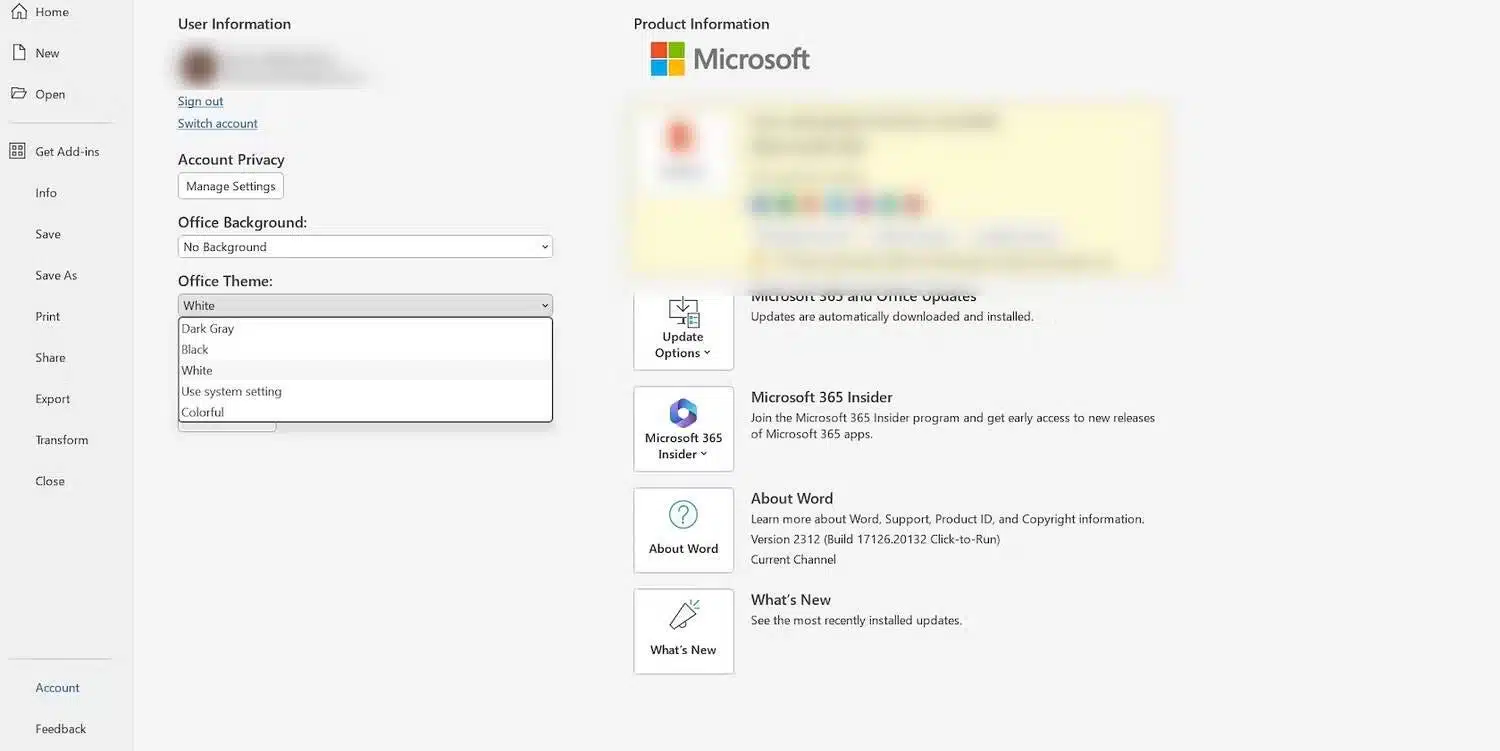
إذا كنت تستخدم جهاز الماك، فانقر على وورد في الزاوية العلوية من شريط القائمة. حدد الإعدادات من القائمة المنسدلة، ثم انقر فوق عام ضمن أدوات التأليف والمراجعة.
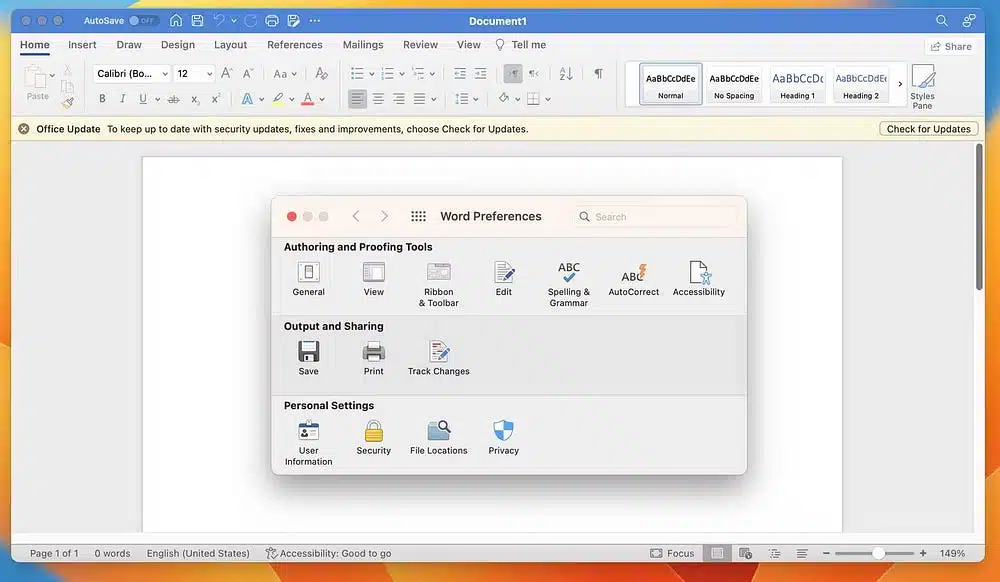
ثم حدد المربع بجوار “إيقاف الوضع المظلم”.
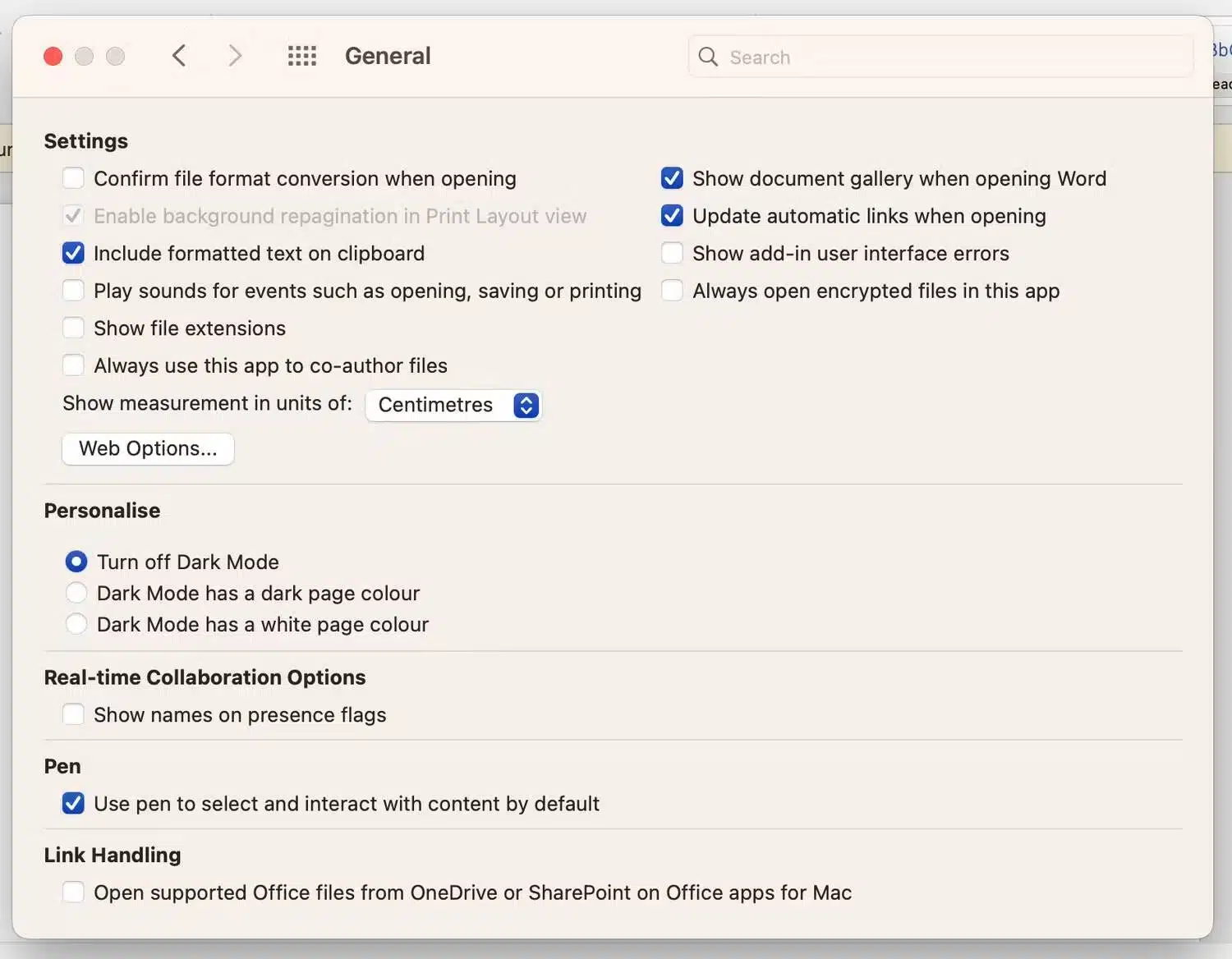
إذا لم يؤد تعطيل الوضع المظلم المدمج في مايكروسوفت وورد إلى حل المشكلة، فنوصيك بالتحقق من تمكين الوضع المظلم على جهازك. سيؤثر تمكين هذا الإعداد على جميع التطبيقات وسيعرضها في الوضع المظلم.
ثانيًا، طريقة تعطيل الوضع المظلم فقط لمنطقة المُستند في وورد
إذا لاحظت أن بعض مناطق المُستند فقط موجودة في الوضع المظلم، فيمكنك أيضًا إيقاف تشغيله. في نظام التشغيل ويندوز، يمكنك القيام بذلك عن طريق الانتقال إلى علامة التبويب “عرض” على الشريط والنقر فوق “تبديل الوضع” للتبديل بين الوضع المظلم والفاتح.
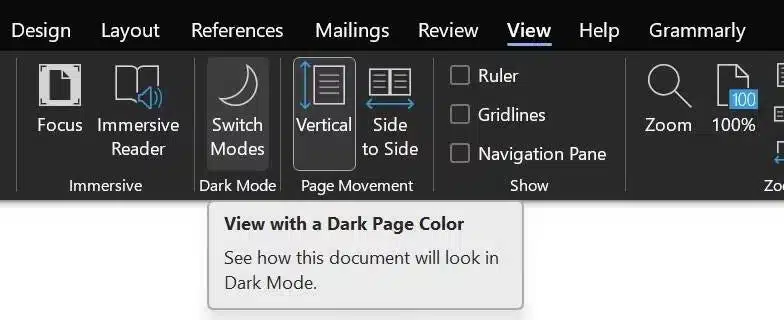
إذا كنت تستخدم جهاز الماك، فانقر على وورد في شريط القائمة وحدد Preferences من القائمة المنسدلة. ثم انقر فوق “عام” وحدد المربع بجوار “لون الصفحة أبيض في الوضع المظلم“.
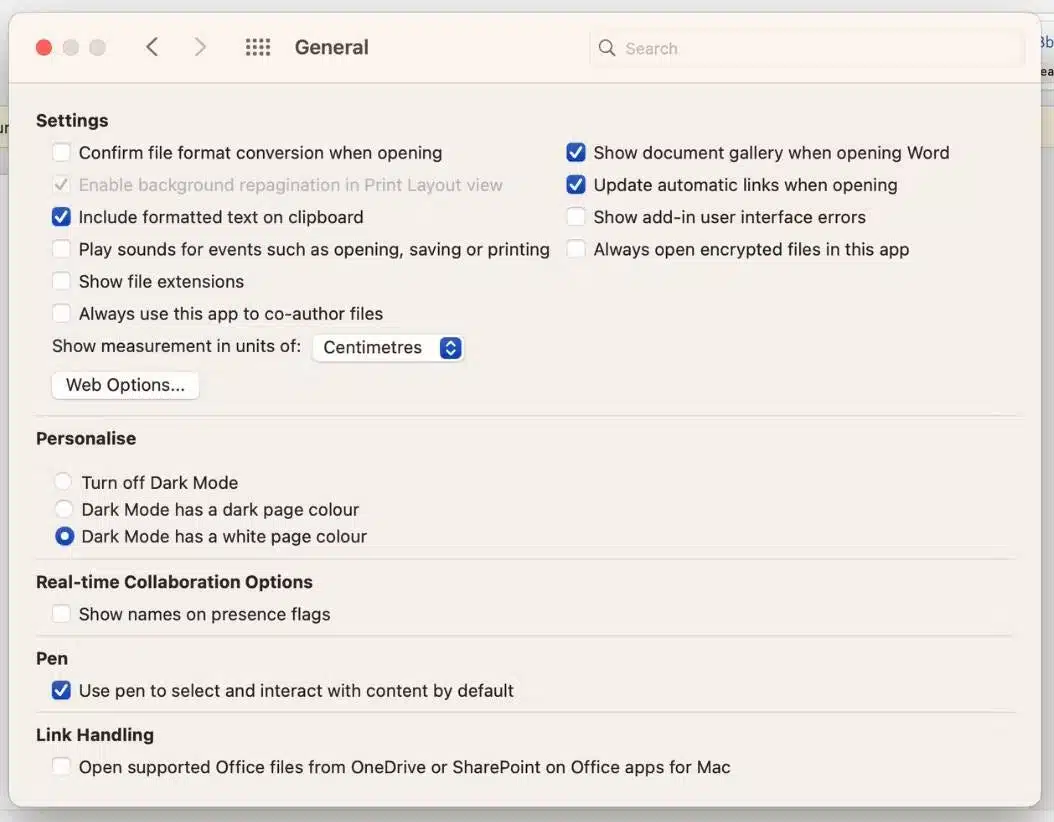
ثالثًا، هل الشاشة داكنة جدًا؟ تحقق من وجود مشكلات في العرض
إذا لم يكن الوضع المظلم هو السبب، فنوصي بالتحقق لمعرفة ما إذا كان هناك خطأ على شاشتك يسبب المشكلة. في كثير من الأحيان نقوم بضبط إعدادات الكمبيوتر المحمول لدينا، ولكن بعد ذلك ننسى كل شيء.
أولا، ضبط سطوع الشاشة. في نظام التشغيل ويندوز، انتقل إلى الإعدادات -> النظام -> العرض. سيظهر شريط التمرير تحت عنوان “السطوع واللون”. اضبط سطوع شاشة جهازك ببساطة عن طريق سحب شريط التمرير إلى اليمين (أكثر سطوعًا) أو اليسار (أكثر قتامة). وبدلاً من ذلك، يمكنك استخدام مفتاح السطوع الفعلي على لوحة المفاتيح.
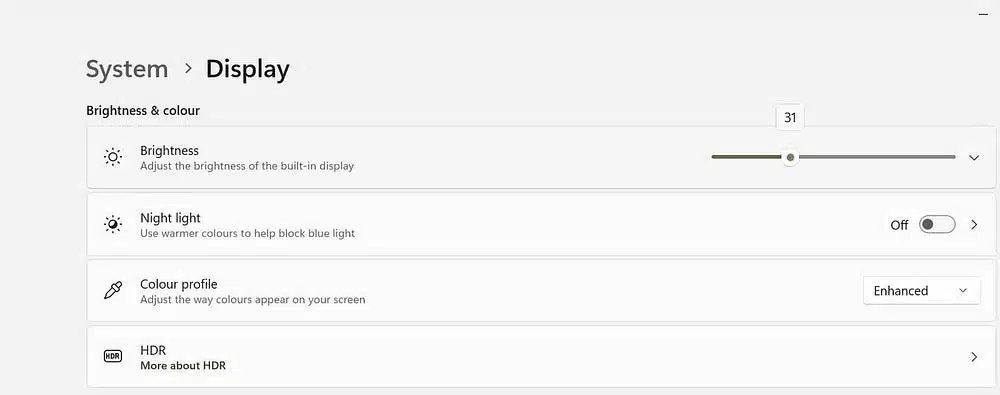
في نظام التشغيل الماك أو إس، انقر فوق شعار آبل في الزاوية العلوية من شريط القائمة وحدد تفضيلات النظام. حدد العرض من الشريط الجانبي واستخدم شريط التمرير بجوار السطوع لضبط سطوع شاشة جهازك.
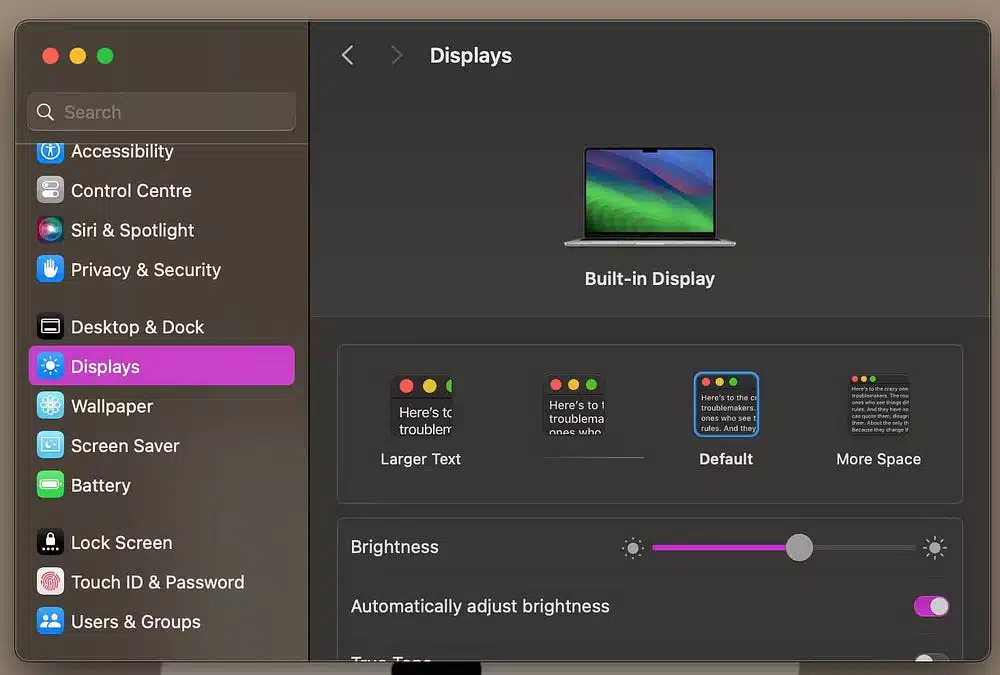
لتحسين إمكانية القراءة، يتيح ويندوز 11 للمستخدمين تمكين سمات التباين العالي. إذا قمت بتمكين هذا الإعداد، نوصي بتعطيله والتحقق من استمرار المشكلة. إليك ما عليك القيام به:
- انقر بزر الماوس الأيمن فوق زر القائمة “ابدأ” الموجود على شريط المهام وحدد “إعدادات الكمبيوتر”، أو انقر فوق أيقونة “الإعدادات” وانتقل إلى “إعدادات النظام”.
- ثم حدد إمكانية الوصول من الشريط الجانبي.
- انقر فوق السهم الموجود بجانب سمة التباين لتوسيع القائمة المنسدلة وحدد لا شيء.
- أخيرًا، انقر فوق “تطبيق” لإيقاف سمة التباين تمامًا.
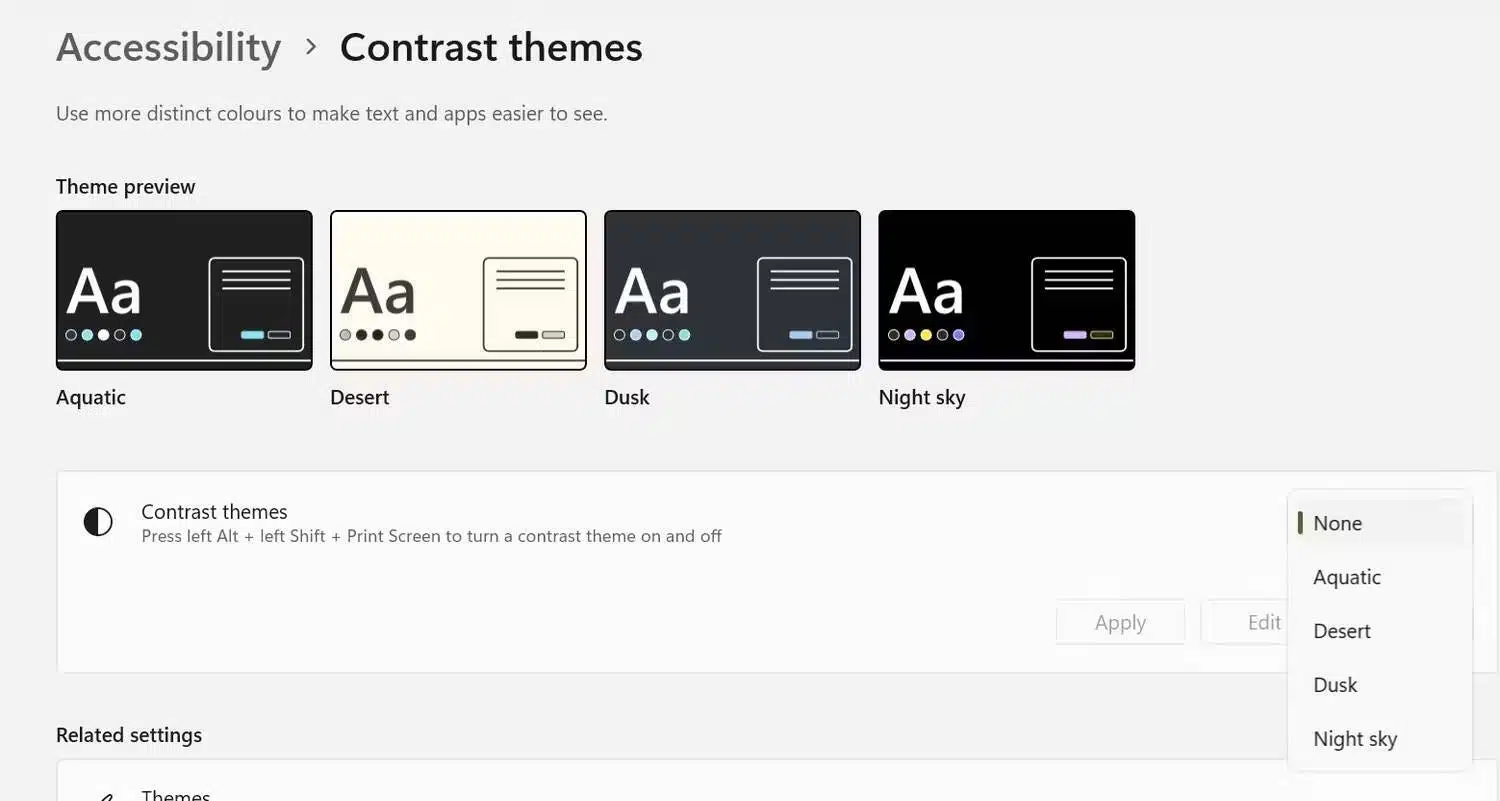
يمكنك أيضًا تشغيل هذه السمات وإيقاف تشغيلها بالضغط على مفاتيح Left Alt + Left Shift + Print Screen في نفس الوقت. عندما تطالبك الشاشة التالية بتشغيل وضع التباين العالي أو إيقاف تشغيله، انقر فوق نعم. تحقق من أفضل 5 طرق لإصلاح مايكروسوفت وورد الذي يقوم بحذف النص بشكل تلقائي
أخيرًا، تحديث برنامج تشغيل بطاقة الرسومات لديك لإصلاح المُستندات السوداء
سبب آخر لظهور مُستندات مايكروسوفت وورد باللون الأسود هو أن برنامج تشغيل الرسومات لديك قديم أو معيب. لحسن الحظ، يعد تحديث برنامج تشغيل بطاقة الرسومات الخاصة بك أمرًا سهلاً للغاية ولا يستغرق سوى بضع دقائق.
الطريقة الوحيدة لتحديث برنامج تشغيل الرسومات على نظام التشغيل الماك أو إس هي تحديث جهاز الماك الخاص بك، ولكن على نظام التشغيل ويندوز يمكنك تحديث برنامج تشغيل الرسومات الخاص بك عن طريق تحميل أحدث برنامج تشغيل من موقع الشركة المصنعة وتثبيته يدويًا باستخدام إدارة الأجهزة . تفضل بزيارة صفحات تحميل NVIDIA أو AMD أو Intel للعثور على أحدث برامج تشغيل الرسومات وتثبيتها.
إذا كان ملف برنامج التشغيل قابلاً للتنفيذ، فانقر نقرًا مزدوجًا فوق الملف واتبع التعليمات التي تظهر على الشاشة لتثبيته. إذا كان التثبيت اليدوي مطلوبًا، استخدم إدارة الأجهزة للتثبيت. إليك طريقة التحديث:
- اضغط على ويندوز + R في نفس الوقت لفتح مربع الحوار Run.
- اكتب devmgmt.msc في مربع النص وانقر فوق “موافق” لفتح “إدارة الأجهزة”.
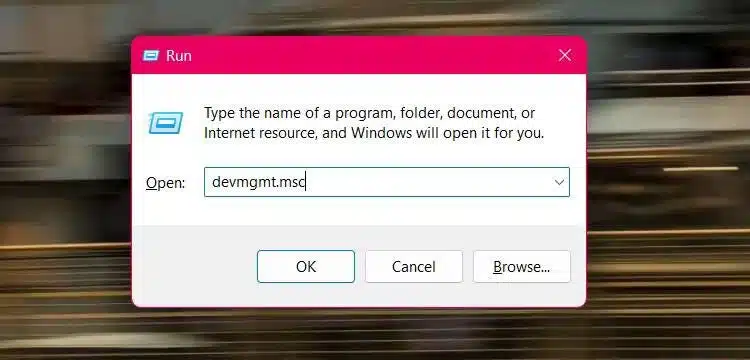
- في نافذة إدارة الأجهزة، قم بتوسيع فئة محولات العرض.
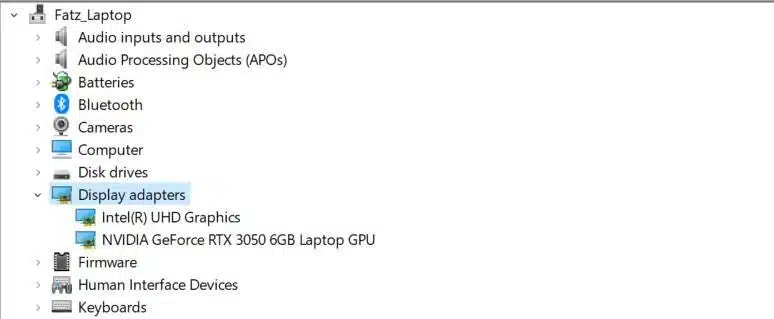
- انقر بزر الماوس الأيمن فوق بطاقة الرسومات الخاصة بك وحدد تحديث برنامج التشغيل.
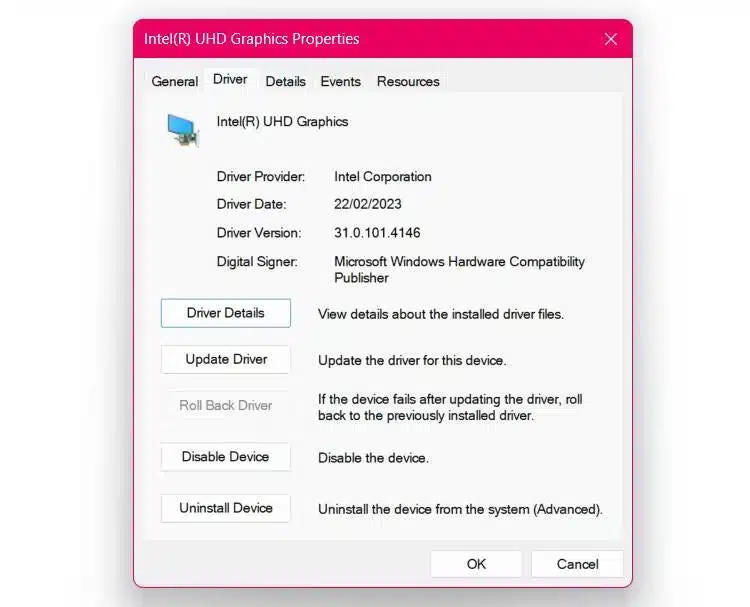
- حدد استعراض برامج التشغيل على جهاز الكمبيوتر الخاص بي، وحدد ملف برنامج التشغيل الذي قمت بتحميله، واتبع التعليمات التي تظهر على الشاشة.
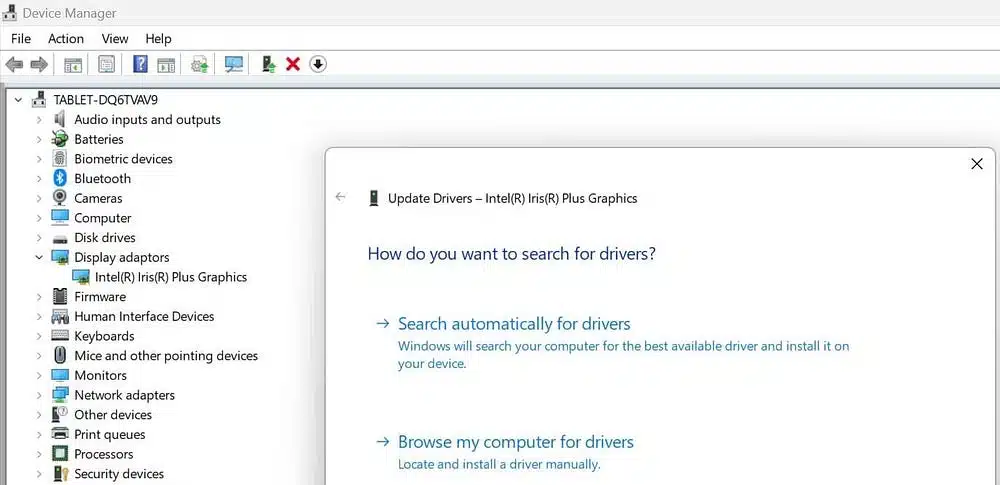
في معظم الحالات، لا تكون مثل هذه المشكلات أكثر من مجرد خطأ برمجي، والحل الفوري هو تثبيت كافة التحديثات المعلقة. إذا لم تنجح أي من طرق استكشاف الأخطاء وإصلاحها المذكورة أعلاه في حل مشكلتك، فنوصيك بتثبيت أي تحديثات معلقة لـ أوفيس. نوصي أيضًا بالتحديث إلى أحدث إصدار من نظام التشغيل الماك أو إس أو ويندوز أثناء العمل.




