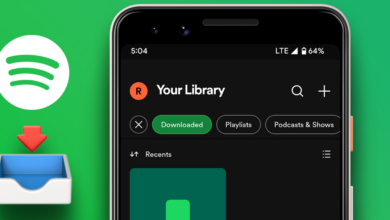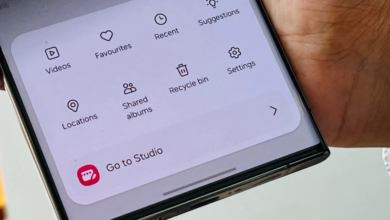إذا كنت تستمتع بالرسم والتصميم، فقد ترغب في الحصول على روحة رسم من Wacom. ولكن قبل أن تدفع 99 دولارًا، فكر في استخدام جهاز أندرويد الخاص بك كلوحة رسم. حيث أن كل ما تحتاجه هو قلم غير مكلف وتطبيق تابع لجهة خارجية لعكس شاشة الكمبيوتر الشخصي الذي يعمل بنظام ويندوز على جهاز أندرويد الخاص بك.
كيف تحول هاتفك إلى لوحة رسم خاصة بجهاز الكمبيوتر
يستخدم هذا المثال تطبيق سطح المكتب البعيد من كروم. وهو بديل شائع لبرنامج TeamViewer. كما يمكنك إدارة جهاز الكمبيوتر المنزلي والتحكم فيه من جهاز بعيد.
في حالتنا، نستخدم هذا التطبيق للوصول إلى جهاز الكمبيوتر الشخصي الذي يعمل بنظام ويندوز من هاتف أندرويد الذكي الخاص بنا. أيضا ما عليك سوى تثبيت تطبيق سطح المكتب البعيد من كروم على كلا الجهازين وتغيير الإعدادات. هيا بنا نبدأ:
الخطوة 1: انتقل إلى تطبيق الويب سطح المكتب البعيد من كروم
نظرًا لأنك تريد الوصول إلى جهاز الكمبيوتر الخاص بك عن بُعد، انقر فوق الزر “الدعم عن بُعد” في الزاوية اليمنى العليا.

الخطوة 2: قم بتسجيل الدخول إلى متصفح الويب الخاص بك
إذا لم تقم بتسجيل الدخول إلى متصفح الويب الخاص بك، فسيطالبك تطبيق الويب بتسجيل الدخول إلى حساب Gmail الخاص بك. أما إذا قمت بتسجيل الدخول بالفعل، فسيتم تخطي هذه الخطوة.

الخطوة 3: قم بتنزيل مضيف سطح المكتب البعيد على جهاز الكمبيوتر الخاص بك
- انقر فوق علامة التبويب “الدعم عن بُعد” في أعلى الصفحة.
- في علامة التبويب “الدعم عن بُعد”، انقر فوق زر تنزيل ضمن قسم الحصول على الدعم.
- كما سيؤدي هذا إلى تنزيل تطبيق سطح المكتب البعيد من كروم على جهاز الكمبيوتر الخاص بك.
يعد تثبيت تطبيق سطح المكتب البعيد من كروم إلزاميًا للتحكم عن بُعد في جهاز كمبيوتر يعمل بنظام ويندوز.

الخطوة 4: تثبيت تطبيق سطح المكتب البعيد من كروم على جهاز الكمبيوتر
تطبيق مضيف سطح المكتب البعيد من كروم هو مُثبِّت MSI ويمكن تثبيته بالنقر المزدوج عليه. بمجرد تثبيت التطبيق، يمكنك نسيانه حيث لن تحتاج إليه أثناء العملية.
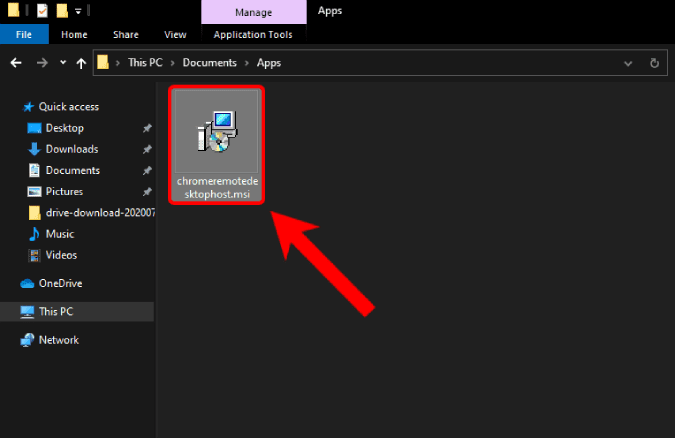
الخطوة 5: تمكين الوصول عن بُعد لسطح المكتب البعيد من كروم
- ارجع إلى تطبيق ويب سطح المكتب البعيد من كروم.
- ثم إلى علامة التبويب “الوصول عن بعد”. بعدها انقر فوق الزر “تشغيل” أسفل قسم هذا الجهاز.
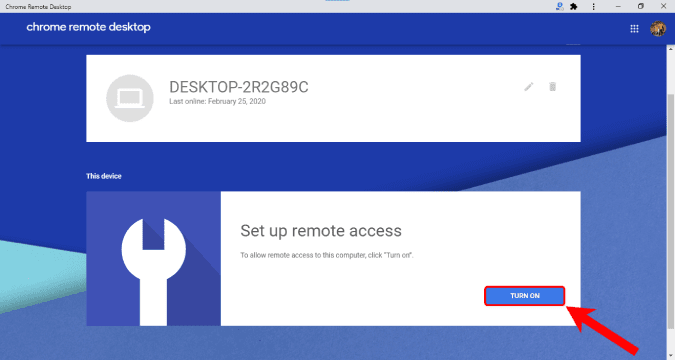
الخطوة 6: قم بتعيين اسم سطح المكتب ورقم التعريف الشخصي
- الآن عليك تعيين اسم الكمبيوتر. أدخل اسمًا عشوائيًا إذا رغبت في ذلك أو اترك الاسم الافتراضي وانقر فوق التالي.
- هنا ستحتاج أيضًا إلى إدخال رقم التعريف الشخصي المكون من 6 أرقام. ستحتاجه لتسجيل الدخول عن بُعد إلى جهازك.
- أخيرًا ، انقر فوق الزر Get Started لبدء استضافة اتصالك.
تذكر رقم التعريف الشخصي المكون من 6 أرقام . حيث ستحتاج إليه عند الاتصال بجهاز الكمبيوتر الخاص بك عن بُعد.

الخطوة 7: تثبيت تطبيق سطح المكتب البعيد من كروم على جهاز الأندرويد
للتحكم في جهاز كمبيوتر يعمل بنظام ويندوز من جهاز أندرويد، فأنت بحاجة إلى تطبيق سطح المكتب البعيد من كروم نفسه. على هواتف أندرويد.
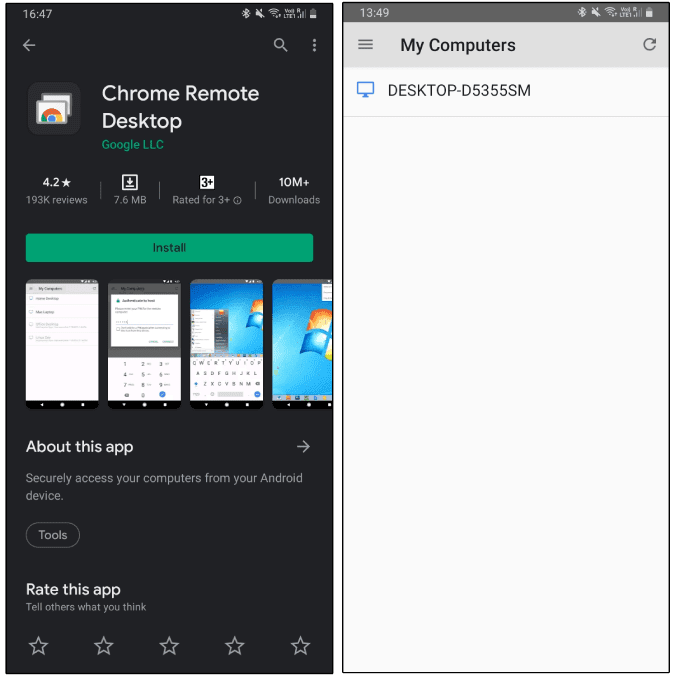
قم بتنزيل سطح المكتب البعيد من كروم لأجل الأندرويد
الخطوة 8: قم بالاتصال بجهاز الكمبيوتر الخاص بك لاستخدام لوحة الرسم
إذا كنت لا ترى سطح المكتب، فتأكد من تسجيل الدخول إلى حساب جوجل نفسه على كلا الجهازين.
سيظهر اسم جهاز الكمبيوتر الخاص بك في تطبيق سطح المكتب البعيد من كروم على جهاز أندرويد الخاص بك. في حالتي، اسم سطح المكتب هو “DESKTOP-D1386SM”. والذي يتم عرضه في تطبيق أندرويد.
أخيراً، انقر فوق اسم الجهاز للاتصال بالجهاز. ستظهر نافذة منبثقة تطلب رقم التعريف الشخصي الذي قمت بتعيينه في الخطوة 6.
يتطلب هذا الاتصال اتصالاً نشطًا بالإنترنت. كما نوصي بتوصيل كلا الجهازين بشبكة Wi-Fi نفسها للحصول على أفضل تجربة وأقل زمن انتقال.

الخطوة 9: ابدأ الرسم باستخدام هاتفك كلوحة رسم
بعد توصيل جهاز أندرويد بجهاز الكمبيوتر، قم بالتبديل إلى الوضع الأفقي للحصول على تجربة أفضل. أيضا تأكد من ضبط العرض والتكبير بشكل صحيح يعد تكبير الصورة أمرًا غير مريح لأن الشاشة تتعقب ضربات قلم الشاشة باستمرار.
استخدمته في Photoshop و Photopea و MS Paint. كما كان وقت الاستجابة ضئيلاً ويمكنني أن ألاحظ كيف كان الرسم على سطح المكتب.
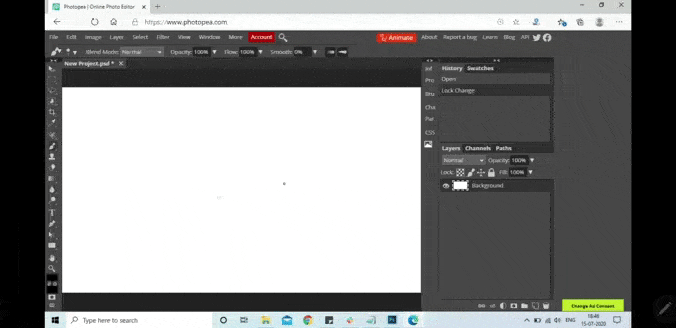
البدائل المتاحة لاستخدام هاتفك كلوحة رسم
VNC هو بديل رائع لسطح المكتب البعيد من كروم. كما يمكنك إعداد خادم VNC على هاتفك . ثم الاتصال عبر VNC Viewer على جهاز أندرويد الخاص بك.
كما إنه يعمل مثل سطح المكتب البعيد من كروم، ويسمح لك بالاتصال عن بُعد بجهاز أندرويد.
بديل آخر مدفوع هو iDisplay. يكلف حوالي 14.99 دولارًا. ومع ذلك ، فهو يعمل أيضًا عبر USB وله زمن انتقال أقل بكثير مقارنة بالخيارات اللاسلكية.
في النهاية ، بمجرد صقل مهاراتك ، ستحتاج إلى الحصول على لوح رسم Wacom لنفسك، ولكن حتى ذلك الحين، استمتع به. تحقق من : ألا تملك جهاز تحكم لتشغيل ألعاب الكمبيوتر؟ .. إليك طريقة لاستعمال هاتف أندرويد كبديل