كيفية إضافة جدول المحتويات وتحديثه على وورد Word “شرح بالصور”
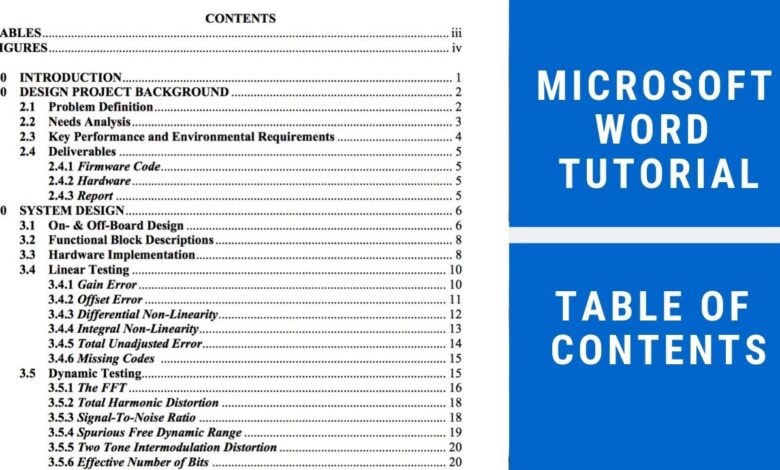
قد تعمل مع مستندات طويلة جدًا في ميكروسوفت وورد ، مثل الأوراق الأكاديمية أو التقارير الكبيرة أو مذكرات التخرج. غالبًا ما يزيد حجم الصفحات عن العشرات وغالبًا ما يزيد عن مئات الصفحات ، مما يعقد فكرة الوصول إلى المعلومات في صفحة معينة ، وقد تغلب ميكروسوفت وورد على هذه المشكلة عن طريق ميزة إضافة جدول المحتويات.
وهو حل لأي شخص يعمل مع ملفات ضخمة وكبيرة الحجم ، ولكي لا تفقد الثقة في البحث ومحاولة معرفة كيفية إضافة جدول محتويات وتحديثه ، فإليك أحد الموضوعات ذات الصلة وقد قدمنا مقالة كاملة لمساعدتك في تعلم جميع الميزات.
كيفية إضافة جدول المحتويات في ملف الوورد
بغض النظر عن حجم الملف الذي تعمل به في وورد ، تمنحك ميزة جدول المحتويات إمكانية الوصول إلى صفحات المعلومات لعرضها وتعديلها.
خطوات إدراج جدول محتويات
1-نحتاج إلى تنسيق عنوان كل قسم من المستند. نظرًا لأنه لا يمكن تمثيل قسم من ملف وورد دون إضافة عنوان منسق ، فإليك كيفية القيام بذلك:
- حدد القسم الرئيسي في ملف وورد الخاص بك ، وانتقل إلى أحد الأقسام ، وحدد العنوان ، وانقر فوق علامة التبويب ، وحدد العنوان 1 في لوحة Styles.
- إذا كنت تريد إضافة أقسام فرعية إلى جدول المحتويات ، فيجب عليك تحديد العنوان 2 من لوحة Styles.
- إذا كنت ترغب في إضافة أقسام فرعية أخرى ، يمكنك تحديد العناوين 3 و 4
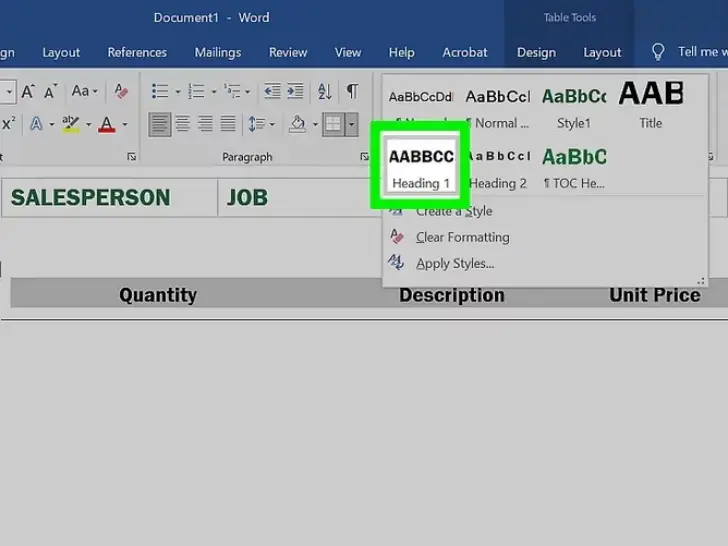
2- ثم انقر حيث تريد إدراج جدول المحتويات. يتم تحديد هذا عادةً في بداية الملف.

3- ثم انقر فوق جدول المحتويات على شريط الأدوات في الزاوية اليسرى العليا من ملف وورد.
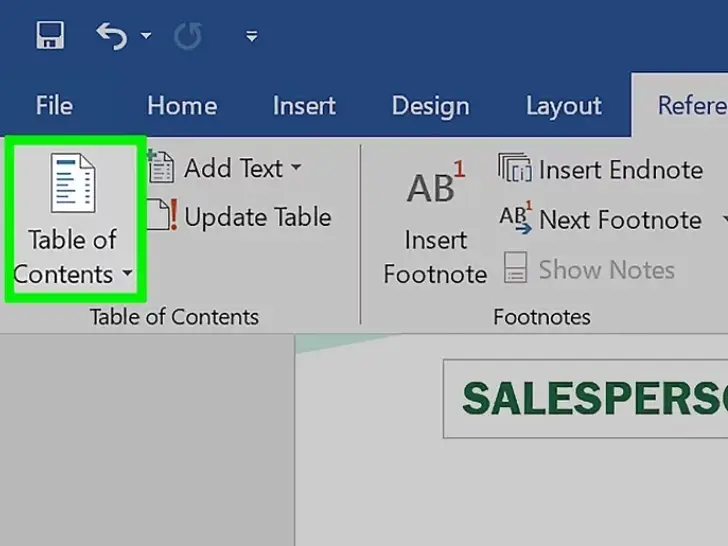
4- يؤدي النقر فوق “جدول المحتويات” إلى إظهار مجموعة من خيارات نمط “جدول المحتويات”. ثم حدد النمط الذي تريد إضافته وانتظر حتى يتم إدراج جدول المحتويات مع أرقام الصفحات.
5- انقر فوق علامة التبويب “المراجع” في الزاوية العلوية من برنامج وورد.
خطوات تحديث table of contents
1- انقر فوق علامة التبويب المراجع في الزاوية اليسرى العليا من وورد.
2- ثم انقر فوق علامة التبويب الموجودة أسفل المراجع في الزاوية اليسرى العليا من وورد.كما يمكنك تغيير العنوان وإضافة الصفحات أو إزالتها باستخدام هذه الطريقة.
3- ثم انقر فوق “تحديث الجدول” في لوحة المحتوى في الزاوية اليسرى العليا وسترى خيارين.

4- حدد خيار التحديث من قائمة الخيارين.
5- ثم حدد خيار تحديث الصفحة في حال كنت تريد تحديث رقم الصفحة
6- إذا كنت تريد تغيير العنوان وأرقام الصفحات ، فحدد الخيار لتحديث الجدول بأكمله

7- انقر فوق موافق.
طريقة تبسيط جدول المحتويات
1- انقر فوق علامة التبويب “المراجع” في الجزء العلوي الأيسر
2- ثم انقر فوق جدول المحتويات في شريط الأدوات في الزاوية العلوية اليسرى من مستند وورد لتوسيع قائمة أنماط جدول المحتويات.
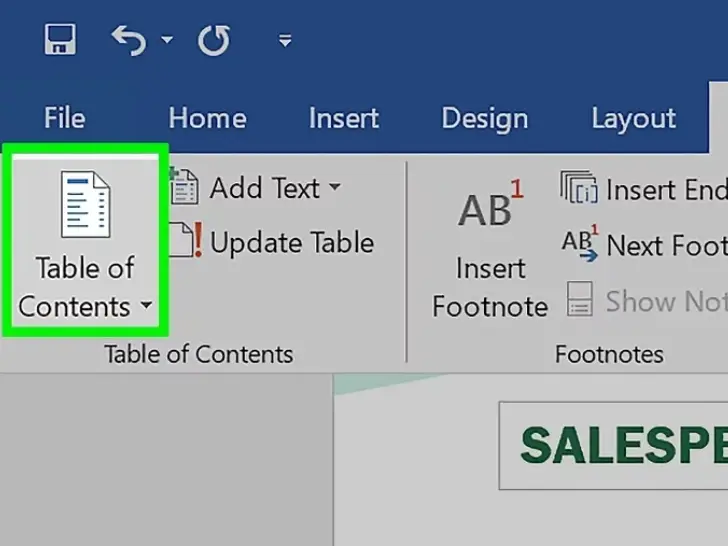
3- قم بتحرير جدول المحتويات باستخدام vpx وورد Step jpg
4- انقر فوق جدول المحتويات المخصص في القائمة. سيؤدي هذا إلى فتح مربع الحوار “جدول المحتويات”
5- يمكنك ضبط تفضيلات الجدول عبر:
- معاينة قبل الطباعة يستخدم هذا الزر لإظهار كيف سيبدو جدول المحتويات بعد الطباعة
- أيضا معاينة الويب يتيح لك هذا الزر رؤية شكل جدول المحتويات على الويب
- إظهار أرقام الصفحات يستخدم هذا المربع لإظهار أو إخفاء أرقام الصفحات
- محاذاة أرقام الصفحات لليمين قم بتغيير نمط الخط أو الفاصل بين رقم الصفحة والعنوان
- إظهار المستويات المستخدمة لتعيين عدد مستويات العناوين

6- يمكنك تغيير خصائص النص بالنقر فوق الزر “تحرير” في الركن الأيمن السفلي من واجهة وورد.
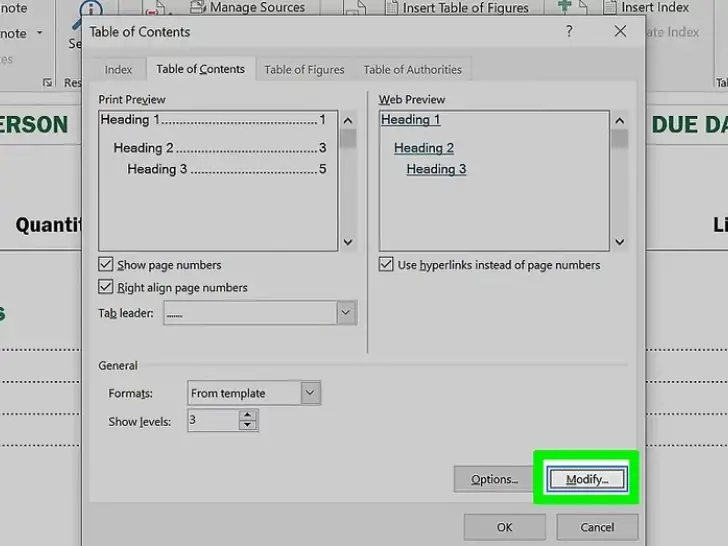
7- عند تحديد النمط الذي تريد استخدامه من الأنماط المختلفة المدرجة ، يتم عرض تفاصيل النمط ويمكنك تغييره.
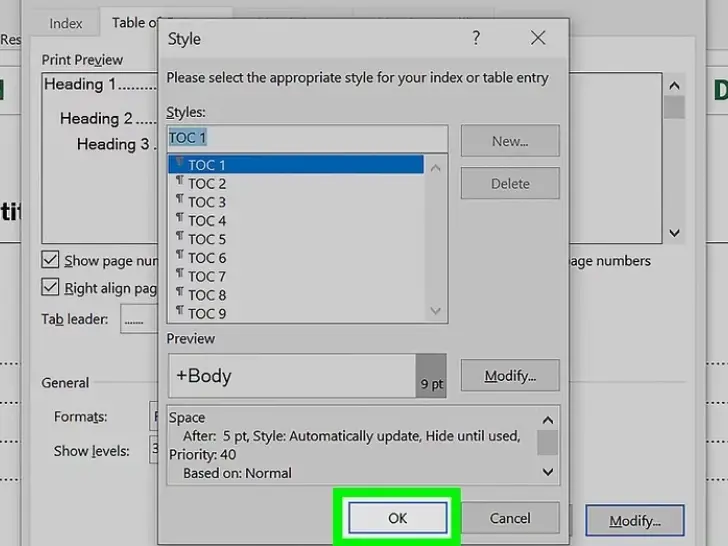
عند تحديد نمط والنقر فوق تغيير ، يمكنك استخدام تطبيق وورد لتغيير حجم الخط واللون والنوع وتغيير الألوان المدرجة في الجدول والعديد من التفاصيل المتعلقة بالنمط المحدد وما إلى ذلك ، يمكنك إجراء تغييرات متنوعة.
حيث يمكنك الاحتفاظ بقالب جدول المحتويات دون تغيير والضغط على موافق في نهاية كلا الاحتمالين.
انقر فوق “موافق” لتطبيق تغييرات النمط التي أجريتها على جدول المحتويات.
أما إذا أردت، يمكنك متابعة الشرح المفصل أكثر على الموقع الرسمي لميكروسوفت:أضغط هنا لقراءءة الشرح على الموقع الرسمي





تعليق واحد