طريقة سريعة لإعادة تسمية ملفات متعددة بسهولة في أنظمة ويندوز
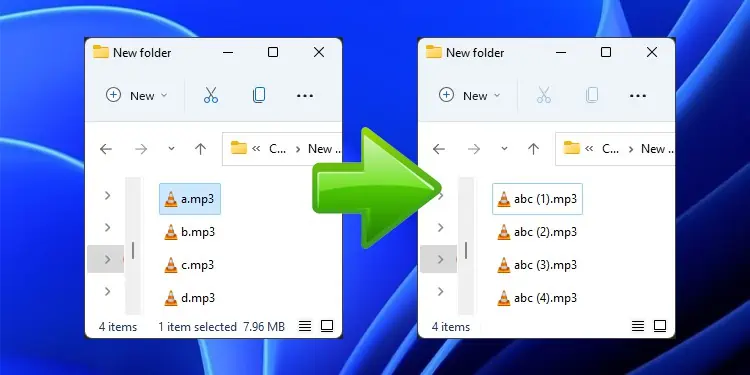
تعلم كيفية إعادة تسمية ملفات متعددة في ويندوز باستخدام طرق سريعة وفعالة، بما في ذلك استخدام برنامج Windows Explorer، ووظائف إعادة التسمية المُتقدمة.
في المرة القادمة التي تحتاج فيها إلى إعادة تسمية عدد كبير من الملفات في ويندوز، لا تفعل ذلك ببطء واحدًا تلو الآخر. سنعرض لك هنا طريقة سهلة لإعادة تسمية ملفات متعددة مرة واحدة وتوفير الوقت في هذه المهمة المتكررة. أسهل طريقة لإعادة تسمية مجموعة من الملفات بشكل مجمّع هي تحديدها جميعًا مرة واحدة في File Explorer وتطبيق الاسم الأساسي على جميع التحديدات.
في هذه المقالة، سنلقي نظرة على طريقة إعادة تسمية ملفات متعددة في ويندوز بسهولة وفعالية. تُستخدم إعادة تسمية الملفات بشكل شائع لتنظيم المحتوى على جهاز الكمبيوتر الخاص بك أو لتنفيذ إجراءات معينة، مثل إعداد ملف للمشاركة أو الحفظ.
طريقة إعادة تسمية ملفات متعددة بسهولة في أنظمة ويندوز
للحصول على أفضل النتائج، يجب عليك إنشاء مجلد جديد يحتوي فقط على الملفات التي تريد إعادة تسميتها. بمجرد الوصول إلى المجلد، استخدم خيارات العرض لتحديد الأجزاء. يمكنك بعد ذلك النقر فوق عناوين الأعمدة مثل “تاريخ التعديل” أو “الحجم” لفرز الملفات وفقًا لتفضيلاتك. وهذا مفيد لتنظيم الملفات بعد إعادة تسميتها (على سبيل المثال، تسمية الصور حسب التاريخ).
- عندما تكون مستعدًا لإعادة تسمية ملفات متعددة، اضغط على Ctrl+A لتحديدها جميعًا.
- إذا كنت لا تريد إعادة تسمية كل شيء في مجلد مرة واحدة، فحدد المجلد باستخدام طريقة أخرى.
- اضغط على Ctrl+النقر لتحديد ملفات فردية، أو انقر على ملف واحد.
- ثم اضغط على Shift+ النقر على ملف آخر. اضغط على المفتاح لتحديد الكل. انقل الملفات بينهما أو اسحب الماوس لتحديد الملفات التي تريد إعادة تسميتها.
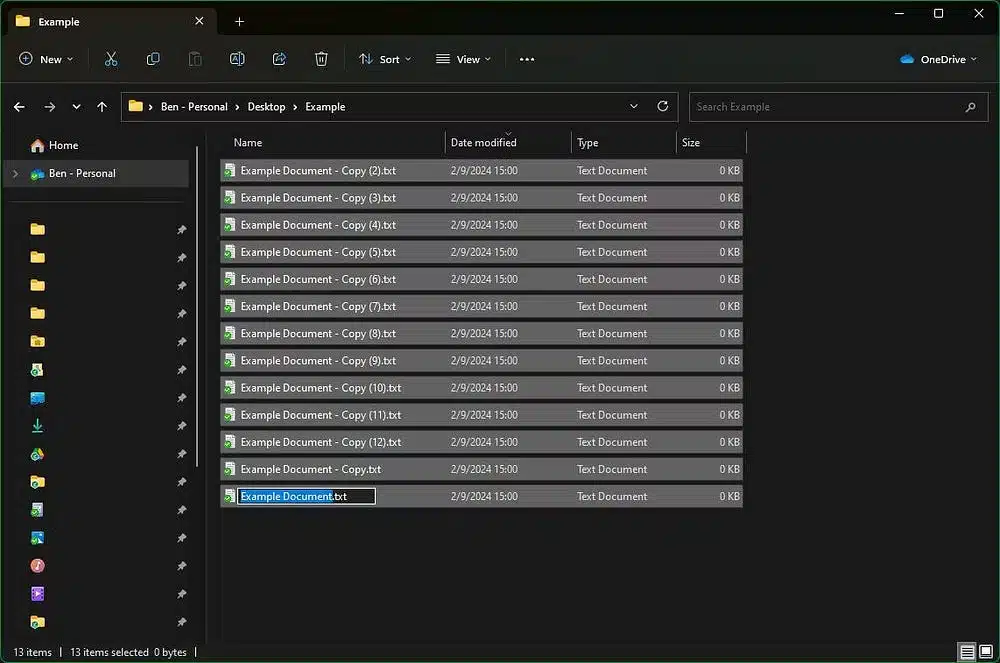
بمجرد تحديد كافة الملفات التي تريدها، اضغط على F2. يتيح لك هذا إدخال اسم جديد لملف واحد، ويصبح هذا الاسم هو الاسم “الرئيسي” المستخدم في بداية كافة الملفات.
على سبيل المثال، الإدخال “Sample Image” يعني أن الملف الأول يسمى “Sample Image (1)” والملف الثاني يسمى “Sample Image (2).” عندما تكون راضيًا عن الأسماء، اضغط على Enter وستتم إعادة تسمية كل ملف.
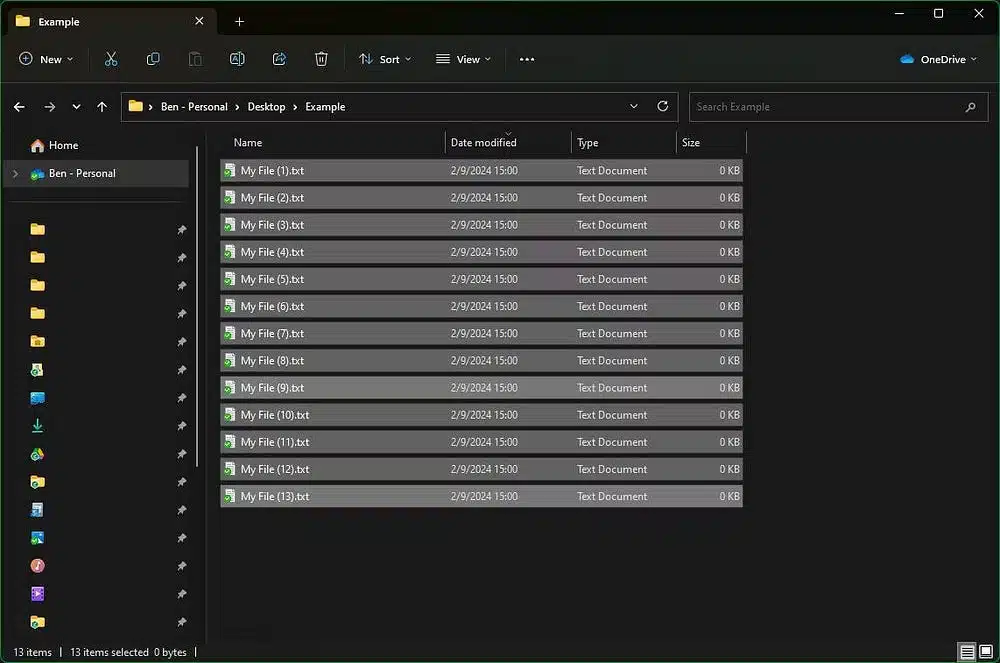
إذا غيرت رأيك، فاضغط على Ctrl+Z للتراجع وجرب اسمًا مختلفًا.
إذا كانت الطرق المضمنة تبدو بسيطة للغاية، فإن الأداة المساعدة PowerRename المضمنة في حزمة PowerToys توفر العديد من الخيارات. لدينا دليل كامل يمكنك اتباعه لأجل تثبيت PowerToys على جهاز الكمبيوتر الخاص بك. يعد هذا سببًا رائعًا لتجربة PowerToys، حيث يجب على كل مستخدم قوي لنظام ويندوز الاستفادة منه. تحقق الآن من طريقة تفعيل دعم تنسيقات الملفات المضغوطة على ويندوز 11 – شرح بالصور




