طريقة تثبيت ويندوز 11 بدون الحاجة لإتصال إنترنت .. شرح بالصور
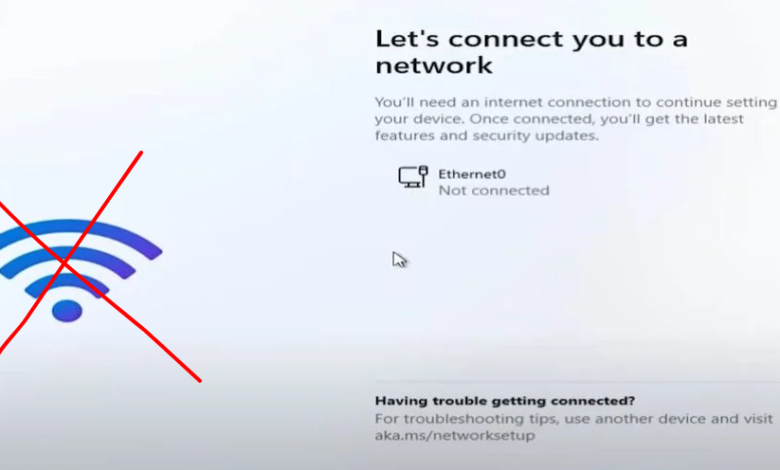
تطلب مايكروسوفت من المستخدمين أن يكون لديهم اتصال إنترنت نشط ومستقر لإكمال تثبيت ويندوز 11. قبل أن تتمكن من استخدام ويندوز 11 والوصول إلى ميزاته المتنوعة، يتعين عليك تسجيل الدخول إلى حساب مايكروسوفت الخاص بك لتحميل التحديثات المهمة والميزات الجديدة.
تعد هذه مشكلة إذا كنت تستخدم حساب مستخدم محلي أو إذا لم يكن لديك اتصال نشط بالإنترنت أثناء التثبيت. ولحسن الحظ، هناك بعض الحلول التي تسمح لك بتخطي هذه الخطوة. فيما يلي طريقة التغلب على هذا القيد وتثبيت ويندوز 11 في وضع عدم الاتصال بالإنترنت.
لماذا أحتاج إلى اتصال بالإنترنت لتثبيت ويندوز 11؟

وفقًا لمايكروسوفت، تتطلب التحديثات والتحميلات واستخدام بعض الميزات اتصالاً نشطًا بالإنترنت. بالإضافة إلى ذلك، تحتاج إلى حساب مايكروسوفت لإكمال إعداد الجهاز في المرة الأولى التي تستخدم فيها ويندوز 11 Home Edition.
ومع ذلك، قد لا يكون هذا ممكنا لأسباب مختلفة. أولاً، يمكنك استخدام حساب مستخدم محلي، ولكن عند الاتصال بالإنترنت، يجب عليك تسجيل الدخول باستخدام حساب مايكروسوفت. المشكلة الثانية المحتملة هي أنك تفتقد برنامج تشغيل WiFi للاتصال بشبكتك. أخيرًا، يعد الافتقار إلى اتصال إنترنت يمكن الوصول إليه بشكل كامل سببًا آخر وراء رغبتك في تجنب هذا القيد.
لقد جعل ويندوز 10 من السهل التغلب على هذا القيد. انقر فوق خيار “ليس لدي إنترنت” وتابع إنشاء حساب مستخدم محلي لإكمال الإعداد.
ومع ذلك، يتعطل ويندوز 11 عند شاشة “دعونا نتصل بشبكة” ويصبح الزر “التالي” باللون الرمادي. يمكن للمستخدمين المحترفين النقر فوق “ليس لدي إنترنت” ومتابعة الإعداد باستخدام حساب مستخدم محلي. ومع ذلك، هذا الخيار غير متاح لمستخدمي الإصدار المنزلي. تحقق من طريقة تثبيت ويندوز 10 من فلاشة على أي حاسوب .. شرح بالصور
طريقة تثبيت ويندوز 11 بدون الحاجة لاتصال إنترنت
فيما يلي بعض الحلول لتثبيت ويندوز 11 دون الحاجة لاتصال نشط بالإنترنت:
1- تجاوز متطلبات الإنترنت وجاهز للتشغيل (OOBE)

يمكنك تجنب رسالة “دعونا نتصل بالشبكة” باستخدام الأمر OOBE\BYPASSNRO في سطر الأوامر.
عند التشغيل، يقوم بتنفيذ البرنامج النصي CMD الموجود والمخزن في مجلد System32 ويقوم بتعديل سجل ويندوز. يتيح لك هذا التغيير تثبيت ويندوز 11 دون الاتصال بالإنترنت. إليك الطريقة:
- في شاشة دعنا نتصل بشبكة، اضغط على Shift + F10 لتشغيل موجه الأوامر.
- ثم اكتب الأمر التالي في نافذة موجه الأوامر واضغط على Enter:
OOBE\BYPASSNRO

- في حالة النجاح، سيتم إعادة تشغيل النظام وسيتم إعادة تشغيل مربع حوار OOBE.
- اتبع التعليمات التي تظهر على الشاشة لإكمال الإعداد. عندما تظهر شاشة “دعونا نتصل بشبكة”، انقر فوق “لست متصلاً بالإنترنت”.
- ثم انقر فوق “متابعة بإعدادات محدودة”.
- اقبل اتفاقية الترخيص وتابع إنشاء حساب مستخدم محلي.
2- أكمل عملية الاتصال بالشبكة باستخدام إدارة المهام
يمكنك تجاوز شاشة دعنا نتصل بشبكة باستخدام إدارة مهام ويندوز لإنهاء عملية oobenetworkconnectionflow.exe وتثبيت ويندوز 11 بدون إنترنت.
نظرًا لأن نظام التشغيل ويندوز 11 مثبت لديك بالفعل في هذه المرحلة، يمكنك استخدام موجه الأوامر لتشغيل “إدارة المهام” أعلى معالج الإعداد وإكمال العملية. إليك الطريقة:
- على افتراض أنك في شاشة “دعونا نتصل بشبكة”، اضغط على Shift + F10 لتشغيل موجه الأوامر.
- اكتب “Taskmgr” في نافذة موجه الأوامر واضغط على Enter لبدء إدارة المهام.

- وبدلاً من ذلك، استخدم اختصار لوحة المفاتيح Ctrl+Shift+Esc لبدء إدارة المهام دون استخدام موجه الأوامر.
- ثم انقر فوق التفاصيل لفتح مدير المهام بالكامل.
- ضمن علامة التبويب “العمليات”، ابحث عن مؤشر ترابط اتصال الشبكة.

- حدد عملية الاتصال بالشبكة وانقر فوق الزر “إنهاء المهمة”. انتظر حتى تكتمل العملية وأغلق مدير المهام.
- اكتب “خروج” exit في موجه الأوامر واضغط على Enter.
العودة إلى معالج الإعداد. ستظهر رسم متحرك وستنتقل إلى الخطوة التالية. الآن، أدخل اسمك وكلمة المرور لإنشاء حساب مستخدم محلي في ويندوز 11 وأكمل الإعداد. تحقق من طريقة إصلاح خطأ تثبيت ويندوز – شرح بالصور
3- قم بإنهاء تدفق اتصال الشبكة مباشرة باستخدام سطر الأوامر

إذا لم تتمكن من إنهاء عملية تدفق اتصال الشبكة من إدارة المهام، فيمكنك إنهاؤها مباشرةً باستخدام موجه الأوامر. إليك الطريقة:
- في شاشة دعنا نتصل بشبكة، اضغط على Shift + F10 لتشغيل موجه الأوامر.
- ثم اكتب الأمر التالي في نافذة موجه الأوامر واضغط على Enter لتشغيله:
taskkill /F /IM oobenetworkconnectionflow.exe
عند الانتهاء، أغلق نافذة موجه الأوامر وتابع عملية التكوين.
4- استخدم Alt + F4 لتخطي شاشة “دعونا نتصل بالشبكة”
هذا الحل عبارة عن عملية تجربة وخطأ، ولكن يبدو أنه نجح مع عدد صغير من المستخدمين. في شاشة “دعونا نتصل بشبكة”، اضغط على Alt+F4 لإغلاق النوافذ المطلوبة للاتصال بالإنترنت. بالمناسبة، يتيح لك هذا الاختصار إغلاق النافذة/التطبيق النشط أو استخدامه أثناء العمل على سطح المكتب.
في حالة نجاح تثبيت ويندوز 11 بدون إنترنت، سيقوم ويندوز 11 بتخطي الشاشة الحالية والانتقال إلى الخطوة التالية. بعد إكمال هذه الخطوة، ستتمكن من إنشاء حساب مستخدم محلي وإكمال الإعداد.
أكمل تثبيت ويندوز 11 بدون الحاجة لاستعمال الإنترنت
باستخدام أي من الطرق الـ 4 المذكورة أعلاه، يمكنك تخطي شاشة الاتصال بشبكة وإكمال تثبيت ويندوز 11 بدون الإنترنت.
ومع ذلك، بعد إكمال الإعداد وإنشاء حساب مستخدم محلي، يمكنك الاتصال بالإنترنت لتحميل التحديثات المهمة وميزات الأمان. قد لا تظهر بعض الرموز بعد الإعداد الأولي. سيقوم ويندوز بتحميل هذه الرموز في المرة التالية التي تتصل فيها بالإنترنت.





تعليق واحد