طريقة التقاط لقطة شاشة على آيباد: خطوات سهلة لالتقاط صور لشاشتك .. شرح بالصور
حفظ اللحظات المهمة من شاشة آيباد: اتبع خطوات بسيطة لالتقاط لقطة شاشة كاملة أو جزئية، وتحريرها، ومشاركتها مع الآخرين.

يعد التقاط لقطة للشاشة إحدى العمليات الأساسية التي يقوم بها معظم مستخدمي الأجهزة اللوحية مثل آيباد. سواء كنت تريد التقاط لحظة معينة من أحد التطبيقات، أو مشاركة صفحة ويب مع صديق، أو توثيق معلومات مهمة، أو مشاركة صورة مضحكة مع عائلتك، فإن لقطة للشاشة هي أداة قيمة. ولحسن الحظ، يقدم جهاز آيباد مجموعة متنوعة من الخيارات، والتي سنشرحها جميعًا أدناه.
ستوضح لك هذه المقالة طريقة التقاط لقطات الشاشة بسهولة على جهاز آيباد. وستقدم دليلاً مفصلاً لالتقاط لقطة للشاشة بفعالية وسهولة باستخدام الطرق المختلفة المتاحة.
أفضل 7 طرق لالتقاط لقطة شاشة على آيباد
سنوجهك عبر 7 خطوات، بما في ذلك الطرق الرسمية المضمنة في آيباد أو إس، بالإضافة إلى التطبيقات والأدوات التي تبسط العملية وتوفر فوائد إضافية.
1- التقاط لقطة شاشة على جهاز آيباد بدون زر الصفحة الرئيسية
الطريقة القياسية لالتقاط لقطات الشاشة هي استخدام الأزرار الفعلية المدمجة في جهاز آيباد. إذا كان لديك جهاز آيباد أحدث بدون زر الصفحة الرئيسية، مثل آيباد برو مقاس 11 بوصة أو آيباد (الجيل العاشر) أو آيباد Air (2020 أو أحدث)، فاتبع هاتين الخطوتين لالتقاط لقطة شاشة. لنظام آيباد أو إس:
- اضغط على الزر العلوي وأي زر للتحكم في مستوى الصوت على جهاز آيباد (اتجاه عمودي) في نفس الوقت.
- ثم حرر كلا الزرين على الفور.
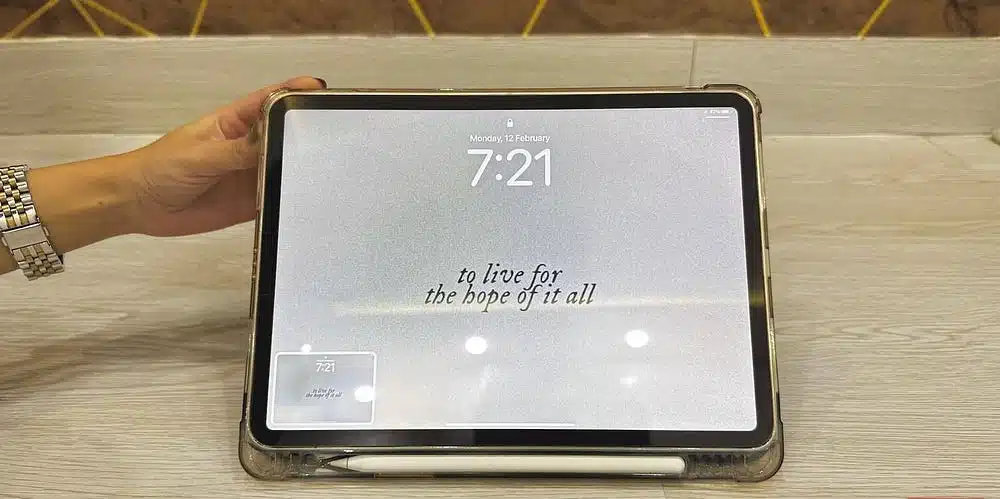
عند تشغيل نغمة الرنين على جهاز آيباد، ستسمع صوت مصراع الكاميرا وسترى صورة مصغرة في الزاوية السفلية للإشارة إلى أنه تم التقاط لقطة شاشة. اضغط على الصورة المصغرة لفتحها، أو اسحب لليمين لإغلاقها.
2- التقاط لقطة للشاشة على آيباد باستخدام قلم آبل
إذا كنت تستخدم جهاز آيباد الخاص بك لتدوين الملاحظات المكتوبة بخط اليد أو الدراسة، فيمكنك أيضًا استخدام قلم آبل لالتقاط لقطات الشاشة. ما عليك سوى تمرير قلم قلم آبل لأعلى من الزاوية السفلية اليسرى أو اليمنى لشاشة آيباد.
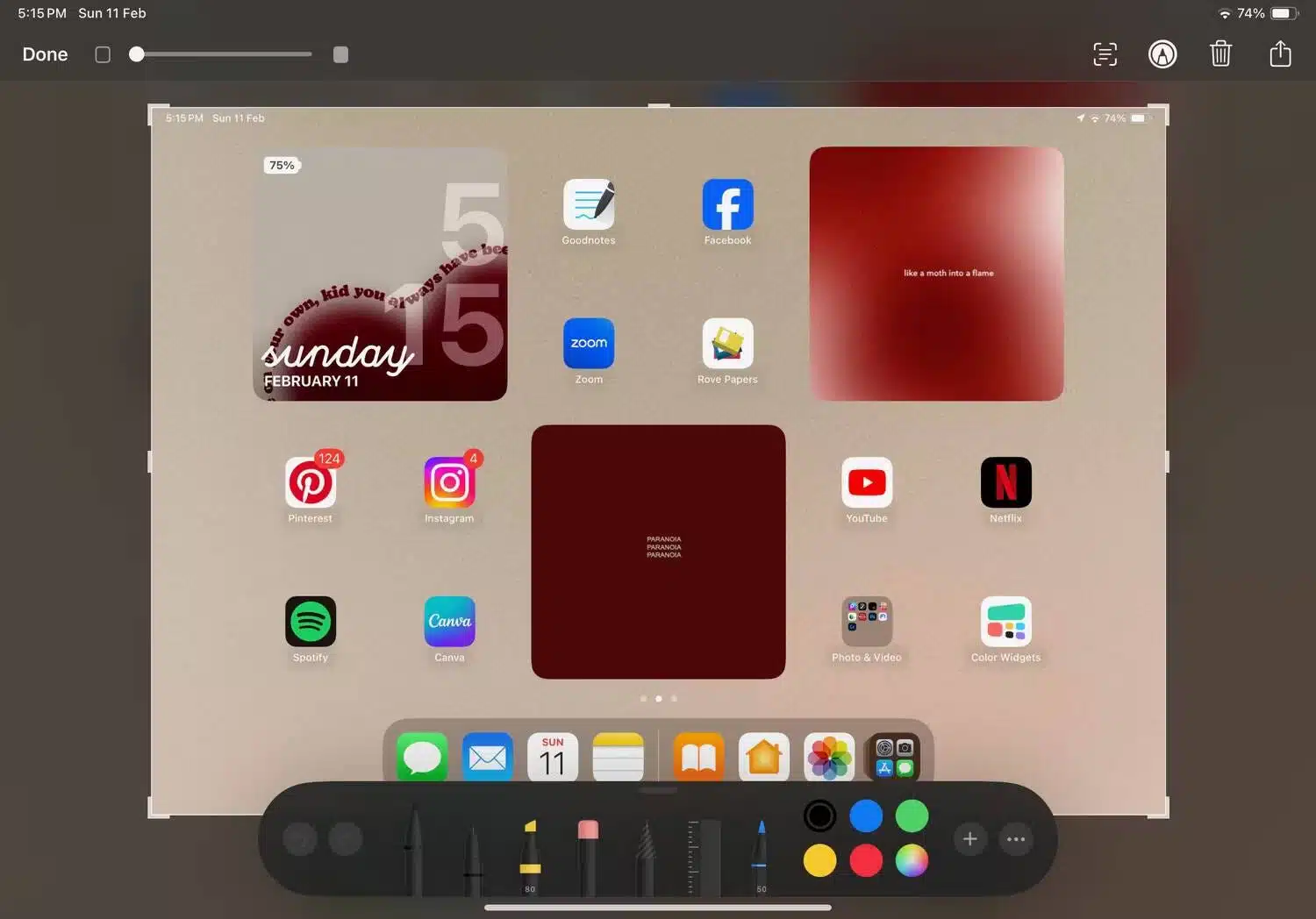
بعد التقاط لقطة شاشة، يمكنك استخدام شريط الأدوات الموجود أسفل شاشة آيباد للرسم على الصورة باستخدام قلم آبل. يمكنك أيضًا النقر على أيقونة المشاركة الموجودة في الزاوية العلوية من الشاشة لإرسالها إلى جهات الاتصال الخاصة بك أو حفظها كمستند. انقر فوق “تم” لحفظ لقطة الشاشة المعدلة في تطبيق الصور الخاص بك.
3- شرح طريقة استخدام الإيماءات لتسجيل اللقطة
إذا كان آيباد يعمل بنظام آيباد أو إس 16 أو إصدار أحدث، فيمكنك أيضًا استخدام الإيماءات لالتقاط شاشة آيباد. إليك الطريقة:
- انتقل إلى الإعدادات وحدد تعدد المهام والإيماءات من الشريط الجانبي.
- قم بتشغيل مفتاح التبديل بجوار “اسحب إصبعك من الزاوية”.
- ثم اضغط على الزاوية السفلية اليسرى أو السفلية اليمنى وحدد Screenshot من الخيارات الثلاثة.
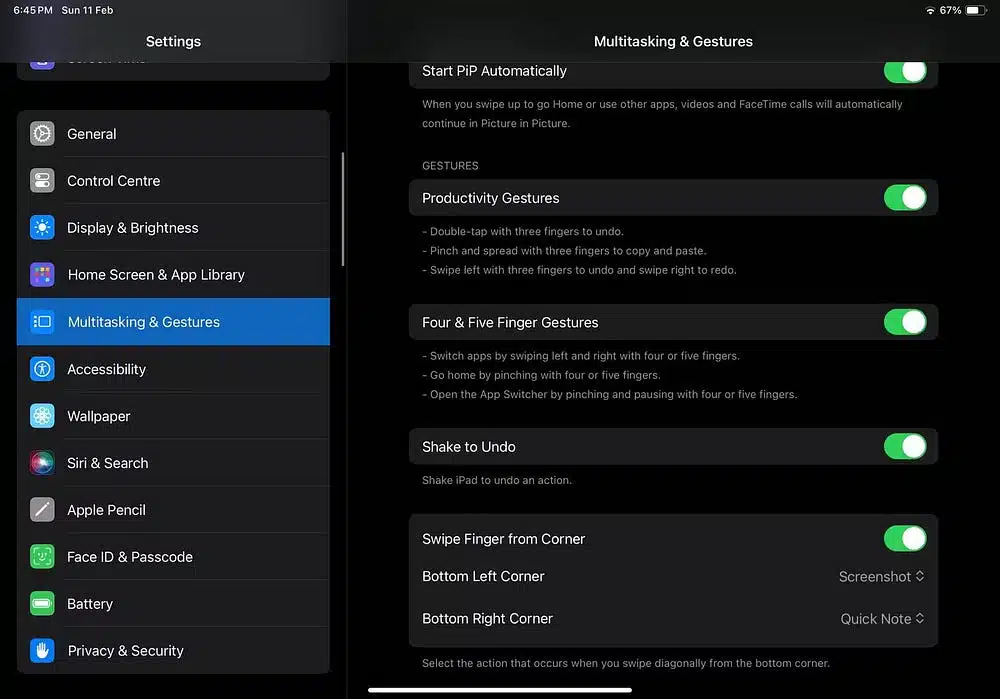
كل ما عليك فعله الآن هو التمرير قطريًا من الزاوية المحددة لالتقاط لقطة شاشة لنظام آيباد أو إس. لذا، إذا لم يكن لديك قلم آبل وترغب في التقاط لقطة شاشة بمجرد تمرير الزاوية، فإننا نوصي بشدة بتشغيل الإيماءات. تحقق من أفضل 5 تطبيقات لمعالجة النصوص على الآيباد بسهولة
4- اطلب من سيري التقاط اللقطة لأجلك
إذا كنت تريد التقاط لقطة شاشة على جهاز آيباد ولكنك لا تريد لمسها بيديك، فإن سيري يعد خيارًا رائعًا. أحد الأشياء التي يمكن لـ سيري القيام بها هو التقاط لقطات الشاشة.
قم بتنشيط سيري من خلال قول “سيري” أو “Hey Siri” ثم قول شيء مثل “التقط لقطة شاشة”. يمكنك أيضًا أن تطلب من سيري إرسال لقطة شاشة إلى جهات الاتصال الخاصة بك عن طريق قول “التقط لقطة شاشة وشاركها”.
5- التقاط لقطة شاشة باستخدام ميزة Assistive Touch
تساعدك ميزة Assistive Touch على استخدام جهاز آيباد إذا كنت تواجه مشكلة في لمس الشاشة أو الضغط على الأزرار. يتيح لك Assistive Touch تنفيذ الإجراءات والإيماءات الصعبة بدون ملحقات. يمكنك أيضًا التحكم في آيباد باستخدام الملحقات المتوافقة مع Assistive Touch، مثل عصا التأشير.
إذا كانت الأزرار الجانبية ومستوى الصوت والصفحة الرئيسية في جهاز آيباد لا تعمل، أو إذا كنت تبحث عن طريقة لالتقاط لقطات الشاشة دون استخدام الأزرار المادية أو استدعاء Siri، فيمكنك استخدام Assistive Touch.
فيما يلي طريقة تمكين Assistive Touch والتقاط اللقطة على جهاز آيباد:
- اذهب للاعدادات. ثم آيباد أو إس -> إمكانية الوصول -> اللمس -> اللمس المساعد
- قم بتشغيل مفتاح التبديل بجوار Assistive Touch.
- من المفترض أن ترى زر الصفحة الرئيسية الافتراضي على شاشة جهاز آيباد.
- اضغط على زر الصفحة الرئيسية الافتراضي، ثم اضغط على الأجهزة → المزيد.
- وأخيرا، انقر فوق “لقطة الشاشة”.
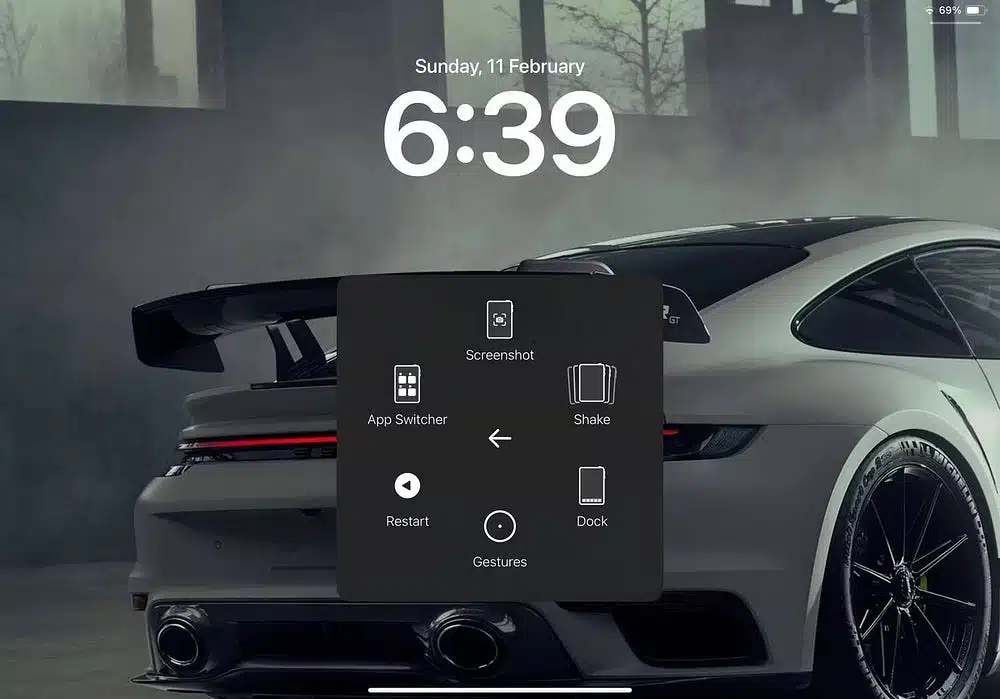
6- طريقة التقاط لقطة شاشة باستخدام زر الصفحة الرئيسية على آيباد
إذا كان لا يزال لديك جهاز آيباد مزود بزر الصفحة الرئيسية الشهير، فإن الزر الذي تحتاج إلى الضغط عليه سيكون مختلفًا بعض الشيء. إليك ما عليك القيام به:
- اضغط على الزر العلوي لجهاز آيباد (اتجاه عمودي) وزر الصفحة الرئيسية في نفس الوقت.
- حرر كلا الزرين على الفور.
- انقر فوق “معاينة” للوصول إلى أدوات ترميز آبل المتنوعة وخيارات النشر والحذف.
7- طريقة تسجيل اللقطة باستخدام لوحة مفاتيح آيباد
أحد الأسباب التي تجعلك تفكر في استخدام جهاز آيباد مع لوحة مفاتيح لاسلكية هو القدرة على استخدام اختصارات لوحة المفاتيح. إذا كنت معتادًا على اختصارات لوحة المفاتيح المفيدة على جهاز الماك، فستعرف أنه يمكنك استخدامها على جهاز آيباد أيضًا.

لذا، إذا كان لديك ملحق Apple Magic Keyboard أو Magic Keyboard متصلاً بجهاز آيباد، فيمكنك ببساطة الضغط على Command + Shift + 3 لالتقاط لقطة شاشة على جهاز آيباد.
يعرف معظم مستخدمي آيباد طريقة التقاط لقطة للشاشة باستخدام الأزرار الفعلية لجهاز آيباد. ومع ذلك، فإن الكثير من الناس لا يعرفون عن الطرق الأخرى الموصوفة هنا. بمجرد أن تتقنه، سيوفر لك الوقت على المدى الطويل.




