طريقة استخدام Generative Fill لدمج صورتين معًا في الفوتوشوب

فوتوشوب هو تطبيق رسومات شائع يستخدمه المصممون والمصورون لإنشاء الصور وتحريرها. يحتوي فوتوشوب على مجموعة كبيرة من الميزات مثل Generative Fill التي يمكن استخدامها لدمج صورتين.
Generative Fill هي أداة قوية لإنشاء جميع أنواع الصور المدمجة، خاصة عند الدمج بين صورتين مختلفتين تمامًا. هذه الميزة متاحة في فوتوشوب بيتا في وقت كتابة هذا التقرير. يلجأ العديد من المستخدمين إلى فوتوشوب بيتا للوصول إلى Generative Fill لأن فوتوشوب بيتا يساعد في التحرير وسير العمل الإبداعي.
كما أن Generative Fill هي أداة قوية يمكن استخدامها لإنشاء مجموعة متنوعة من التأثيرات، مثل إنشاء خلفية جديدة لصورة أو إضافة تفاصيل إلى صورة. لدمج صورتين باستخدام Generative Fill، تحتاج إلى فتح الصورتين في فوتوشوب وتحديد أداة Generative Fill. ثم عليك سحب الصورة التي تريد دمجها فوق الصورة الأخرى. سيؤدي هذا إلى إنشاء طبقة جديدة تحتوي على الصورة المدمجة.
طريقة استخدام Generative Fill لدمج صورتين معًا في الفوتوشوب
ستوضح لك هذه المقالة طريقة دمج صورتين باستخدام Generative Fill. استخدم صورتين عموديتين لمنطقتين جيولوجيتين مختلفتين للغاية. ومع ذلك، يمكن استخدام نفس سير العمل لأنواع مختلفة من الصور، ويمكنك استخدام أكثر من صورتين.
1- ضبط نسبة القماش والصورة
لأجل دمج صورتين باستخدام Generative Fill، يجب تحديد الصورتين اللتين تريد دمجهما على جهاز الكمبيوتر الخاص بك، قم بإنشاء مستند جديد كلوحة الرسم الخاصة بك في العرض التوضيحي للفوتوشوب.
ثم ضع كل صورة داخل المستند. تأكد من وجود مساحة كافية في المنتصف لتسهيل إنشاء انتقالات باستخدام Generative Fill في الخطوة التالية. أخيرًا، استخدم أداة Rectangular Marquee Tool لتحديد المساحة الفارغة وجزء من كلتا الصورتين.
إليك الطريقة:
- في فوتوشوب بيتا، انتقل إلى File> New أو اضغط على Ctrl + N.
- قم بتغيير العرض والارتفاع إلى 6000 و 4000 بكسل على التوالي أو أيًا كان الحجم الذي تختاره. ثم انقر فوق “موافق”.

- انتقل إلى File -> Embed Placement وحدد ملف الصورة الذي تريد وضعه. كرر هذه الخطوة لكلتا الصورتين.
- ضع كلتا الصورتين جنبًا إلى جنب، مع ترك فجوة في المنتصف، كما هو موضح أدناه.
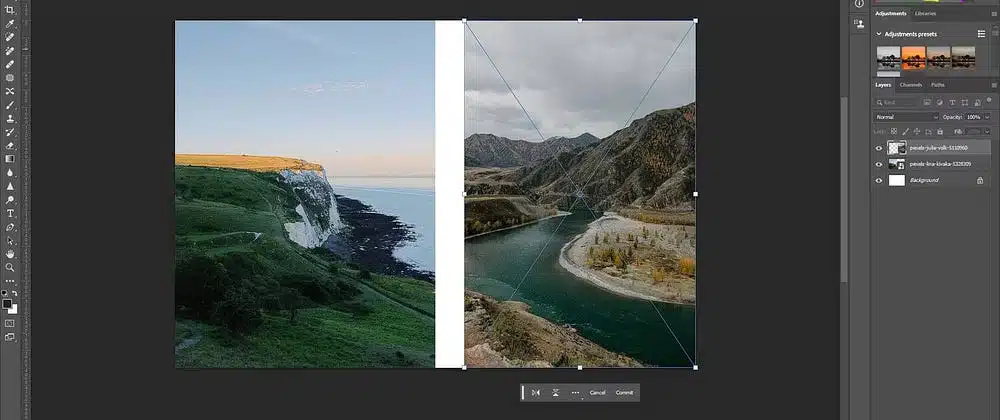
- انقر فوق رمز أداة Rectangular Marquee أو اضغط على M لرؤية اختصارات لوحة المفاتيح المناسبة.
- ضع مستطيلاً يغطي مركز الصورة بحيث يتداخل قليلاً مع كلتا الصورتين.

لاحظ أنه يمكنك استخدام أي أداة تحديد لتحديد وحدات البكسل لاستخدامها مع Generative Fill. أيضًا، ليس عليك توسيط التحديد في الصورة. الهدف هو تحديد ما يكفي من كل صورة لمعالجتها AI، واختيار مثالي للبكسل لتغييرها عند دمج الصورتين.
2- دمج الصورتين مع Generative Fill
يعد استخدام Generative Fill لدمج صورتين في فوتوشوب أمرًا سهلاً للغاية. بمجرد اتباع الخطوات المذكورة أعلاه وتحديد اختياراتك، ما عليك سوى النقر فوق “Generative Fill” ثم النقر فوق “إنشاء”. يمكن ترك الموجه (حقل النص) فارغًا.
إليك استخدام Generative Fill لدمج صورتين في فوتوشوب:
- انقر فوق Generative Fill.

- انقر فوق إنشاء.

- اختر الأفضل حسب ذوقك من بين الخيارات الثلاثة في قسم “الخيارات”. إذا لم تكن راضيًا عن أي منها، فانقر فوق “إنشاء” مرة أخرى حتى تجد الخيار المثالي.

بمجرد اختيارك لمظهرك المفضل، حان الوقت لإجراء بعض التعديلات لإنشاء تراكب واقعي. إلى جانب التركيب، هناك ميزات رائعة أخرى يمكنها تحسين صورك باستخدام Generative Fill. تحقق من طريقة استخدام Generative Fill لإصلاح الحواف الخشنة والهالات في الفوتوشوب
3- اضبط لمزج الصور بسلاسة
هناك العديد من الطرق لضبط تعيين النسيج بحيث يمتزج كل شيء معًا ويظهر بشكل طبيعي. يستخدم هذا المثال ثلاث أدوات، لكن سير العمل يعمل مع العديد من أنواع التراكبات الأخرى.
قم بدمج هذين المشهدين المتباينين ??بسلاسة باستخدام إعدادات Hue / Saturation و Curve و Sky Replace.
إليك الطريقة:
- قم بإنشاء طبقة ضبط Hue / Saturation.
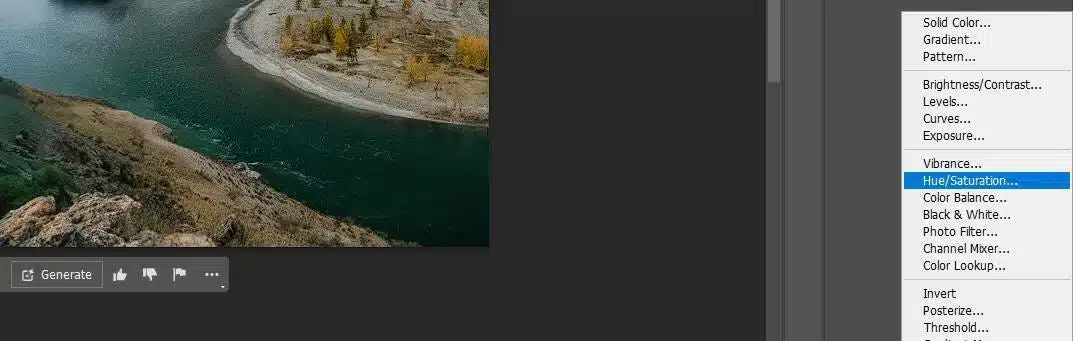
- يجب أن تختار لونًا سائدًا في المشهد الخاص بك (باستثناء السماء). ثم استخدم منتقي الألوان (رمز اليد في قائمة الخصائص) لمعرفة أي لون أساسي واحد أو اثنين يمكن تغييره عند مزج الصورة باستخدام منزلق Hue.
- في هذا المثال، قمت بالنقر فوق الشجرة الموجودة على الجانب الأيمن من الصورة وقمت بتغيير درجة اللون إلى +25. ثم قمت بتغيير منزلقات Saturation and Brightness إلى -25 لكل منها لمطابقة الدرجات الداكنة للصورة. يجب عليك ضبط هذه الإعدادات وفقًا لصورتك.
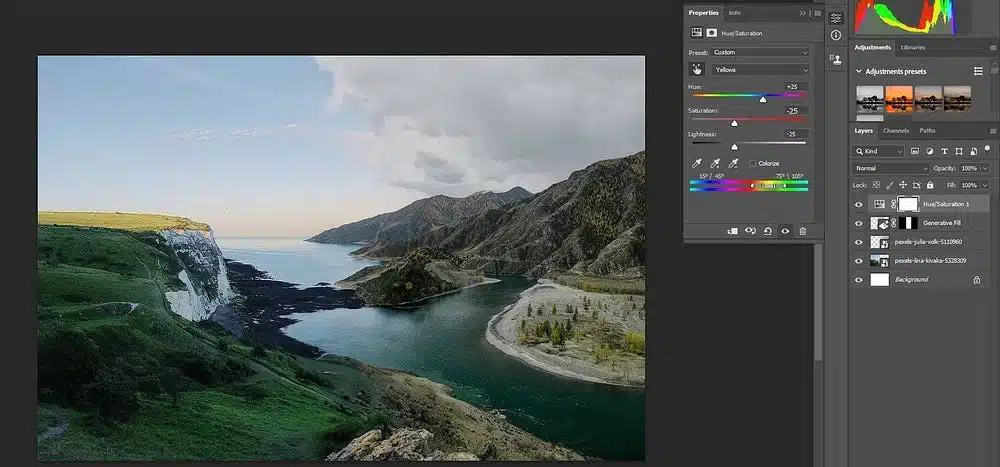
- الأخضر هو السائد أيضًا في هذه الصورة. لذلك اخترت اللون الأخضر من القائمة المنسدلة وقمت بتعديل منزلقات Hue و Saturation و Brightness مرة أخرى لإلغاء تشبع جانب التل على اليسار. اضبط لصورتك إذا لزم الأمر.

- مع تحديد الطبقة العليا، اضغط مع الاستمرار على Shift + Ctrl + Alt + E لإنشاء طبقة عرض ختم في الأعلى.

- انتقل إلى تحرير -> استبدال فارغ.
- حدد نموذجًا فارغًا واحدًا من القائمة المنسدلة يتطابق بشكل أفضل مع الصورة.

- جرب جميع أشرطة التمرير لمزج السماء بشكل واقعي. تأكد من محاولة قلب السماء (حدد مربع الاختيار العكس). جرب أيضًا خياري القائمة المنسدلة لوضع الإضاءة وضع في اعتبارك جميع الخيارات. ثم انقر فوق “موافق”.
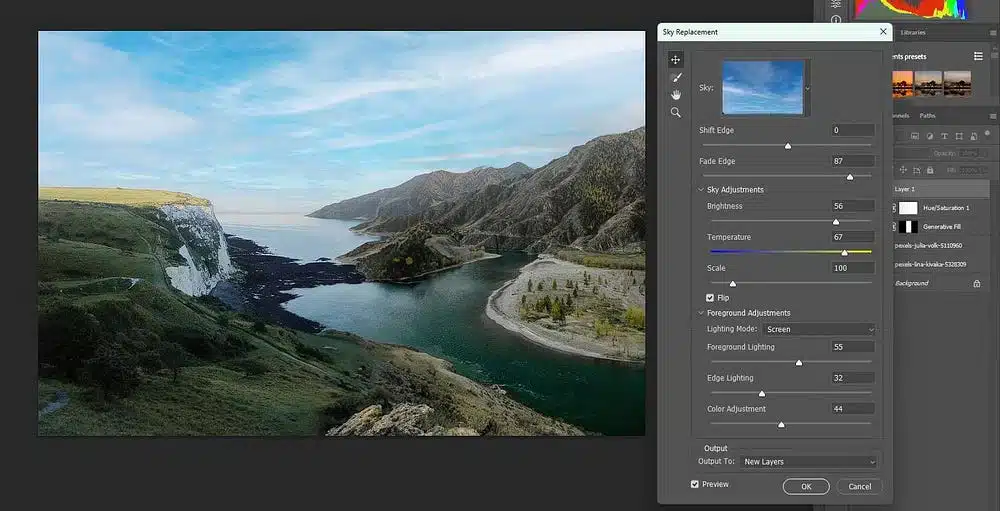
- مع تحديد طبقة Sky Replace Group، قم بإنشاء طبقة ضبط Curves واضبط قيم التعريض. يتم تفتيح الجزء الأمامي في الصورة النموذجية.

- مع تنشيط طبقة المنحنى، قم بإنشاء طبقة ضبط توازن اللون. اضبط الظلال والدرجات اللونية النصفية والإبرازات لتصحيح اللون في جميع أنحاء الصورة.

إذا كنت ترغب في إنشاء صور مختلفة جدًا معًا، فإن Generative Fill تعمل بشكل مثالي.
هنا هو النتيجة النهائية:

بمجرد أن تشعر بالرضا عن صورتك، يمكنك أيضًا تحويلها إلى عمل فني باستخدام Generative Fill.
سهولة دمج صورتين مع Generative Fill
يكمن جمال Generative Fill في أنه يمكنك دمج صورتين مختلفتين أو أكثر لإنشاء تراكب مقنع للغاية. المفتاح هو وضع الصورة على اللوحة واختيار عدد كافٍ من وحدات البكسل لإنشاء انتقال سلس. جربه على صورك الخاصة وشاهد ما هي الإبداعات الجديدة التي يمكنك ابتكارها. تحقق من طريقة استخدام Generative Fill في الفوتوشوب لإنشاء نماذج بالحجم الطبيعي لعلامتك




