طريقة استخدام أداة Explore المضمنة في محرر مستندات جوجل (شرح بالصور)

تتيح لك أداة Explore المضمنة في محرر مستندات جوجل الوصول إلى جميع المعلومات والصور التي تحتاجها أثناء العمل في مستند دون مغادرة المستند.
باستخدام هذه الأداة، يمكنك البحث عن المعلومات والصور على الويب، والبحث في المستندات الأخرى في جوجل درايف مباشرةً من صفحة المستند الذي تعمل عليه (جوجل درايف)، وإضافة المعلومات والصور إلى المستندات من الويب أو جوجل درايف..
يمكنك استخدام أداة Explore خلال العمل في مُحرر مستندات جوجل على جهاز الكمبيوتر الخاص بك. أو في تطبيق (مستندات جوجل) على هاتفك أو جهازك اللوحي. إليك طريقة استخدام هذه الأداة لإضافة معلومات وصور من الويب إلى محرر مستندات جوجل:
طريقة إضافة معلومات من الويب إلى محرر مستندات جوجل باستخدام أداة Explore
استخدم أداة Explore في محرر مستندات جوجل لتصفح نتائج بحث الويب على جهاز الكمبيوتر أو الهاتف أو الجهاز اللوحي.
إذا كنت تستخدم جهاز كمبيوتر، فستفتح صفحة الويب في علامة تبويب جديدة إذا كنت تريد رؤية كل المحتوى. استخدم محرر المستندات لعرض صفحة ويب كاملة دون مغادرة المستند.
فيما يلي طريقة إضافة معلومات من الويب إلى مستند موجود على جهاز الكمبيوتر الخاص بك:
- افتح محرر مستندات جوجل في متصفح جوجل كروم وافتح مستندًا محددًا.
- اضغط على أيقونة أداة Explore التي تظهر في الركن الأيمن السفلي من الشاشة.
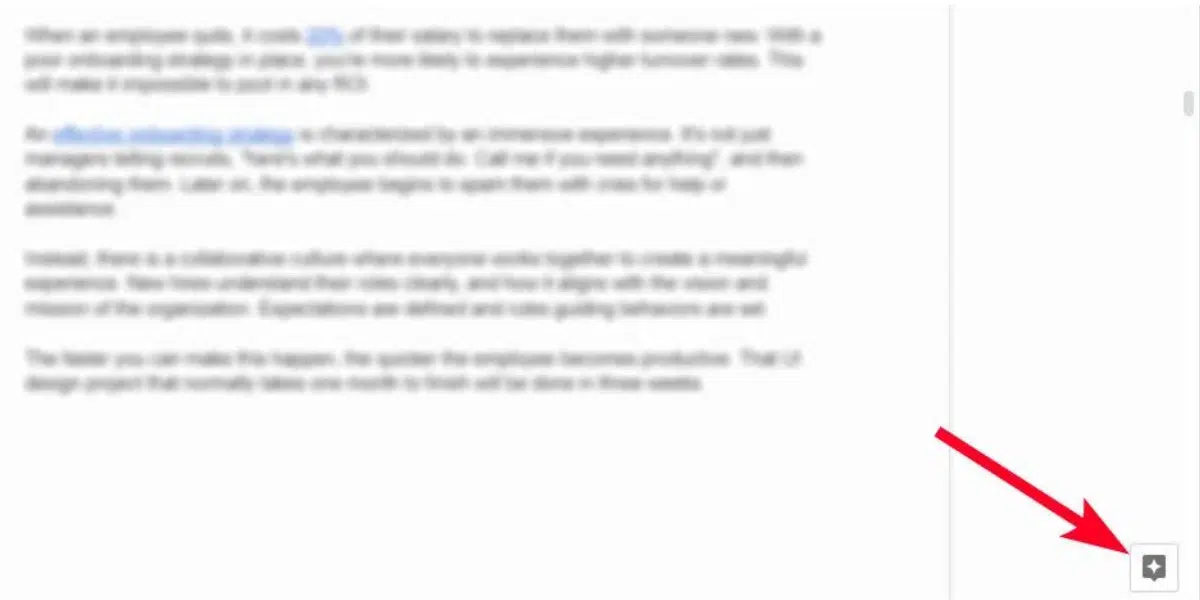
- إذا كنت لا ترى الأيقونة، فاضغط على أزرار لوحة المفاتيح (Ctrl و Alt و Shift و I).
- ستظهر لوحة على اليمين. أدخل كلمة أساسية باستخدام شريط البحث المتكامل، أو انقر فوق أحد الاقتراحات المعروضة أسفل قسم الموضوعات.
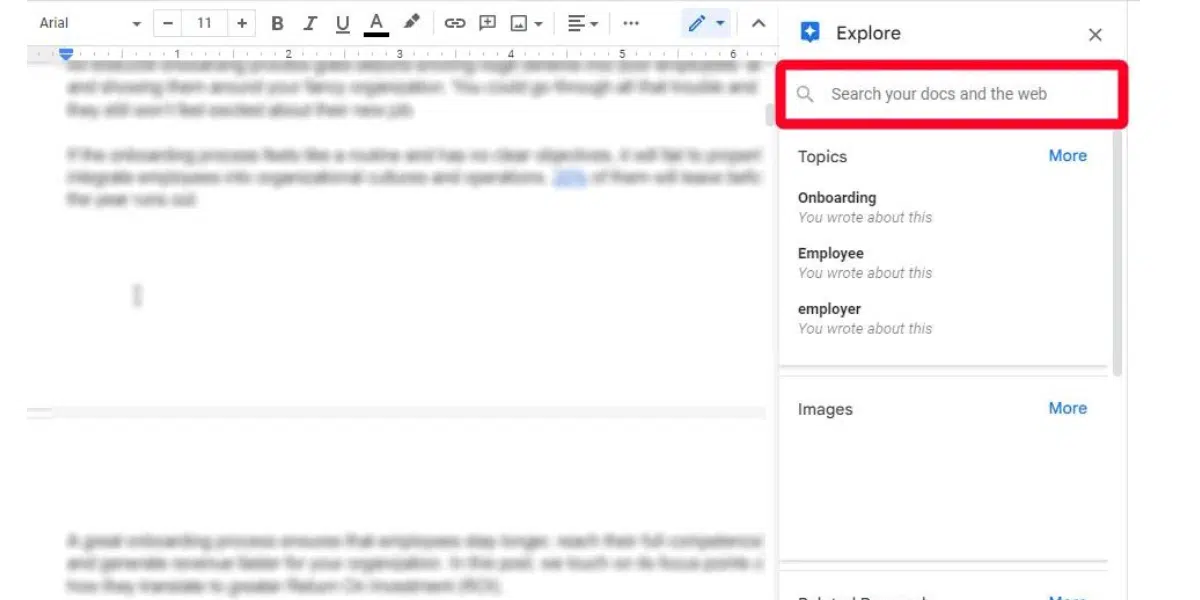
- في علامة تبويب الويب، انقر فوق نتيجة بحث لفتحها في علامة تبويب جديدة.

- لمزيد من الخيارات، قم بالتمرير لأسفل وانقر فوق خيار “مشاهدة جميع النتائج على جوجل“. سينقلك هذا إلى صفحة بحث جوجل الرئيسية في علامة تبويب جديدة. كما سوف تحتاج إلى إدخال كلماتك الرئيسية والبحث مرة أخرى.

- بعد فتح صفحة الويب، انسخ النص الذي تريد إضافته إلى المستند وألصقه في المستند.
الدليل الكامل لمحرر مستندات جوجل .. شرح بالصور
طريقة إضافة معلومات من الويب إلى محرر مستندات جوجل على هاتفك أو جهازك اللوحي:
- افتح المستند في محرر مستندات جوجل.
- انقر فوق زر القلم لتنشيط وضع التحرير.
- ثم انقر فوق الزر ثلاث نقاط.
- انقر فوق خيار أداة Explore.
- أدخل كلمة أساسية باستخدام شريط البحث أو انقر فوق أحد الاقتراحات المعروضة أسفل قسم الموضوعات.
- انقر فوق إحدى نتائج البحث لعرضها بالكامل.
- إذا كنت بحاجة إلى نسخ المعلومات ولصقها، فاضغط مع الاستمرار على كلمة في صفحة الويب لتحديدها. ثم اسحب الدائرة الصغيرة لتحديد كل النص المطلوب.
- انقر فوق الزر “إدراج” لإضافة النص المحدد تلقائيًا إلى المستند الخاص بك.
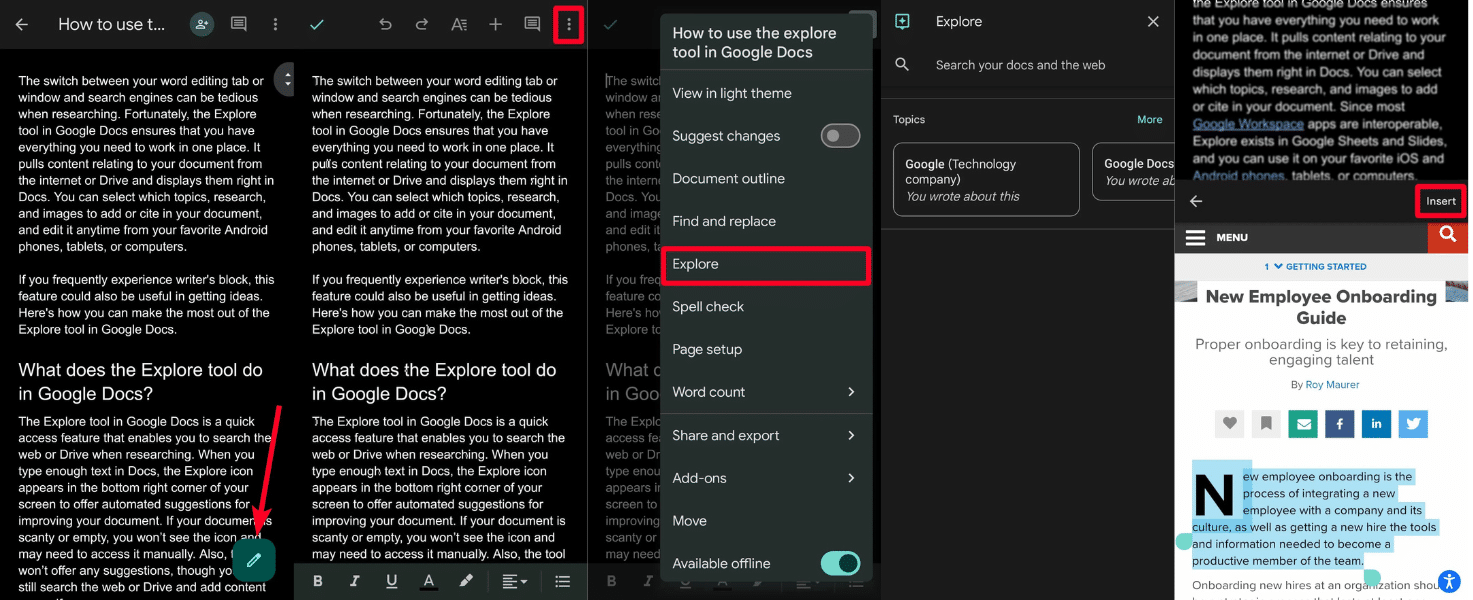
شرح بالصور لطريقة إنشاء قوالب مخصصة بمستندات جوجل
طريقة إضافة الصور إلى محرر مستندات جوجل باستخدام أداة Explore
أضف صورًا متعددة مباشرةً من الويب إلى مُحرر مستندات جوجل باستخدام أداة Explore دون مغادرة المستند. كمايمكنك القيام بذلك في تطبيق Docs للجوال أو في محرر مستندات جوجل على جهاز الكمبيوتر الخاص بك.
فيما يلي طريقة إضافة الصور إلى محرر مستندات جوجل باستخدام أداة Explore على جهاز الكمبيوتر الخاص بك:
- افتح مستند معين من مستندات جوجل في متصفح جوجل كروم.
- انقر فوق رمز أداة Explore في الزاوية اليمنى السفلية من الشاشة.
- إذا كنت لا ترى الأيقونة، فاضغط على أزرار لوحة المفاتيح (Ctrl و Alt و Shift و I).
- ستظهر لوحة على اليمين. أدخل كلمة أساسية باستخدام شريط البحث المتكامل، أو انقر فوق أحد الاقتراحات المعروضة أسفل قسم الموضوعات.
- في علامة التبويب “صورة”، انقر فوق إحدى الصور لعرض كافة المعلومات الخاصة بتلك الصورة.
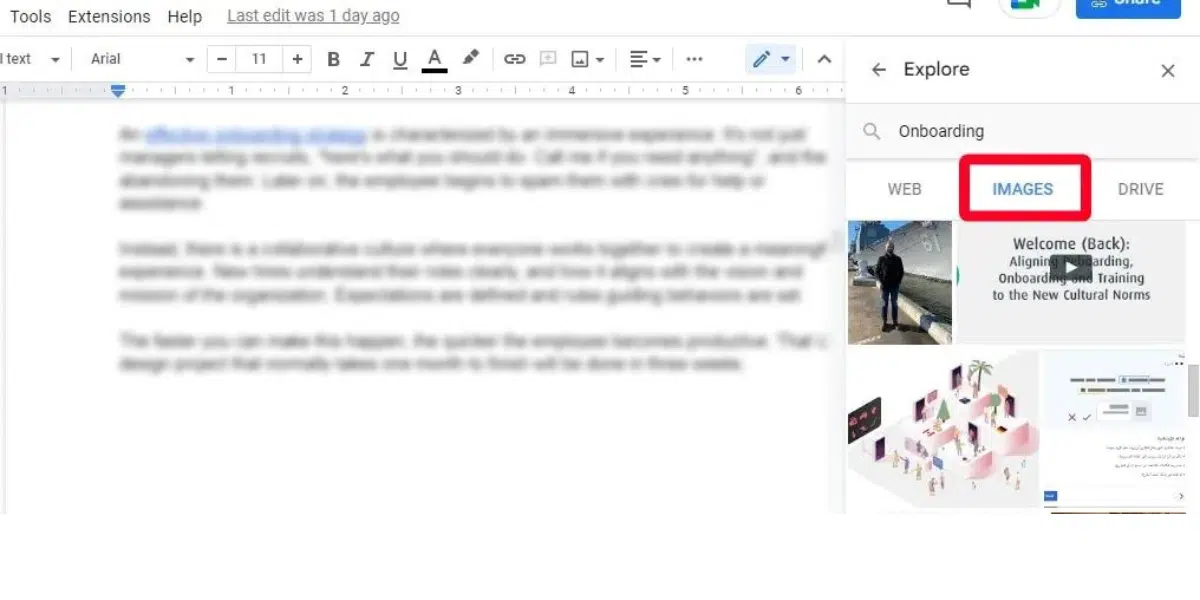
- انقر فوق الزر “إدراج” لإضافة الصورة إلى المستند الخاص بك.
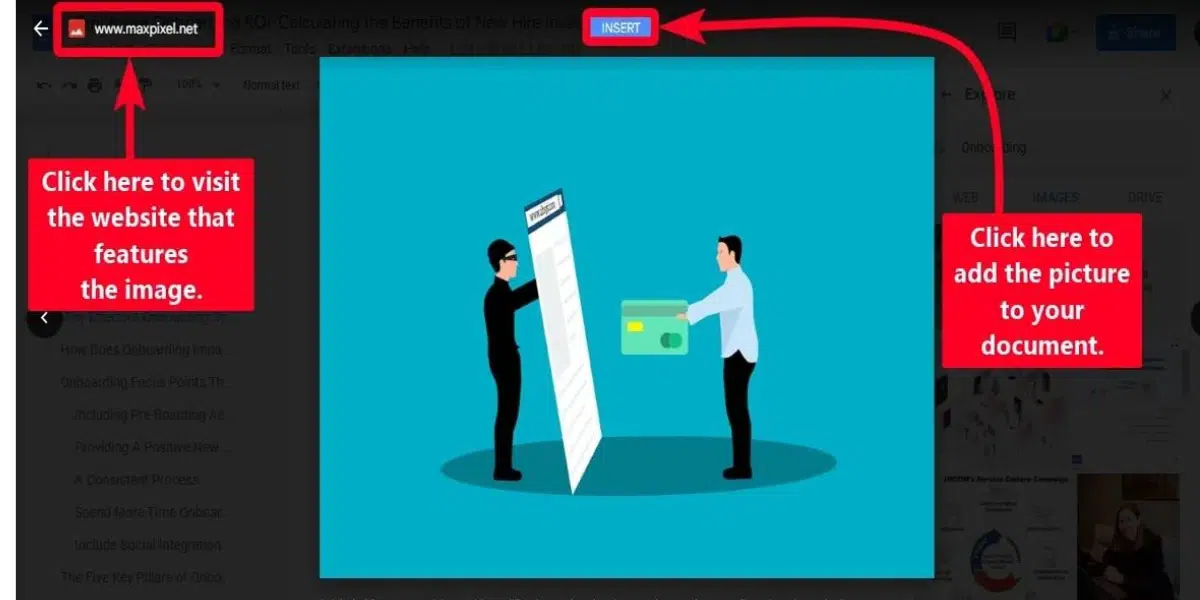
- يمكنك أيضًا سحب وإسقاط الصور مباشرة في المستند الخاص بك.

شرح طريقة ترجمة النص في الصورة باستخدام ترجمة جوجل
طريقة إضافة الصور إلى محرر مستندات جوجل باستخدام Explore على هاتفك أو جهازك اللوحي:
- افتح مستندًا في تطبيق مستندات جوجل.
- انقر فوق زر القلم لتنشيط وضع التحرير.
- ثم انقر فوق الزر ثلاث نقاط.
- انقر فوق خيار أداة Explore.
- أدخل كلمة أساسية باستخدام شريط البحث أو انقر فوق أحد الاقتراحات المعروضة أسفل قسم الموضوعات.
- انقر فوق علامة التبويب “الصور” لتصفح الصور المتعلقة بالكلمة التي بحثت عنها.
ثم انقر فوق الصورة وانقر فوق “إدراج” لإضافة الصورة إلى المستند الخاص بك.
طريقة نقل المحتوى من جوجل درايف إلى مستندات جوجل باستخدام الأداة
يتيح لك أداة Explore الوصول إلى المستندات في حسابك على جوجل درايف. هذه ميزة غير متوفرة في تطبيق المستندات على الهواتف والأجهزة اللوحية.
أيضًا، سيؤدي النقر فوق مستند مخزّن في درايف إلى فتح علامة تبويب جديدة حيث يمكنك نسخ أجزاء من المستند ولصقها في المستند الذي تعمل عليه. لا يمكنك سحب وإسقاط كل شيء في المستند الحالي.
الطريقة على النحو التالي:
- افتح مستند معين من مستندات جوجل في متصفح جوجل كروم.
- انقر فوق أيقونة أداة Explore الموجودة في الركن الأيمن السفلي من الشاشة.
- إذا كنت لا ترى الأيقونة، فاضغط على أزرار لوحة المفاتيح (Ctrl و Alt و Shift و I).
- ستظهر لوحة على اليمين. أدخل الكلمات الأساسية باستخدام شريط البحث المتكامل.
- انقر فوق علامة التبويب درايف لعرض المستندات المتعلقة بالكلمة الرئيسية.

أخيرا، انقر فوق مستند معين لفتحه في علامة تبويب جديدة. ثم انسخ الجزء المطلوب من المستند والصقه في المستند الحالي.

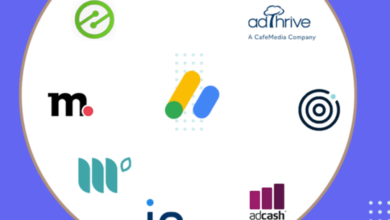


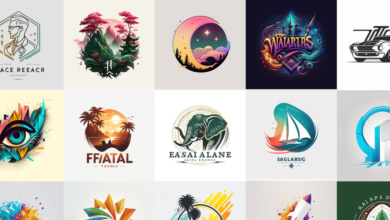
تعليق واحد