طريقة استبدال محول الواي فاي على اللابتوب .. شرح بالصور

يعتمد الكثير مما نقوم به ونلعبه اليوم على اتصال إنترنت موثوق به وسلس. سواء كنت تشاهد نتفليكس أو تعمل من المنزل باستخدام خدمات سطح المكتب البعيد، فمن المحتمل أن تمر كل حركة المرور الخاصة بك من خلال مكون واحد: محول الواي فاي للكمبيوتر المحمول.
ولكن ماذا لو فشل هذا المحول وفقدت 90٪ من وظائف الكمبيوتر المحمول الخاص بك؟ أحد الخيارات السهلة هو توصيل محول USB خارجي. ومع ذلك، فإن هذا له عيوبه، وقد يكون استبدال محول الواي فاي الداخلي أسهل مما تعتقد.
سيوضح لك هذا الدليل طريقة استبدال محول الواي فاي الداخلي في اللابتوب.
هل الـ Wi-Fi معطل؟ تحقق من المكونات!
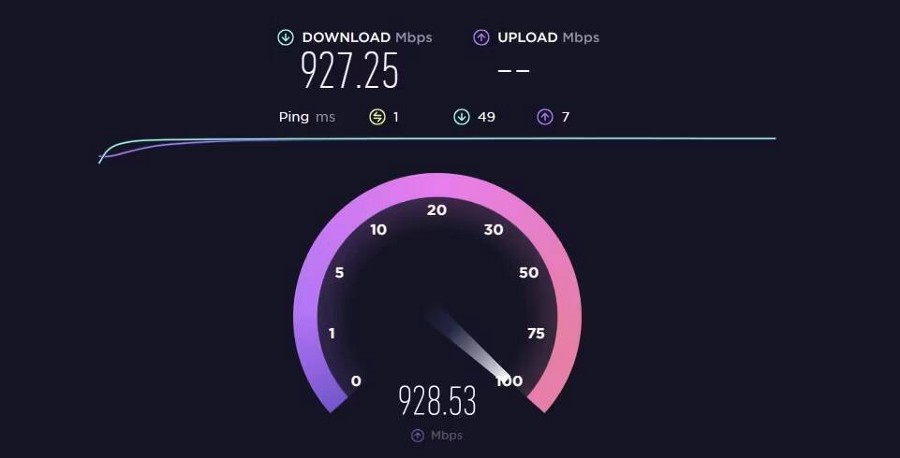
ليست كل مشكلات الواي فاي ناتجة عن فشل المكونات الداخلية. لذلك، من الضروري تحديد مكان المشكلة بالضبط قبل التسرع في شراء محول جديد. هناك العديد من الخطوات التي يمكنك اتخاذها لمعرفة ما إذا كانت المشكلة متعلقة بالبرامج أو الأجهزة.
نوصي بأن تأخذ الوقت الكافي للقيام ببعض الخطوات التي يمكنك اتخاذها لاستكشاف أخطاء اتصال الشبكة وإصلاحها.
سيحدد هذا ما إذا كانت المشكلة في مكان آخر. ومع ذلك، إذا قمت بإجراء جميع عمليات استكشاف الأخطاء وإصلاحها الضرورية واستمرت المشكلة، فمن المحتمل جدًا أن يكون محول الواي فاي قد مات. تحقق من أفضل 7 طرق لمعالجة بطء سرعة الإنترنت على الويندوز .. شرح بالصور
بمجرد أن تصل إلى هذه النقطة، فكر في خياراتك.
محولات الواي فاي الداخلية مقابل محولات USB: لماذا تكون المحولات الداخلية أفضل؟

إذا فشل محول الواي فاي الخاص بك، فمن السهل اختيار الحل الأبسط وطلب محول USB الواي فاي. في حين أن هذا الخيار مناسب بالتأكيد، إلا أنه يمكن أن يكون بتكلفة. هناك العديد من المشكلات التي يمكن أن تحدث أثناء استخدام محول USB الواي فاي. بعض القيود الرئيسية مذكورة أدناه:
- التداخل: غالبًا ما تكون محولات USB اللاسلكية عرضة للتداخل من الأجهزة اللاسلكية الأخرى.
- النطاق المحدود: تحد قيود الحجم من قوة إشارة محولات USB. قد يمنعك هذا من الاتصال بشبكات أخرى.
- قابلية النقل: قد لا يكون ثقيلًا وضخمًا، ولكن محول USB اللاسلكي هو شيء آخر لا يمكنك نسيانه عند التوجه إلى اجتماع عمل مهم (أو جلسة ألعاب).
- الإزعاج: الشيء الأكثر إزعاجًا هو أن المحول يستخدم منفذ USB. ولكن بالإضافة إلى ذلك، أشعر بالقلق أيضًا بشأن وجود شيء متصل بمنفذ USB طوال الوقت. بالإضافة إلى ذلك، هذا يجعل المحول والمنفذ أكثر عرضة للتلف.

لا تحتوي محولات الواي فاي الداخلية على هذه العيوب. يمكن تثبيت بعض طرازات أجهزة اللابتوب باستخدام مفك البراغي فقط.
طريقة استبدال محول الواي فاي الداخلي
أول شيء يجب التحقق منه هو ما إذا كان من السهل الوصول إلى محول الواي فاي الداخلي. قد لا يكون هذا بمثابة كسر للصفقة. ومع ذلك، ما لم تكن مرتاحًا لتقسيم أجهزة اللابتوب إلى مستوى مكوناتها، فهذا ليس خيارًا قابلاً للتطبيق. هذا سيناريو خارج نطاق هذا الدليل.
ستوجهك الخطوات التالية خلال عملية تغيير محول الواي فاي الداخلي:
1- تأكيد الوصول:
تأكيد الوصول هو الخطوة الأولى. هذا اختبار بصري بسيط. تحقق من أسفل اللابتوب لمعرفة ما إذا كانت هناك لوحة وصول. يجب أن يكون هذا مرئيًا بوضوح. تُظهر الصورة أدناه جهازي كمبيوتر محمول. واحد مع لوحة وصول والآخر بدون لوحة وصول.

2-قم بإزالة لوحة الوصول:
عادة ما يكون هناك العديد من البراغي التي تثبت اللوحة في مكانها. مع الإزالة الدقيقة، يجب أن تكون قادرًا على تقشير اللوحة. كن حذرًا عند رفع اللوحة حيث يتعين عليك رفعها من بعض النقاط. ابحث عن المسافات البادئة أو الأسهم التي تشير إلى المكان الذي تم رفعه منه.

3- تحديد محول الواي فاي:
التعرف بسهولة على محولات الواي فاي الداخلية. إنها بحجم بطاقة ذاكرة SD وتأتي مع كبلين رفيعين. هذه هي كابلات الهوائي، وعادة ما يتم إنهاؤها بمقابس مطلية بالذهب. الصورة أدناه توضح ما الذي تبحث عنه:

4- فصل كابلات الهوائي:
كابلات الهوائي حساسة للغاية، لذا كن حذرًا قليلاً هنا. أول شيء يجب فعله هو التحقق من مكان توصيل كابل الهوائي. من المهم استبدالها بنفس الطريقة. يعد التقاط الصور مسبقًا ممارسة جيدة. بعد تدوين التفاصيل، اسحبها برفق خارج المقبس. تعمل الأظافر بشكل جيد. إذا لم يكن لديك واحد، فيجب أن يكفي استخدام مفك براغي صغير.
5- إزالة برغي التثبيت:
الخطوة التالية هي فك برغي التثبيت الصغير. يجب أن يتم ذلك بعناية. أنت بالتأكيد لا تريد الملفات الخشنة والسائبة داخل اللابتوب. يمكنك استخدام مفك براغي ممغنط قليلاً، لكن احرص على عدم لمس أي دائرة أو موصلات. يمكنك الآن فصل محول الواي فاي من اللابتوب.
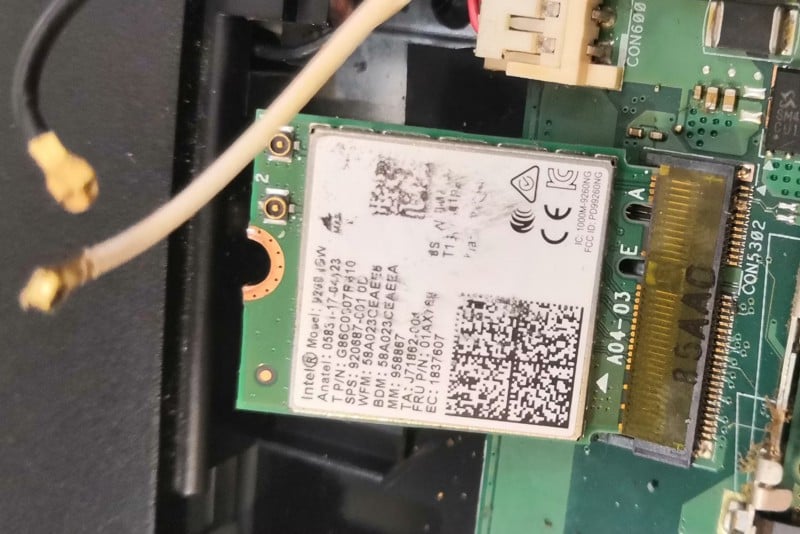
6-أدخل محول الواي فاي جديدًا:
يمكنك الآن تثبيت المحول الجديد. ينزلق الموصل ببساطة في الفتحة المفتوحة ويستخدم برغيًا مضبوطًا لتثبيته في مكانه.
7- أعد توصيل كابلات الهوائي:
هذا هو الجزء الأصعب من العملية برمتها. العناية والصبر هما أهم الأدوات هنا.
إذا تم اصطفاف الكابلات بشكل صحيح، فيجب أن تستقر في مكانها بسهولة، لكن لا تستخدم القوة أبدًا – فقد يؤدي ذلك إلى إتلاف الكابل أو المحول. حركه برفق حتى يستقر في مكانه.
بالطبع، تأكد دائمًا من الاتصال بالطريقة الصحيحة. هناك شيء واحد يجب ملاحظته هنا هو أنه غالبًا ما يكون من الأسهل توصيل الهوائيات قبل قفل محول الواي فاي في مكانه.
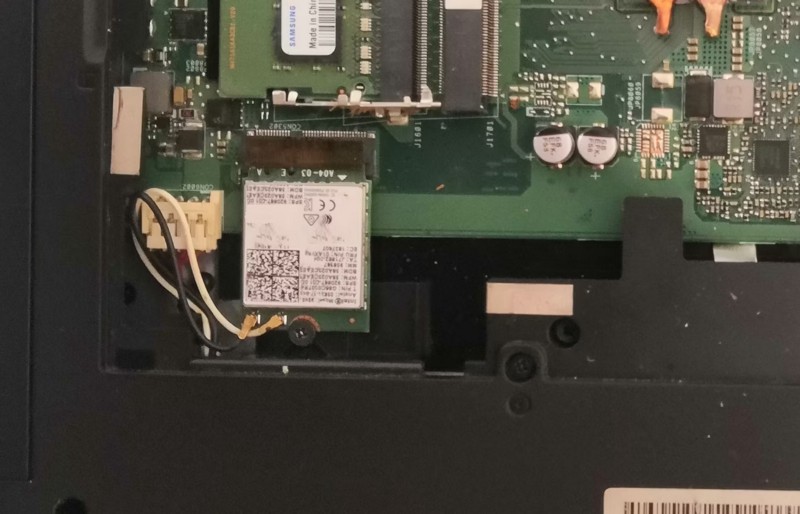
8-أغلق لوحة الوصول:
إذا تم توصيل اللوحة بإحكام بدون مسامير، نوصيك بعدم تأمين اللوحة حتى تتأكد من توصيل المحول بشكل صحيح. ومع ذلك، من الجيد تركها في مكانها عند تشغيل اللابتوب.
قم بتشغيل اللابتوب وتحقق من مدير الجهاز:
قم بتشغيل اللابتوب واستخدم إدارة الأجهزة للتحقق من تثبيت المحول بشكل صحيح. للقيام بذلك، اكتب “مدير الجهاز” في مربع بحث ويندوز. في النافذة التي تفتح، وسّع قائمة محولات الشبكة. سيظهر المحول في قائمة أجهزة الشبكة.

في النهاية، بالنسبة للمهام التي تستغرق أقل من 15 دقيقة، فإن تثبيت محول الـ Wi-Fi داخلي يستحق بذل جهد إضافي.
لا تعاني المحولات الداخلية من نفس عيوب محولات USB ولا يمكن نسيانها. إذا كان لديك جهاز كمبيوتر محمول مع سهولة الوصول إلى محول الواي فاي داخلي، فهذا يناسبك.




