طريقة إنشاء أزرار الإجراءات مع التأثيرات في مايكروسوفت باوربوينت لتصميم عرض تقديمي مميز .. شرح بالصور
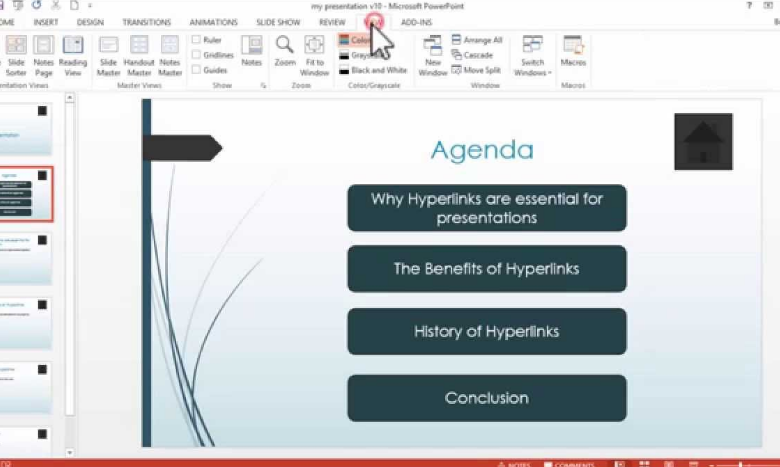
في عالم عروض الشرائح والعروض التقديمية للمؤتمرات، يعد مايكروسوفت باوربوينت أحد الأدوات الأكثر شيوعًا التي تتيح للمستخدمين نقل أفكارهم ومعلوماتهم بطريقة جذابة وبديهية. أحد العناصر التي تجعل العروض التقديمية تفاعلية وديناميكية هي أزرار الإجراءات.
زر الإجراء، كما يوحي الاسم، هو زر يقوم بتشغيل إجراء معين في مايكروسوفت باوربوينت. أضف أزرار الإجراءات لجعل عرضك التقديمي أكثر تفاعلية.
يمكنك إضافة أزرار للانتقال إلى بداية الشريحة أو تشغيل مقطع فيديو. يوضح لك هذا البرنامج التعليمي طريقة إنشاء أزرار الإجراءات وتصميمها وإضافتها إلى قائمة أزرار الإجراءات المتوفرة بالفعل في برنامج باوربوينت.
أولًا، طريقة إضافة أزرار الإجراءات إلى برنامج مايكروسوفت باوربوينت
انتقل إلى عرض مايكروسوفت باوربوينت التقديمي وافتح الشريحة التي تريد تضمين النشاط فيها. فيما يلي ثلاث خطوات سهلة لإضافة أزرار الإجراءات إلى شرائحك.
1- أدخل شكلاً
انقر على الشريحة التي تريد إدراج الزر فيها. انقر فوق علامة التبويب إدراج، ثم انقر فوق الأشكال، وفي قسم أزرار الإجراءات الموجود أسفل القائمة، انقر فوق شكل الزر الذي تريد إضافته.
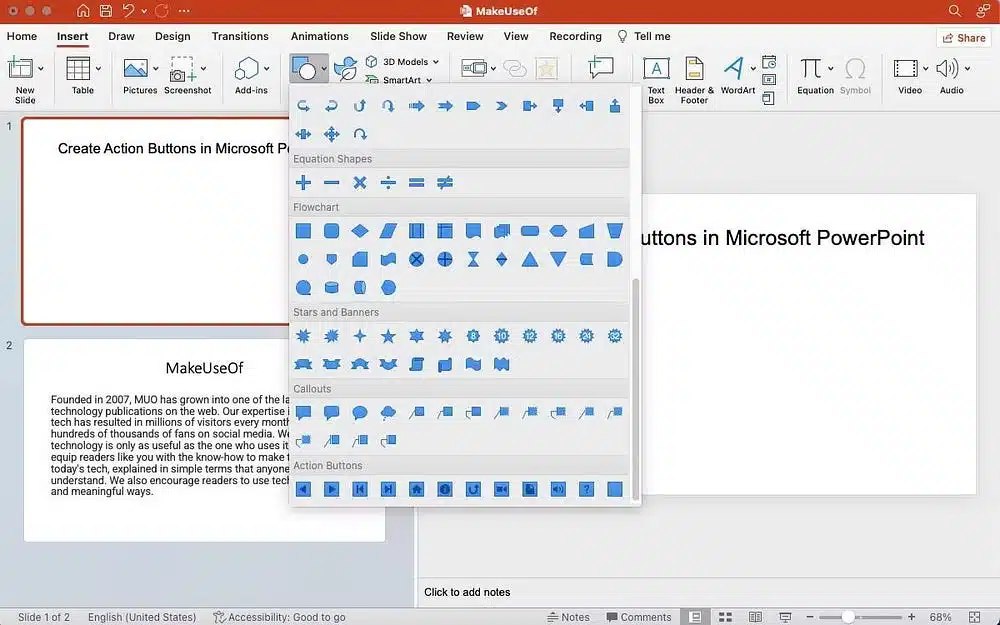
بعد تحديد الشكل، انقر واسحب على الشريحة لرسم الشكل. استمر في السحب حتى تظهر الأبعاد المطلوبة، ثم حرره. بالطبع، حتى بعد رسم الشكل، يمكنك دائمًا تغيير حجمه ووضعه حسب الحاجة.
يتيح لك مايكروسوفت باوربوينت إنشاء أزرار الإجراءات باستخدام أي صورة. لإضافة صورة وتعيين إجراء، انتقل إلى علامة التبويب “إدراج” وانقر فوق “صورة” في مجموعة “التوضيح”. بعد الإدراج، انقر فوق الصورة، وفي علامة التبويب إدراج، في المجموعة ارتباط، انقر فوق إجراءات.
إذا كنت بحاجة إلى إجراء بعض عمليات التحرير الأساسية، فيمكنك استخدام أدوات تحرير الصور المضمنة في برنامج مايكروسوفت باوربوينت.
2- افتح مربع الحوار إعدادات الإجراء
لإنشاء زر إجراء، تحتاج إلى ربط مساحة ومعلومات أخرى بالشريحة المطلوبة. وهذا يعني أنه يمكنك إنشاء رابط إلى شريحة أو عرض تقديمي أو عنوان URL أو فيديو أو مستند آخر.
تعمل أزرار الإجراءات بشكل مختلف عن الارتباطات التشعبية في عروض باوربوينت التقديمية، والتي تُستخدم عادةً للارتباط بعناوين URL. لتعيين إجراء:
- بعد تحديد شكل من فئة “أزرار الإجراء” والانتهاء من رسم الزر، يظهر مربع الحوار “إعدادات الإجراء”.

- إذا كنت تريد تحديد أشكال من فئات أخرى: يجب النقر بزر الماوس الأيمن فوق الشكل وتحديد إعدادات الإجراء.

- إذا كنت تستخدم صورة كزر إجراء: فانقر بزر الماوس الأيمن على الصورة وانتقل إلى إعدادات الإجراء.
3- طريقة ضبط الإجراء
عند فتح مربع الحوار “إعدادات الإجراء”، انتقل إلى علامة التبويب النقر بالماوس لتكوين الإجراء الذي يحدث عندما ينقر شخص ما على زر الإجراء. وبدلاً من ذلك، يمكنك استخدام علامة التبويب (تمرير الماوس فوق) لإنشاء إجراء يتم تفعيله عندما يقوم شخص ما بالتمرير فوق زر الإجراء الخاص بك.

- ارتباط بـ: قم بإعداد شكل ليكون بمثابة رابط للشريحة التالية، والشريحة السابقة، وعرض تقديمي آخر، وملف آخر، والمزيد.

- تشغيل التطبيق: يتيح لك هذا الخيار إنشاء إجراء يقوم بتشغيل تطبيق معين. ثم انقر فوق تحديد للعثور على التطبيق الذي تريد تشغيله عندما يضغط شخص ما على الزر.

- تشغيل ماكرو: يتيح لك هذا الخيار إنشاء ارتباط إلى ماكرو. يظهر هذا الخيار باللون الرمادي إذا لم يكن عرض الشرائح الخاص بك يحتوي على وحدات ماكرو.
- إجراءات الكائن: استخدم هذا الخيار لتحديد كائنات OLE (ربط الكائنات وتضمينها). مرة أخرى، لا يتوفر هذا الخيار إذا كان عرض الشرائح الخاص بك لا يحتوي على كائنات OLE.
- تشغيل المقطع الصوتي: حدد مقطع الصوت الذي تختاره من القائمة المنسدلة أو حدد ملفًا صوتيًا آخر لتحميله.
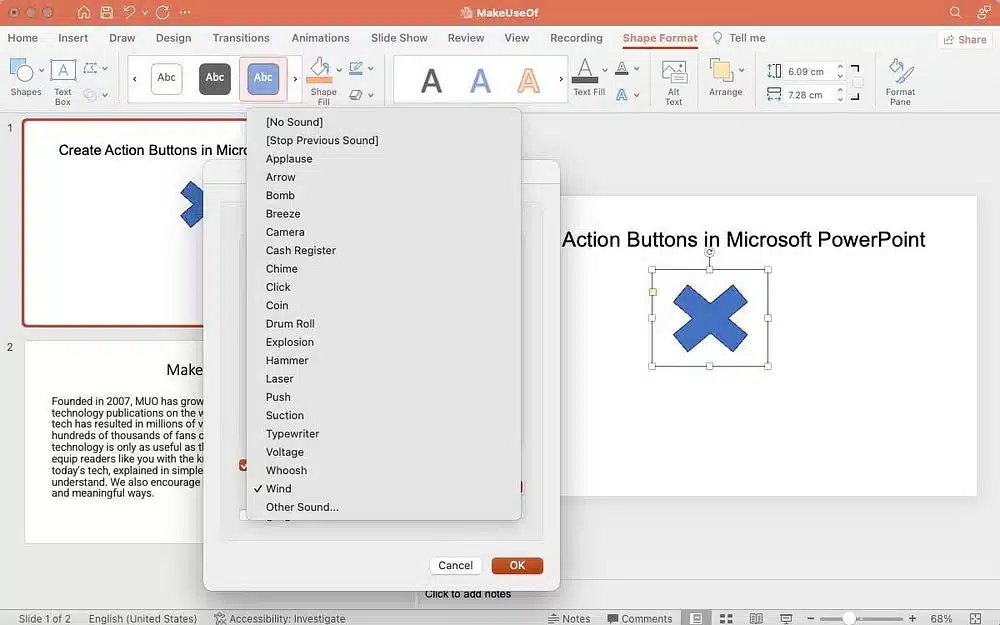
انقر فوق “موافق” للتطبيق. اختبر زر الإجراء بالانتقال إلى عرض الشرائح الموجود على الشريط وتحديد تشغيل من البداية.
طريقة إضافة تأثيرات إلى أزرار الإجراءات في باوربوينت
تعد إضافة العناصر المرئية طريقة رائعة لجذب الانتباه وجعل العرض التقديمي جذابًا بصريًا. لإضافة تأثيرات مرئية، يمكنك استخدام لوحة الرسوم المتحركة في مايكروسوفت باوربوينت. انقر فوق زر الإجراء وانتقل إلى قسم الرسوم المتحركة في الشريط العلوي. حدد رسمًا متحركًا من الخيارات المتاحة.
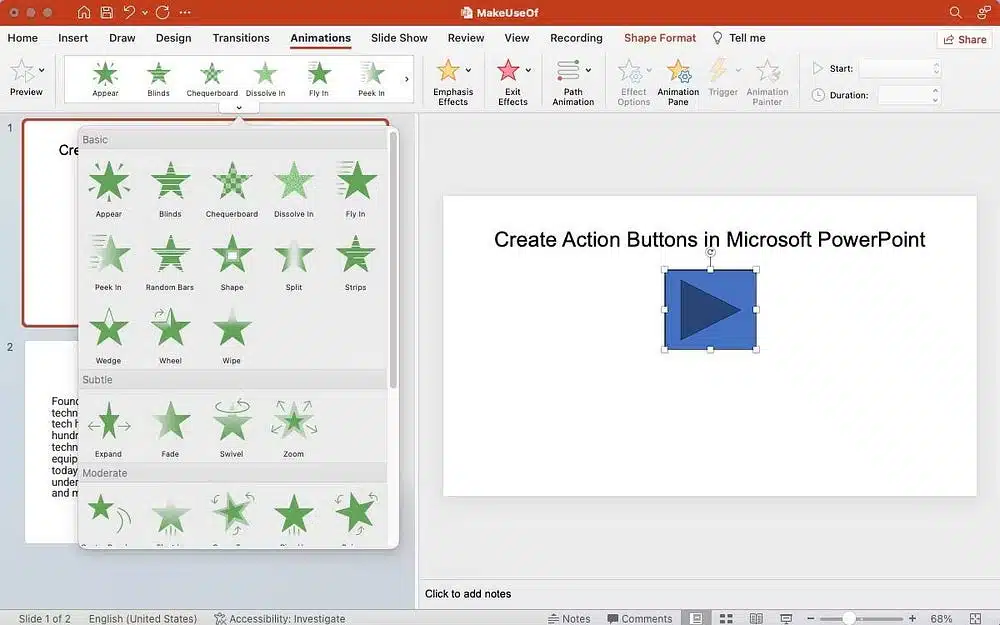
ثالثًا، طريقة تعديل أزرار الإجراءات في باوربوينت
هناك طرق عديدة لتغيير أزرار الإجراءات في عرض باوربوينت التقديمي.
- خيارات إعدادات الإجراء: انقر بزر الماوس الأيمن فوق زر الإجراء وانتقل إلى إعدادات الإجراء لتغيير الإجراء المعين.
- خيارات تحرير الرابط: انقر بزر الماوس الأيمن على الصورة وانتقل إلى:

- إدراج قسم: بدلاً من ذلك، يمكنك النقر فوق زر الإجراء للانتقال إلى قسم الإدراج في الشريط. حدد إجراءً أو رابطًا لتغيير الإجراء المعين على الفور.
بعد ذلك، لتغيير المظهر أو الرسم المتحرك لزر الإجراء، انقر فوق زر الإجراء وانتقل إلى قسم تنسيق الشكل على الشريط. يتيح لك هذا القسم تخصيص الشكل والحجم واللون والمزيد. في الواقع، إذا كنت ترغب في ذلك، يمكنك أيضًا تغيير مظهر الزر دون تغيير الإجراء المخصص له. تحقق من أفضل 5 أدوات لإنشاء عروض تقديمية باستخدام الذكاء الاصطناعي

حاول استخدام أزرار الإجراءات في العرض التقديمي الخاص بك
جرّب أزرار الإجراءات أثناء تحضيرك لعرضك التقديمي التالي ولاحظ ما إذا كانت ستجعل عرضك التقديمي أكثر تفاعلية وجاذبية من الناحية المرئية. وفي الوقت نفسه، يمكنك أيضًا تعلم طريقة استخدام مسجل شاشة باوربوينت لجذب جمهورك وترك انطباع دائم. تحقق من طريقة إنشاء عروض تقديمية باستخدام ChatGPT و باور بوينت – شرح بالصور





