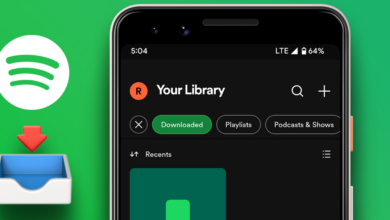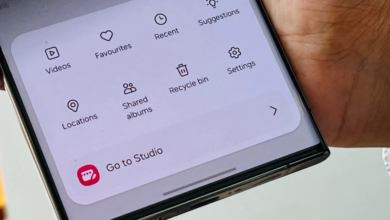هل تواجه مشكلة في الوصول إلى يوتيوب أو تجده لا بعمل؟ لا تخاف. سنساعدك على مشاهدة مقاطع فيديو مضحكة للقطط في أي وقت من الأوقات. من المحتمل أن يكون موقع يوتيوب معطلاً للجميع، ولكن ربما تكون المشكلة في جهازك.
إذا كان الفيديو الخاص بك يتم تخزينه مؤقتًا إلى أجل غير مسمى، أو لم يتم عرض تطبيق يوتيوب، أو لم يتم تحميل شيء آخر، فاتبع خطوات تحري الخلل وإصلاحه على سطح المكتب والجوّال لجعل يوتيوب يعمل بشكل طبيعي.
تحقق مما إذا كان يوتيوب معطلاً
أول شيء يجب التحقق منه قبل المتابعة هو ما إذا كانت المشكلة مع يوتيوب نفسه. من النادر أن يتوقف يوتيوب تمامًا، لكنه يحدث.

تعرض لك تقارير مستخدم Downdetector من مصادر مختلفة المشكلات التي يتم الإبلاغ عنها من أي مكان في العالم. يمكنك بسهولة معرفة ما إذا كان موقع يوتيوب معطلاً أم أنك الشخص الوحيد الذي يواجه مشاكل.
عندما يواجه يوتيوب فترة توقف كبيرة، تبلغ المنافذ الإخبارية عن الأخطاء. أسهل طريقة لمعرفة ذلك هي الانتقال إلى أخبار جوجل والبحث عن “YouTube offage” أو “YouTube down”.
بالإضافة إلى ذلك، قم بزيارة قنوات التواصل الاجتماعي على يوتيوب، مثل فريق يوتيوب على تويتر، للحصول على تحديثات مباشرة من الشركة.
إذا تعطل يوتيوب، فلن يكون أمامك خيار سوى الانتظار. بخلاف ذلك، هل وجدت أن يوتيوب يعمل مع مستخدمين آخرين؟ إذا كان الأمر كذلك، فتابع مع خطوات استكشاف الأخطاء وإصلاحها هذه.
طريقة إصلاح يوتيوب على سطح المكتب
إذا كنت تستخدم يوتيوب على متصفح سطح المكتب، فاتبع هذه الخطوات لإصلاح مشكلات يوتيوب:
1- استكشاف أخطاء اتصال الإنترنت وإصلاحها
حتى إذا كان بإمكانك الوصول إلى مواقع ويب أخرى، فإن اتصالك بالإنترنت لا يخلو من المشاكل. قد لا يكون مستقرًا بدرجة كافية لدفق محتوى يوتيوب.
يحتوي ويندوز على أدوات استكشاف الأخطاء وإصلاحها المضمنة لاكتشاف المشكلات وإصلاحها. للعثور عليه، اضغط على مفتاح ويندوز + I لفتح الإعدادات وقم بما يلي:
- في ويندوز 10، انتقل إلى التحديث والأمان -> استكشاف الأخطاء وإصلاحها -> مستكشفات الأخطاء الأخرى -> اتصال الإنترنت -> تشغيل مستكشف الأخطاء ومصلحها.
- في ويندوز 11، انتقل إلى النظام -> استكشاف الأخطاء وإصلاحها -> استكشاف الأخطاء وإصلاحها الأخرى -> اتصال الإنترنت -> تشغيل.

طريقة إصلاح خطأ (خدمة استكشاف الأخطاء وإصلاحها لويندوز عبر الإنترنت معطلة)
2- قم بتحديث متصفح الويب الخاص بك
يجب عليك دائمًا استخدام أحدث إصدار من متصفحك. يتم تحديث معظم المتصفحات الشائعة مثل كروم و Firefox تلقائيًا، ولكن من الجيد دائمًا التحقق مرة أخرى.
بالنسبة إلى كروم، انسخ والصق العنوان التالي في شريط URL واضغط على Enter.
chrome://settings/help
يتم عرض “كروم محدث”. خلاف ذلك، سيتم تحميل أحدث إصدار تلقائيًا. انقر فوق إعادة التشغيل عند الانتهاء.

إليك أفضل 5 ميزات في متصفح جوجل كروم لم تكن تعرفها
3- امسح ذاكرة التخزين المؤقت وملفات تعريف الارتباط
حاول مسح ملفات تعريف الارتباط وذاكرة التخزين المؤقت لتنظيف متصفحك من العديد من الملفات المؤقتة والتالفة.
بالنسبة لكروم:
- انتقل إلى العنوان التالي واضغط على Enter.
chrome://settings/clearBrowserData
- في القائمة المنسدلة نطاق التاريخ، حدد دائمًا.
- حدد المربعات بجوار ملفات تعريف الارتباط وبيانات مواقع الويب الأخرى والصور والملفات المخزنة مؤقتًا.
- انقر فوق مسح البيانات.
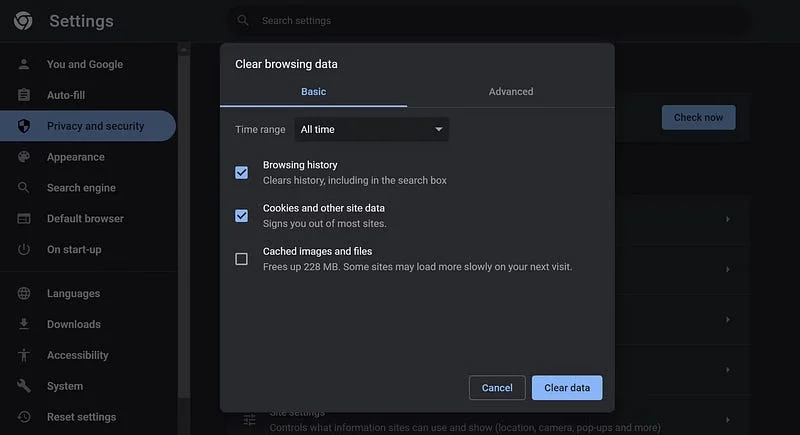
4- قم بتعطيل أي مكونات إضافية تستخدمها
يمكن أن تتسبب ملحقات المستعرض المثبتة في حدوث مشكلات في التوافق مع يوتيوب.
لعرض الامتداد في كروم، الصق العنوان التالي في شريط URL واضغط على Enter.
chrome://extensions/
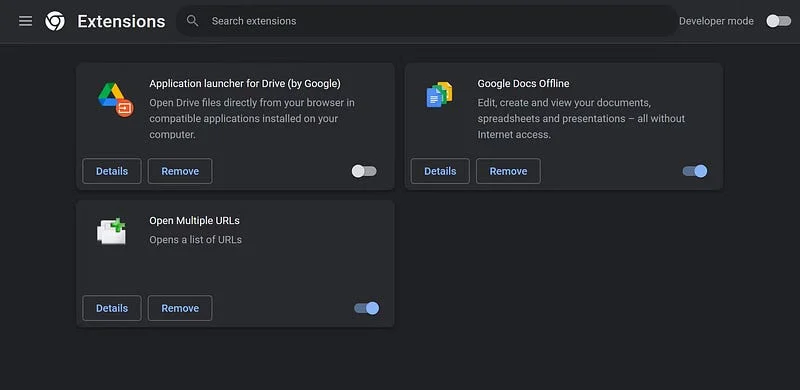
قم بتعطيل التبديل بجوار كل ملحق. بعد تعطيل كل امتداد، حاول يوتيوب مرة أخرى ومعرفة ما إذا كان قد تم حل المشكلة. في هذه الحالة، امض قدمًا وقم بتعطيل الامتداد واتصل بالمطور لمعرفة ما إذا كان بإمكانهم إصلاح المشكلة.
إليك 5 إضافات مجانية لمتصفح كروم خاصة بـ ChatGPT تساعدك في أعمالك، شرح بالصور والفيديو
5- قم بتحديث برنامج تشغيل الرسومات الخاص بك
يمكن أن تتسبب برامج تشغيل الرسومات القديمة في حدوث مشكلات في تشغيل مقاطع الفيديو. يرجى التحديث والتحقق من حل المشكلة.
إذا كنت تستخدم ويندوز 10 أو ويندوز 11، فاحصل أولاً على أحدث برامج التشغيل من موقع الشركة المصنعة لبطاقة الرسومات (على الأرجح AMD أو NVIDIA أو Intel).
قم أتبع الخطوات التالية:
- اضغط على ويندوز Key + X لفتح قائمة الروابط السريعة وانقر فوق إدارة الأجهزة.
- انقر نقرًا مزدوجًا فوق محولات العرض.
- ثم انقر بزر الماوس الأيمن فوق بطاقة الرسومات الخاصة بك وانقر فوق تحديث برنامج التشغيل.
- انقر فوق البحث عن برامج التشغيل تلقائيًا واتبع المعالج حسب التوجيهات.

في نظام الماك أو إس، يجب عليك التأكد من أنك تستخدم أحدث إصدار من نظام التشغيل. للقيام بذلك، انتقل إلى شعار آبل -> تفضيلات النظام -> تحديث البرنامج.
طريقة إصلاح يوتيوب على أندرويد و آي أو إس
إذا كنت تستخدم YouTube على جهاز أندرويد أو آي أو إس (مثل آيفون أو آيباد)، فجرّب هذه الخطوات لتحري الخلل وإصلاحه.
ملاحظة: يحتوي أندرويد على العديد من الإصدارات. أثناء اتباع الخطوات أدناه، قد تحتوي بعض عناصر القائمة على تسميات مختلفة قليلاً. إذا لم تتمكن من الانتقال إلى الشاشة الصحيحة، فاستخدم ميزة “العثور على الجهاز”.
1- قم بتحديث نظام التشغيل الخاص بك
قد يكون نظام التشغيل لديك قديمًا وقد لا يعمل يوتيوب بشكل صحيح.
على نظام أندرويد، افتح الإعدادات وابحث عن تحديث البرنامج (أو تحديث النظام). قد يكون في قسم حول الهاتف. في حالة توفر إصدار أحدث، قم بتحميله وتثبيته.
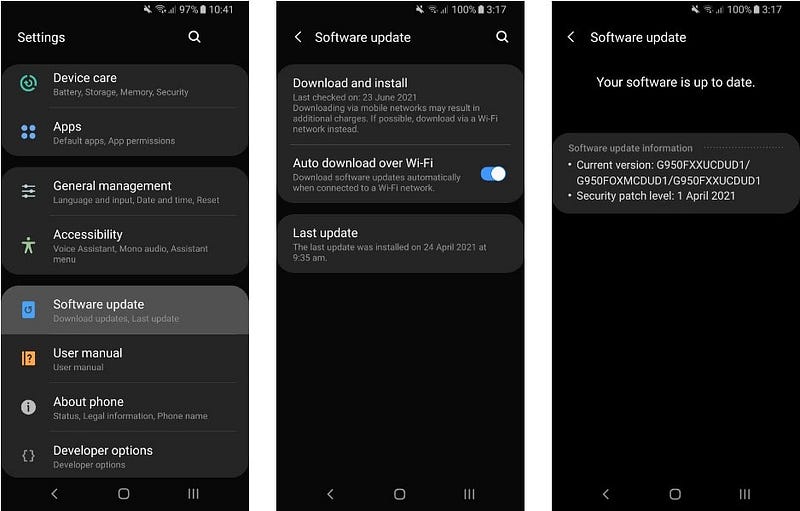
في نظام آي أو إس، انتقل إلى الإعدادات -> عام -> تحديث البرنامج، وقم بتحميل التحديثات وتثبيتها إذا كانت متوفرة.
2- قم بتحديث تطبيق يوتيوب الخاص بك
يجب دائمًا استخدام أحدث إصدار من تطبيق يوتيوب للاستفادة من الميزات الجديدة وإصلاحات الأخطاء.
على نظام أندرويد، افتح متجر جوجل بلاي، وانقر فوق رمز ملف التعريف الخاص بك، وحدد إدارة التطبيقات والأجهزة. ثم انقر فوق التحديثات المعلقة. إذا رأيت يوتيوب، فانقر فوق تحديث.

على نظام آي أو إس، افتح متجر آبل، وانقر فوق أيقونة ملف التعريف الخاص بك، وانتقل لأسفل إلى التحديثات المتوفرة. إذا رأيت يوتيوب في هذه القائمة، فانقر فوق تحديث.
3- امسح ذاكرة التخزين المؤقت وبيانات تطبيق يوتيوب
بعد استخدام تطبيق يوتيوب لفترة من الوقت، يمكن أن يتراكم الكثير من ذاكرة التخزين المؤقت والبيانات ويسبب مشاكل.
على نظام أندرويد، انتقل إلى الإعدادات -> التطبيقات -> يوتيوب -> التخزين. انقر فوق مسح ذاكرة التخزين المؤقت ومعرفة ما إذا كان ذلك يحل المشكلة. إذا لم يكن كذلك، فارجع إلى نفس الشاشة وانقر على مسح البيانات.

أفضل طريقة للقيام بذلك على آي أو إس هي إلغاء تثبيت يوتيوب وإعادة تثبيته. اضغط لفترة طويلة على التطبيق الموجود على الشاشة الرئيسية وانقر فوق حذف التطبيق -> حذف التطبيق.ثم انتقل إلى متجر التطبيقات وقم بتحميل YouTube مرة أخرى.
أفضل 7 ميزات YouTube مخفية يمكنك استعمالها على الأندرويد .. شرح بالصور
4- مزامنة التاريخ والوقت
قد يتم تقييد تطبيق YouTube إذا كان تاريخ ووقت جهازك غير متوافقين مع تاريخ ووقت خادم يوتيوب. أفضل طريقة لحل هذه المشكلة هي السماح للشبكة بمعالجة التاريخ والوقت تلقائيًا.
على نظام أندرويد، انتقل إلى الإعدادات -> الإدارة العامة -> التاريخ والوقت وقم بتمكين التبديل بجوار التاريخ والوقت التلقائي.

على نظام آي أو إس، انتقل إلى الإعدادات -> عام -> التاريخ والوقت وقم بتمكين خيار التعيين تلقائيًا.
5- إعادة تعيين اتصال الإنترنت
قد لا يعمل يوتيوب إذا كان الإنترنت لديك غير مستقر أو اتصالك لا يعمل بشكل صحيح. على أندرويد، انتقل إلى الإعدادات -> الاتصالات. على نظام آي أو إس، افتح مركز التحكم.
أولاً، قم بتمكين أو تعطيل وضع الطائرة. سيؤدي هذا غالبًا إلى تحديث إعدادات الشبكة وحل المشكلة. ثم قم بتبديل طريقة الاتصال الخاصة بك إلى Wi-Fi أو Cellular (أيهما لا تستخدمه حاليًا). إذا لم يفلح ذلك، فقم بتعطيل البلوتوث.
لا تزال غير محظوظ؟ يمكنك إعادة تعيين اتصال الشبكة بالكامل:
على نظام أندرويد، انتقل إلى الإعدادات -> الإدارة العامة -> إعادة تعيين -> إعادة تعيين إعدادات الشبكة.
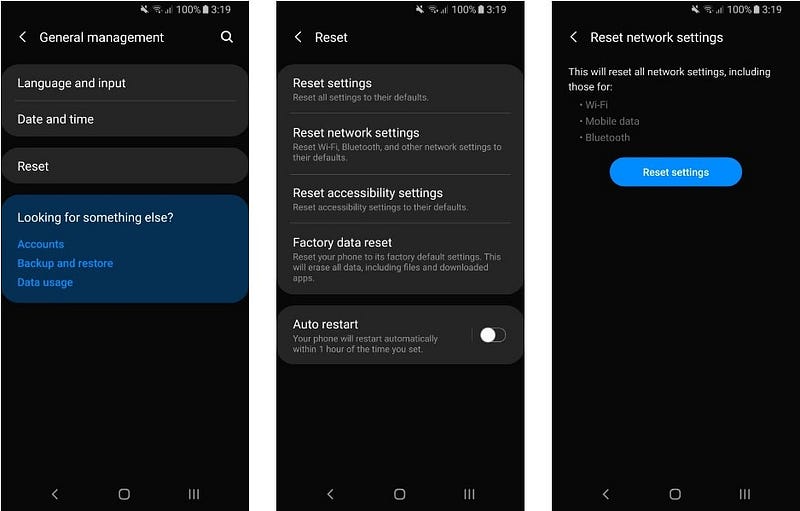
في نظام آي أو إس، انتقل إلى الإعدادات -> عام -> نقل أو إعادة تعيين -> إعادة تعيين -> إعادة تعيين إعدادات الشبكة.
مازال لا يعمل؟ ، اتصل بفريق يوتيوب
نأمل أن يؤدي اتباع هذه الخطوات إلى تشغيل يوتيوب أو تطبيق يوتيوب مرة أخرى. إذا لم يكن كذلك، يرجى الاتصال بنا.
إذا أفسدت هذه التجربة وجهة نظرك على يوتيوب، فهناك الكثير من مواقع الفيديو الأخرى التي يمكنك التحقق منها.