حل مشكلة تحديث علامات التبويب تلقائياً في جوجل كروم (شرح بالصور)
7 خطوات لحل مشكلة تحديث علامات التبويب تلقائياً في جوجل كروم

يمكن أن يؤدي فتح العديد من علامات التبويب إلى استهلاك معظم ذاكرة النظام وإبطاء الأداء، لذلك يحتفظ كروم بعلامة التبويب في وضع الخمول ويتم تحديث العلامة عند العودة إليها.
لا تقلق إذا كنت متوترًا لأننا سنناقش الحلول أدناه:
لماذا يستمر جوجل في تحديث علامات التبويب؟

يستخدم كروم الكثير من ذاكرة الوصول العشوائي للنظام. لذلك، تم تعيين المتصفح لإزالة البيانات من علامات التبويب المفتوحة والمحملة لمنع الاستخدام العالي للذاكرة وتحسين الأداء.
قد يكون الأمر محبطًا، على الرغم من أن الانتظار لبضع ثوانٍ أفضل من التعامل مع نظام يتباطأ باستمرار أو يصبح كروم غير مستجيب. خاصةً إذا تسبب “إعادة التحميل التلقائي” في علامة التبويب في فقد تقدمك.
لحسن الحظ، هناك بعض الحيل لتوفير الوقت والضغط عند التعامل مع التحديث التلقائي لعلامات التبويب في كروم.
7 خطوات لحل مشكلة تحديث علامات التبويب تلقائياً في جوجل كروم
كما هو الحال دائمًا، عند التعامل مع تطبيق معيب، فإن الحل الأول لاستكشاف الأخطاء وإصلاحها هو إعادة تشغيل التطبيق.
في بعض الأحيان تستمر مشكلة التحديث التلقائي. قم بتشغيل Task Manager على ويندوز أو Activity Monitor على ماك أو إس وأغلق أي عمليات خلفية تتعلق بـ كروم قيد التشغيل.
إذا لم تجد عادة تشغيل جول كروم في إصلاح مشكلة التحديث التلقائي لعلامات التبويب، فأتبع الشرح التالي:
1- تحقق من إضافات جوجل كروم المثبتة
يأتي كروم مزودًا بالعديد من الإضافات المصممة لتحسين تجربة التصفح لديك. يمكنك أيضًا إنشاء إضافات جوجل كروم المخصصة إذا لم تتمكن من العثور على إضافة تلبي احتياجاتك.
تجعل امتدادات المستعرض الحياة أسهل، لكنها يمكن أن تسبب جميع أنواع المشاكل، مثل التحديث التلقائي لعلامة التبويب. انقر فوق أيقونة المزيد ثم الأدوات ثم الإضافات لإصلاحها.
لذلك، قم بتعطيل جميع الإضافات واحدة تلو الأخرى ثم أعد تمكينها لتحديد أي منها يسبب المشكلة.
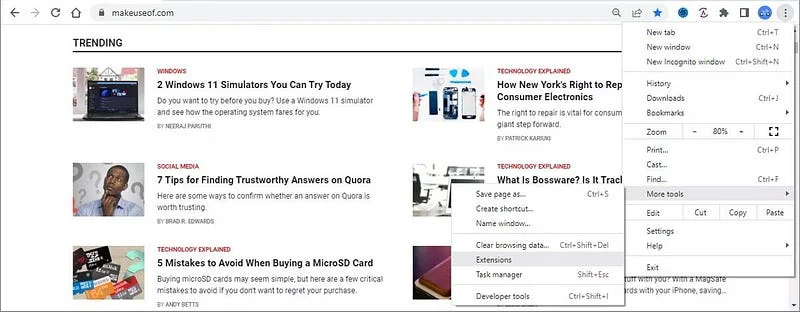
إذا كان لديك الكثير من الإضافات المثبتة ولا تريد الخضوع لعملية طويلة، فيمكنك استخدام مدير المهام المدمج في كروم. بهذه الطريقة يمكنك معرفة الامتدادات التي تستخدم الكثير من ذاكرة الوصول العشوائي.
للوصول إلى مدير المهام، افتح قائمة المتصفح، وانقر فوق المزيد من الأدوات -> إدارة المهام، وانقر على الذاكرة، وفرز المهام حسب استخدام الذاكرة. بمجرد العثور على الامتداد أو علامة التبويب التي تستهلك موارد النظام، حددها وانقر فوق إنهاء العملية.
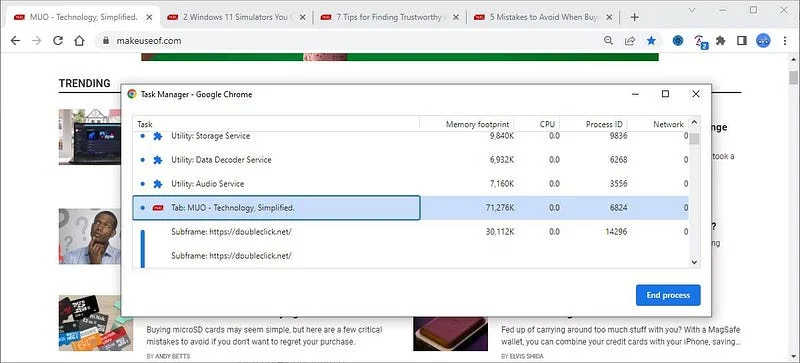
طريقة حل مشكلة التدوير التلقائي لا يعمل في الأندرويد
2- أغلق علامات التبويب غير الضرورية
كما ذكرنا سابقًا، يمكن أن يستهلك كروم الكثير من موارد نظامك، خاصةً إذا كان لديك الكثير من علامات التبويب المفتوحة.
بدلاً من تشغيل كل علامة تبويب، سيركز كروم على علامة التبويب التي تستخدمها. هذا هو سبب استمراره في تحديث علامة التبويب.
للسماح لكروم بمعالجة مهام أقل، أغلق علامات التبويب التي لا تحتاجها في الوقت الحالي. إذا كنت تعتقد أنك ستحتاج إلى علامات التبويب هذه في المستقبل، فيمكنك وضع إشارة عليها.
أفضل 7 إضافات جوجل كروم لتلخيص فيديوهات يوتيوب باستعمال الذكاء الاصطناعي
3- استخدم إضافات مخصصة
إذا كان نظامك يحتوي على موارد كافية، فيمكنك تثبيت إضافة Tab Auto Refresh للتحكم في علامات التبويب الخاصة بك.
يسمح لك التحديث التلقائي لعلامة التبويب بتعيين وقت لإعادة تحميل علامات التبويب تلقائيًا. لذلك يمكنك إيقاف علامة تبويب معينة مؤقتًا من إعادة التحميل لفترة طويلة، أو إعادة تحميلها كل بضع ثوانٍ إذا كنت تنتظر تحديثًا أو إعلانًا كبيرًا.
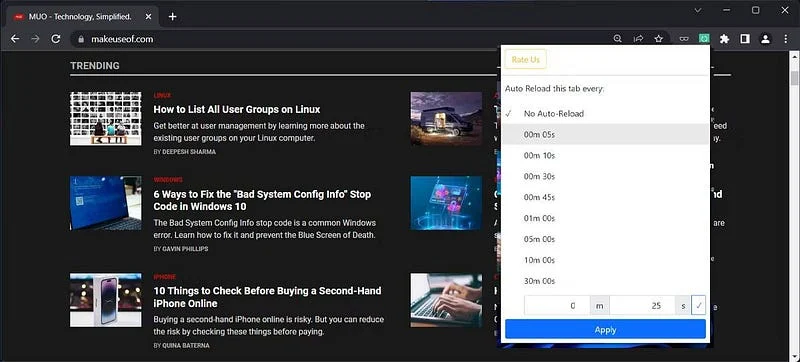
لتعيين مؤقت التحديث، افتح علامة التبويب وانقر فوق رمز الإضافة. ثم يمكنك ضبط الفاصل الزمني لتحديث علامة التبويب أو إيقاف التحديث تمامًا. يمكنك أيضًا إعادة تعيين علامة التبويب لتجاوز ذاكرة التخزين المؤقت عند إعادة التحميل.
تحميل: Tab Auto Refresh (مجانًا)
4- تجاهل التحديث التلقائي لعلامات التبويب
إذا كنت متأكدًا من أن نظامك لديه موارد كافية ولكن لا ترغب في تثبيت امتداد آخر، فهناك طريقة أخرى يمكنك استخدامها لمنع كروم من إعادة تحميل وتحديث علامات التبويب تلقائيًا.
انتقل إلى chrome://discards للعثور على قائمة بعلامات التبويب النشطة. لإيقاف إعادة تحميل علامات التبويب عند التبديل بين علامات التبويب، قم بإلغاء تحديد خيار “الإلغاء التلقائي”.
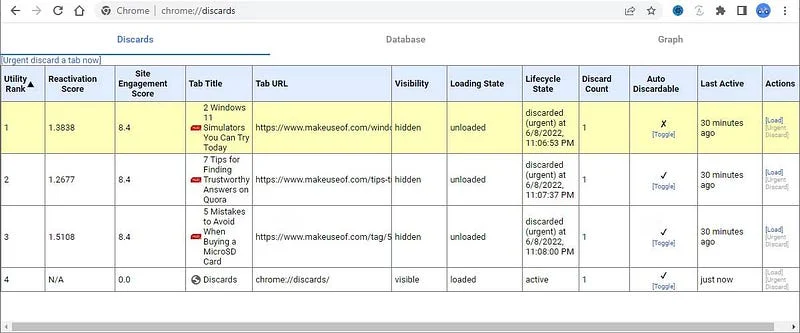
يرجى ملاحظة أن هذا ليس حلاً دائمًا. إذا قمت بإغلاق علامة التبويب وإعادة فتحها، فستحتاج إلى اتباع الخطوات المذكورة أعلاه مرة أخرى لمنعها من التحديث.
5- تعطيل “حفظ ذاكرة كروم”
تم تصميم ميزة Memory Saver في كروم لتأجيل علامات التبويب التي لا تستخدمها حاليًا للحفاظ على موارد النظام وضمان تجربة تصفح سلسة. ومع ذلك، إذا احتفظت بعلامات التبويب المطلوبة في وضع الخمول أثناء التصفح، فإننا نوصي بتعطيلها.
لإيقاف تشغيله، افتح قائمة كروم وانتقل إلى الإعدادات. لذلك، انقر فوق الأداء في الجزء الأيمن وقم بتعطيل التبديل بجوار Memory Saver. سيؤدي هذا إلى إبقاء كروم على جميع علامات التبويب نشطة بغض النظر عن متطلبات موارد النظام.
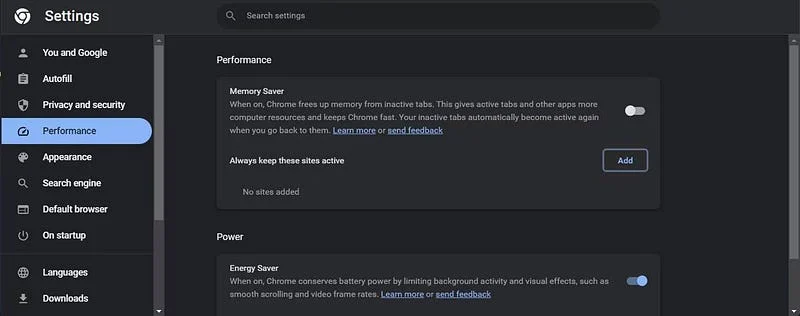
انقر فوق الزر “إضافة” بجوار تنشيط مواقع الويب هذه دائمًا إذا كنت تريد إنشاء قائمة بمواقع الويب لكي يكون كروم نشطًا دائمًا.
أدخل المجال الرئيسي لموقع الويب الخاص بك للحفاظ على المجال والمجالات الفرعية الخاصة بك نشطة.
على سبيل المثال، إذا كتبت “google.com”، فسيحتفظ كروم بالنطاقات الفرعية مثل https://images.google.com/ نشطة حتى عندما تكون الذاكرة منخفضة.
بالإضافة إلى ذلك، يمكنك استخدام علامة النجمة لإخبار كروم بعلامة التبويب التي يجب أن تظل نشطة. تعمل العلامة النجمية كحرف بدل يمكنك إضافته للاحتفاظ بعلامات تبويب نشطة لمواقع ويب معينة. ستؤدي كتابة twitch.com/* إلى إبقاء كروم نشطًا في أي علامة تبويب لـ Twitch.
6- قم بتشغيل فحص مدقق ملفات النظام (SFC)
إذا كنت تستخدم جهاز كمبيوتر يعمل بنظام ويندوز، في بعض الأحيان يستمر كروم في تحديث علامات التبويب تلقائيًا بسبب ملفات النظام التالفة. في هذه الحالة، يجب أن يؤدي تشغيل System File Checker إلى حل المشكلة.
ابدأ موجه الأوامر كمسؤول، واكتب الأمر التالي، واضغط على Enter.
sfc /scannow
انتظر حتى يكتمل الفحص ومعرفة ما إذا كان يمكنك استخدام كروم دون مقاطعة.
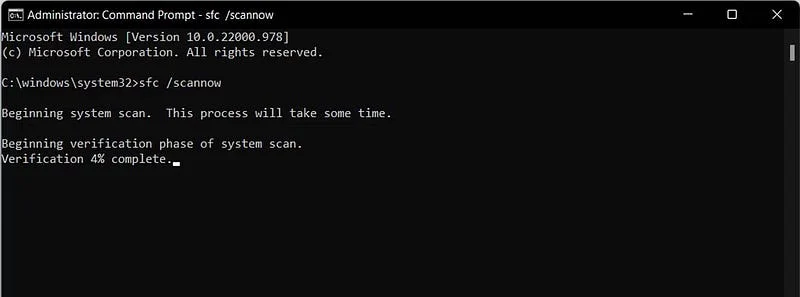
إذا استمرت المشكلة ولديك سبب للاعتقاد بأن المشكلة ناتجة عن ملفات النظام التالفة، فيجب عليك استخدام أدوات ويندوز المضمنة لإصلاح الملفات التالفة.
7- إعادة تعيين جوجل كروم
إذا لم تنجح الحلول السابقة لحل مشكلة التحديث التلقائي لعلامات التبويب، فيمكنك إعادة تعيين كروم. قبل القيام بذلك، يجب أن تدرك أن هذه العملية ستحذف جميع الإضافات المثبتة وسجل التصفح وبيانات ذاكرة التخزين المؤقت.
لإعادة تعيين كروم، انتقل إلى:
chrome://settings/reset
ثم انقر فوق استعادة الإعدادات إلى الإعدادات الافتراضية الأصلية -> إعادة تعيين الإعدادات.
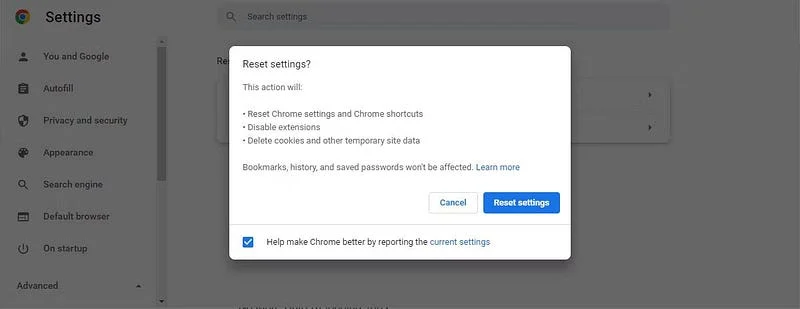
لا مزيد من التحديث التلقائي لعلامات التبويب
نأمل أن يساعدك حل واحد أو أكثر في حل مشكلتك. يستمر كروم في إعادة تحميل وتحديث علامات التبويب، عادةً بسبب انخفاض موارد النظام. إذا حدثت هذه المشكلة بشكل متكرر، ففكر في ترقية جهاز الكمبيوتر الخاص بك أو التبديل إلى متصفح أقل كثافة في استخدام الموارد.




