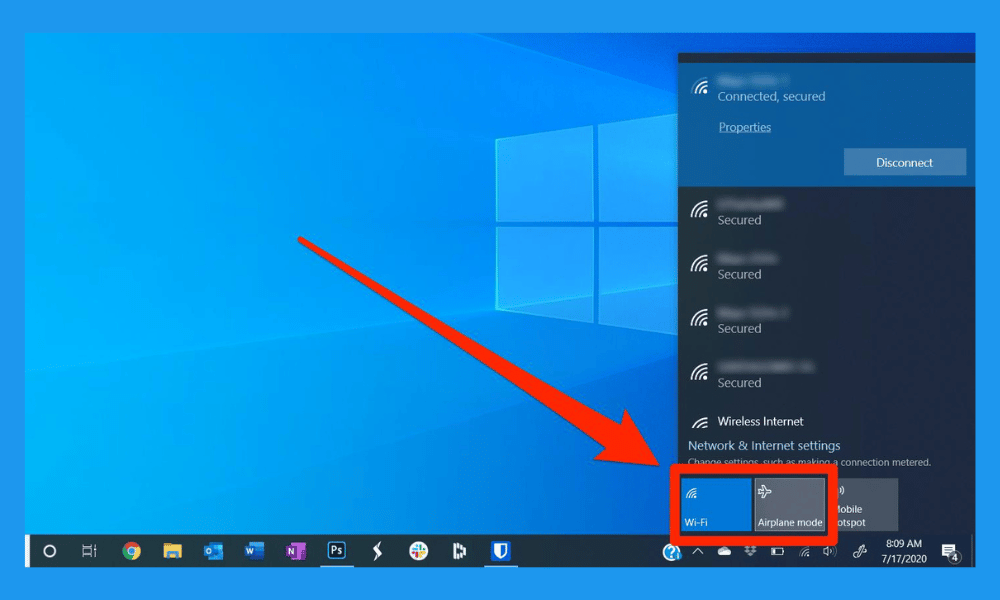إليك 5 طرق للحفاظ على بطارية اللاب توب خصوصاُ إذا كان بنظام ويندوز ..شرح بالصور

قامت مايكروسوفت بتحسين إعدادات التحكم في طاقة البطارية في ويندوز على مر السنين ، لذا فإن معظم أجهزة اللاب توب لديها الآن إعدادات مصممة خصيصًا لإطالة عمر البطارية.
بالإضافة إلى ذلك ، يمكن التحكم مباشرة في بعض العناصر المتوفرة على أجهزة اللاب توب التي تعمل بنظام ويندوز لتوفير طاقة البطارية.
على سبيل المثال ، يمكنك ضبط مستوى سطوع شاشتك يدويًا وإيقاف تشغيل شبكة Wi-Fi عند عدم استخدامها وإيقاف تشغيل التطبيقات في الخلفية.
أولاً، 7 أخطاء ستدمر بطارية حاسوبك “اللاب توب”
يشتكي العديد من المستخدمين من تلف البطارية على الرغم من عدم استخدام بطاريات اللاب توب كثيرًا.

أيضًا ، يشكو بعض المستخدمين من انخفاض سعة شحن البطارية. أيضًا ، يعتقد بعض المستخدمين أن جودة البطارية هي السبب. غير مدركين لوجود بعض الأخطاء أو العادات السيئة التي يمكن أن تقلل من العمر الافتراضي لبطارية اللاب توب وتؤدي في النهاية إلى تلفها أو تدميرها ، فإن أبرز هذه الأخطاء هي:
1- إزالة البطارية أثناء تشغيل اللاب توب.
ستؤدي إزالة البطارية أثناء تشغيل اللاب توب إلى صدمة كل من الجهاز والبطارية ، مما يؤثر سلبًا على عمر البطارية وطول عمرها.
2- قم دائمًا بتوصيل الشاحن ببطارية اللاب توب
إذا كان الشاحن متصلاً دائمًا بجهاز اللاب توب مع توصيل البطارية ، تظل البطارية مشحونة باستمرار. هذا خطأ في حد ذاته.
3- ترك البطارية في وضع الخمول لفترة طويلة
يجب أن يعلم إخوتي وأخواتي أن ترك البطارية بدون شحن سيؤدي حتماً إلى إتلافها ومنع استخدامها بكامل طاقتها.
4- لا تترك البطارية فارغة تمامًا
إن ترك بطارية جهاز الكمبيوتر الخاص بك غير مشحونة بالكامل يعادل تأقلم البطارية للوصول إلى أقصى مدتها الممكنة (ساعتان في المتوسط). وهي تعمل على الحفاظ على سعة الشحن عالية وأطول فترة ممكنة. لا تحاول تطبيق هذه الطريقة باستمرار حيث يمكن أن تلحق الضرر بالبطارية.
5- شحن البطارية بالكامل
للأسف هذا خطأ. لأن البطارية يجب ألا تتجاوز 80٪ على الأكثر.
6- درجة حرارة اللاب توب:
ستؤثر الحرارة الدائمة المفرطة على عمر البطارية. اترك دائمًا مساحة لتدفق الهواء من أسفل الجهاز. لا تضعها في مكان خفي. سيتم حظر فتحات التهوية وستصبح البطارية ساخنة للغاية.
7- البرنامج يؤدي مباشرة إلى استنزاف ثقيل للبطارية:
عند العمل على كمبيوتر “محمول” ، فإن جميع الملفات والبرامج غير المستخدمة تستهلك معظم بطارية الجهاز ، لذا أغلقها إذا لم تكن بحاجة إليها.
ثانياً، خمس طرق لحفظ بطارية اللاب توب الذي يعمل بنظام ويندوز.
1- التحكم في حالة طاقة بطارية اللاب توب
تتمثل أسهل وأسرع طريقة لحفظ البطارية على جهاز الكمبيوتر الذي يعمل بنظام ويندوز في استخدام مؤشر التحكم في وضع الطاقة الموجود على شريط المهام باتباع الخطوات التالية:
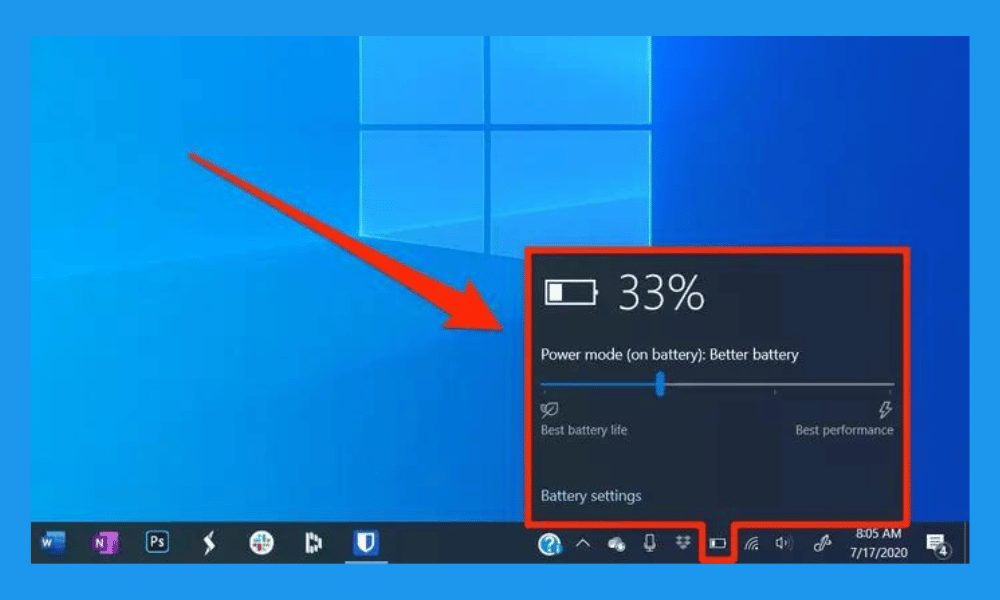
- انقر فوق رمز Power Mode (وضع الطاقة) ، وهو رمز على شكل بطارية على الجانب الأيمن من شريط المهام ، للإشارة إلى مقدار طاقة بطارية الكمبيوتر.
- تظهر نافذة تحتوي على تفاصيل الشحن المتبقي للبطارية.
- اسحب مؤشر وضع الطاقة إلى اليسار لتوفير عمر البطارية ، ولكن هذا الخيار يبطئ جهاز الكمبيوتر الخاص بك. ثم حرك المؤشر إلى اليمين عند استخدام اللاب توب لفترة قصيرة فقط. ولكن إذا كنت تعمل طوال اليوم ، فابق المؤشر على اليسار.
2- قم بتمكين وضع السكون بعد فترة
يتم تنشيط وضع السكون بعد توقفك عن العمل على اللاب توب الخاص بك لفترة زمنية يمكن التحكم فيها ، وكلما كان الوقت المحدد أقصر ، كلما طال عمر البطارية. لتغيير إعدادات وضع السكون:
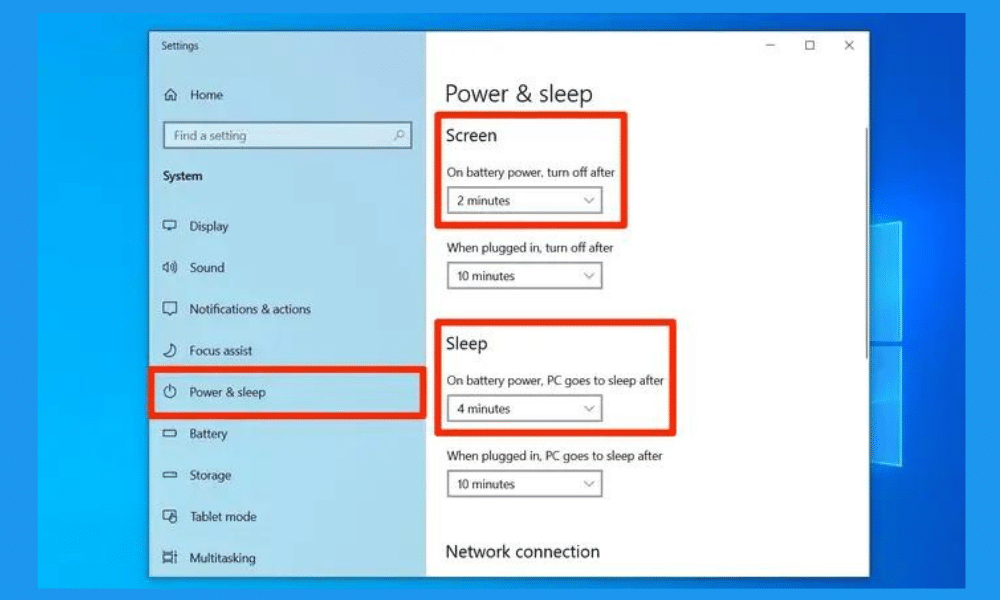
- اكتب السكون في مربع البحث في زر البدء وانقر فوق خيار الطاقة والسكون.
- في قسم الشاشة ، حدد المدة التي ينتظرها الكمبيوتر قبل إيقاف تشغيل الشاشة. كما يمكنك اختيار مدة أقل من دقيقة واحدة.
3- تقليل سطوع شاشة الكمبيوتر
لحفظ بطارية اللاب توب الخاص بك ، قم بتقليل سطوع الشاشة. لأن الإضاءة العالية تستنزف طاقة البطارية. للقيام بذلك ، اتبع إحدى الطرق أدناه:
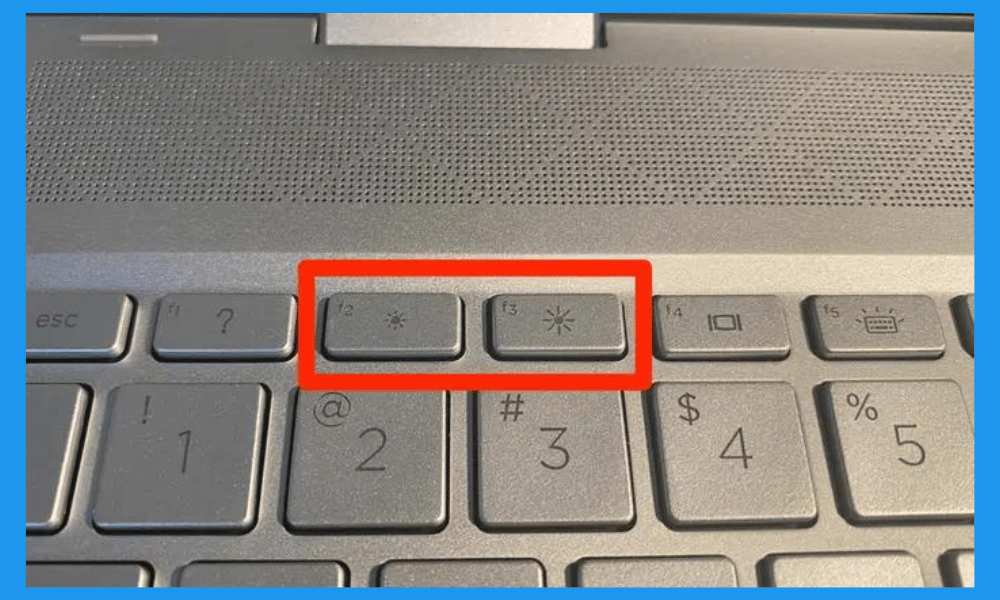
- الطريقة الأولى: اكتب الكلمة screen brightness (سطوع الشاشة) في مربع البحث ، وانقر على خيار تغيير مستوى السطوع وانقل مؤشر السطوع إلى اليسار.
- الطريقة الثانية: انقر فوق زر تقليل سطوع الشاشة (الزر الذي يحتوي على أيقونة سطوع منخفض بجوار الزر بأيقونة السطوع العالي) أعلى لوحة المفاتيح.
4- قم بإيقاف تشغيل Bluetooth و Wi-Fi
إذا لم تكن بحاجة إلى استخدام طرق الاتصال اللاسلكي مثل Bluetooth و Wi-Fi ، فيمكنك إيقاف تشغيلها لتوفير طاقة بطارية الكمبيوتر.
طريقة إيقاف تشغيل Wi-Fi مؤقتًا
- انقر فوق رمز Wi-Fi على شريط المهام. ستظهر قائمة تعرض جميع شبكات Wi-Fi المتاحة.
- انقر فوق الزر (Wi-Fi) أو الزر (وضع الطائرة). ثم قم بإيقاف تشغيل شبكة Wi-Fi اللاسلكية الخاصة بك.
طريقة إيقاف تشغيل Bluetooth مؤقتًا
- أدخل كلمة (Bluetooth) في مربع البحث.
- انقر فوق خيار إعدادات Bluetooth والأجهزة الأخرى.
- قم بإيقاف تشغيل Bluetooth بالنقر فوق الزر الموجود أسفل كلمة Bluetooth.
5- إدارة نشاط البرامج والتطبيقات في الخلفية
يؤدي تشغيل العديد من التطبيقات في الخلفية إلى استنزاف بطارية اللاب توب وتقليل عمرها.أيضا للتحكم في هذه التطبيقات وتعطيل تشغيلها في الخلفية ، اتبع الخطوات التالية:
- أدخل كلمة (Battery) في مربع البحث وانقر فوق Options (Battery Saver settings). 2- ضمن مستوى البطارية ، انقر فوق الاطلاع على التطبيقات التي تؤثر على بطاريتك.
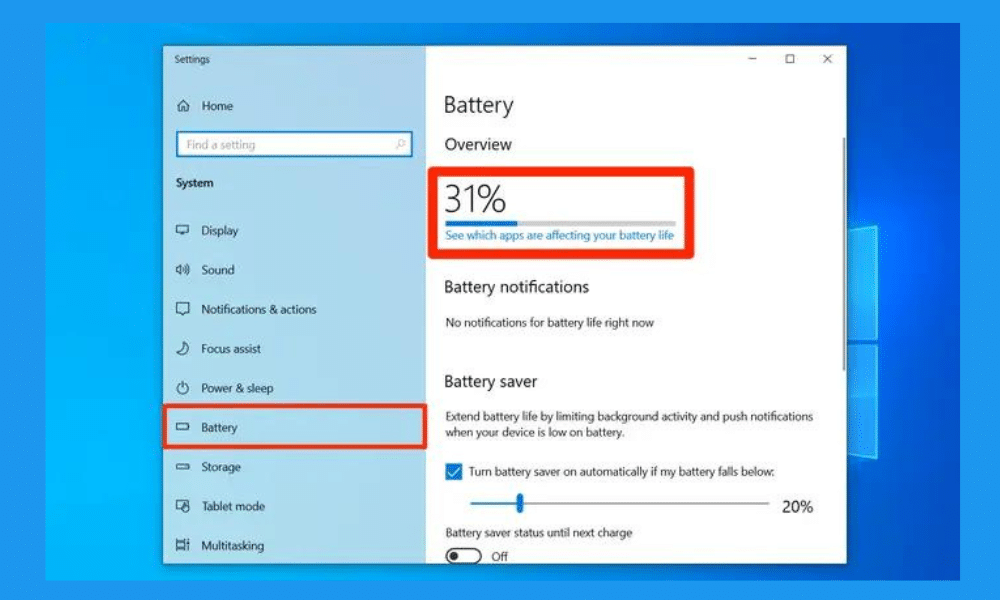
- يعرض ويندوز البرامج حسب الطاقة التي يستخدمها كل تطبيق. انقر فوق التطبيق الذي يستهلك طاقة البطارية وقم بإيقاف تشغيل الخيار (أترك لويندوز وقت تشغيل هذا التطبيق في الخلفية).
- قم بتمكين الخيار (تقليل العمل الذي يمكن للتطبيق القيام به في الخلفية).
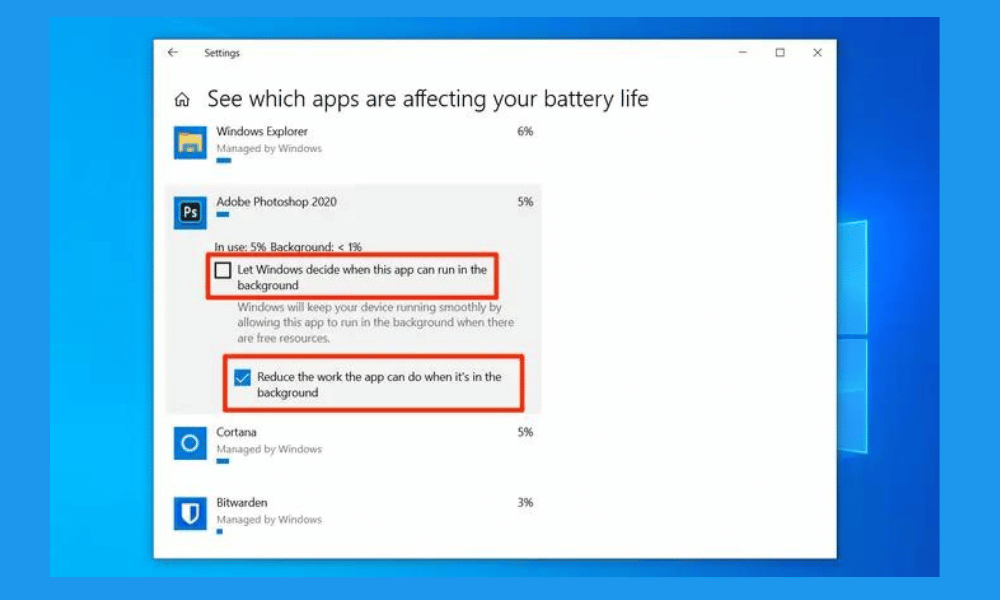
- كرر التطبيق في الخطوة السابقة مع البرامج التي تستهلك الكثير من طاقة البطارية.
وصلنا لنهاية المقال ، اقرأ أيضا : تعرف على ما إذا كانت بطارية اللابتوب الخاص بك متعددة الخلايا .