إليك أفضل 7 ميزات في حواسيب الماك لا تعرف طريقة استخدامها

تشتهر حواسيب الماك بسهولة الاستخدام وبها العديد من الميزات التي تساعدك في تنظيم عملك وتوفير الوقت، ولكن قد تكون هناك ميزات لا يدركها معظم المستخدمين، مثل. بالإضافة إلى اختصارات لوحة المفاتيح التي تساعدك على القيام بالكثير من العمل بسهولة.
أفضل 7 ميزات في حواسيب الماك لا تعرف طريقة استخدامها
1- أداة الأتمتة “Automator” في حواسيب الماك
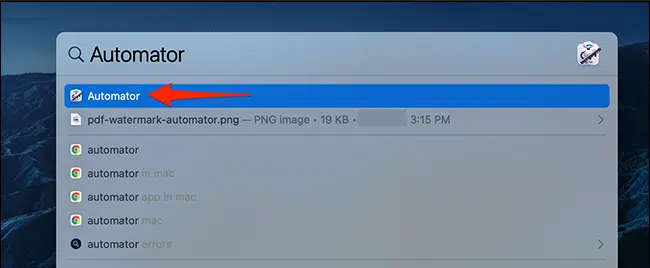
Automator هي أداة قوية تسمح لك بأتمتة المهام التي يتم إجراؤها بشكل متكرر على جهاز حاسوب الماك الخاص بك، مما يساعدك على توفير الوقت والجهد.
لاستخدام هذه الأداة، افتح تطبيق Automator واختر من بين مجموعة متنوعة من الإجراءات الحالية مثل إعادة تسمية عناصر Finder أو نسخ الملفات والمجلدات. كما يمكنك بعد ذلك تجميع سلسلة من الإجراءات معًا وحفظها وتشغيلها متى احتجت إليها.
2- وظيفة نظرة سريعة
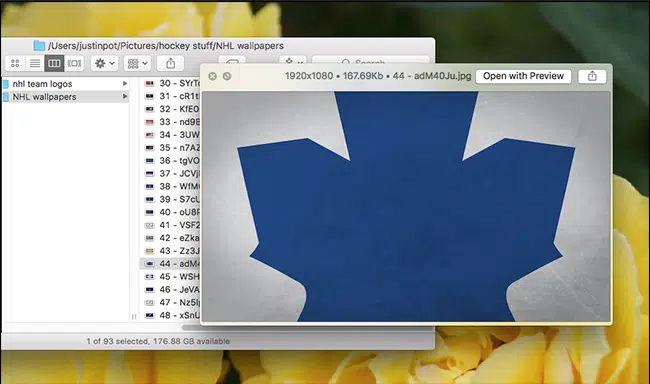
تتيح لك ميزة Quick Look معاينة الملفات قبل فتحها في تطبيق Finder. يمكنك استخدامه باتباع الخطوات التالية:
- افتح تطبيق Finder وانتقل إلى موقع الملف الذي تريد عرضه.
حدد عنصرًا بنقرة واحدة بالماوس وانقر فوق شريط المسافة مرة واحدة لمعاينته في نافذة منبثقة.
يمكنك أيضًا استخدام ميزة Quick Look للمجلد لعرض معلومات حول محتويات المجلد.
3- وظيفة الفضاء في حواسيب الماك
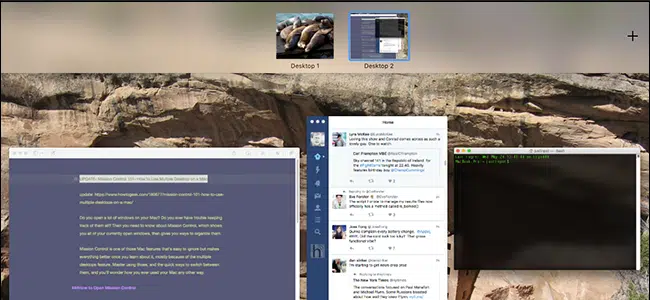
يمكنك استخدام ميزة Spaces لإنشاء أسطح مكتب افتراضية، فهي تتيح لك تنظيم النوافذ والتطبيقات المفتوحة في مساحات عمل مختلفة لسطح المكتب، وإنشاء مساحات مختلفة لمهام مختلفة والتبديل بينها بسرعة وسهولة.
اتبع هذه الخطوات:
- اضغط على F3 بلوحة المفاتيح لفتح Mission Control.
- حرك مؤشر الماوس إلى أعلى الشاشة وانقر فوق زر علامة الجمع (+) لإنشاء سطح مكتب افتراضي جديد.
- من هناك، يمكنك سحب وإسقاط نوافذ التطبيق من Mission Control على الصور المصغرة لسطح المكتب الافتراضية التي تظهر أعلى الشاشة، والتبديل بينها عن طريق النقر فوق الصورة المصغرة نفسها.
4- وظيفة وضع ملء الشاشة
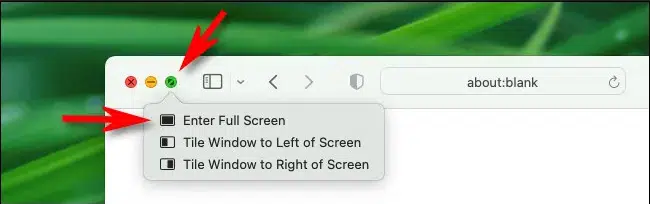
إذا وجدت نفسك مشتتًا بسهولة أثناء العمل على حاسوب الماك الخاص بك، فإن وضع ملء الشاشة يسمح لك بالتركيز على مهمة واحدة فقط في كل مرة.
عند الاستخدام، يملأ تطبيق أو نافذة الشاشة بأكملها بينما تكون عناصر سطح المكتب والنوافذ الأخرى مخفية مؤقتًا.
لتمكين وضع ملء الشاشة، انقر فوق الزر الأخضر الصغير في الزاوية اليسرى العلوية من النافذة الموسعة. أو قم بالمرور فوق الزر الأخضر وانقر فوق إدخال ملء الشاشة.
أفضل 7 طرق لإصلاح مشاكل الشاشة الضبابية في ويندوز 11
5- اختصارات لوحة المفاتيح في حواسيب الماك

يوفر ماك أو إس بعض اختصارات لوحة المفاتيح المفيدة التي يمكن أن توفر لك الكثير من الوقت عن طريق تقليل الحاجة إلى البحث عن الخيارات التي تظهر على الشاشة باستخدام مؤشر الماوس.
فيما يلي بعض الأمثلة على اختصارات لوحة المفاتيح المفيدة على حواسيب الماك:
- قم بإخفاء النافذة بالنقر فوق الزرين (Command و H).
- انقر فوق الزرين (Command و C) لنسخ النص والنقر فوق الزرين (Command و V) للصق النص.
- النقر فوق أزرار Command وأزرار علامات التبويب “TAB” للتبديل بين التطبيقات المفتوحة.
- انقر فوق الزر (Shift، Command، 3) لالتقاط لقطة شاشة وحفظها تلقائيًا على سطح المكتب.
هناك العديد من اختصارات لوحة المفاتيح الأخرى التي تسهل العمل مع حواسيب الماك.
بالإضافة إلى ذلك، يمكنك تخصيص اختصارات لوحة المفاتيح بالانتقال إلى تفضيلات النظام وتحديد لوحة المفاتيح> الاختصارات.
حول مظهر ويندوز إلى مظهر ماك أو إس مع هذا البرنامج (شرح بالصور)
6- وظيفة البحث في Spotlight

تتيح لك ميزة البحث في Spotlight العثور بسرعة على أي شيء على جهاز حاسوب الماك الخاص بك. لبدء بحث Spotlight، انقر فوق رمز العدسة المكبرة في الزاوية العلوية اليسرى من شاشة الكمبيوتر وابدأ في كتابة اسم الملف أو التطبيق الذي تبحث عنه.
بدلاً من ذلك، يمكنك الضغط على زري Command and Space على لوحة المفاتيح لتنشيط ميزة بحث Spotlight والبدء في البحث عن الملفات. يبحث Spotlight في الكمبيوتر بالكامل ويعرض قائمة بالنتائج.
7- وظيفة Force Quit
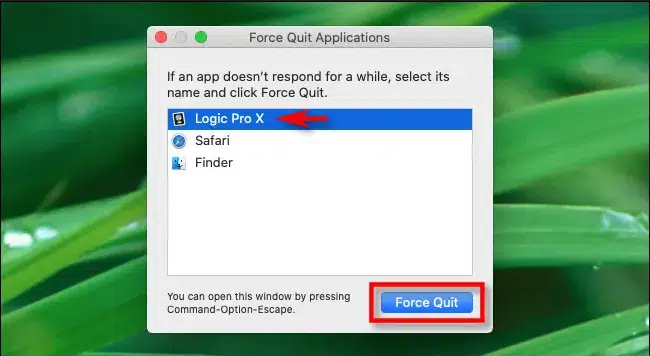
Force Quit هي ميزة مخفية مفيدة تسمح لك بإغلاق التطبيقات غير المستجيبة بسرعة.
ومع ذلك، يجب ألا تعتمد على هذه الميزة لإغلاق تطبيق يعمل بشكل صحيح بعد الانتهاء منه. ولكن عندما يحدث خطأ ما في تطبيقك ويصبح غير مستجيب أثناء عملك، فلن يكون لديك خيار آخر.
لاستخدام Force Quit، اضغط على أزرار (Command + Option + Escape) على لوحة المفاتيح، وانقر على اسم التطبيق الذي تريد الخروج منه، ثم انقر على زر فرض الإنهاء.





تعليق واحد