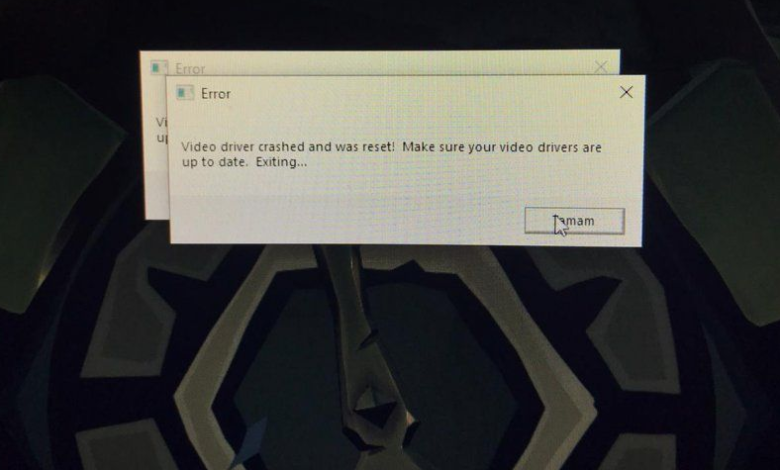
غالبًا ما يبلغ المستخدمون عن تلقي رسالة الخطأ “تعطل برنامج تشغيل الفيديو وتمت إعادة تعيينه” عند محاولة اللعب أو بعد تشغيل إحدى ألعاب ويندوز. تتعطل معظم الألعاب عند ظهور رسالة الخطأ هذه. يتم الإبلاغ عادةً عن حدوث هذه المشكلة في ألعاب مثل فورتنايت وفاينل فانتسي …إلخ
تتعلق مشكلة “تعطل برنامج تشغيل الفيديو” في الغالب بالألعاب، ولكنها قد تتسبب أيضًا في تعطل مقاطع الفيديو عالية الدقة. وهذا خطأ شائع يمنعك من ممارسة الألعاب أو مشاهدة مقاطع الفيديو.
طريقة إصلاح مشكلة (تعطل برنامج تشغيل الفيديو) على ويندوز 11 و 10
فيما يلي طريقة إصلاح رسالة الخطأ “تعطل برنامج تشغيل الفيديو” على جهاز الكمبيوتر الذي يعمل بنظام ويندوز 11/10:
1- قم بخفض إعدادات جودة الرسومات الخاصة باللعبة المتأثرة
إذا كانت إعدادات الرسومات في لعبتك مرتفعة جدًا، فقد تحصل على خطأ “تعطل برنامج تشغيل الفيديو”. من المرجح أن يحدث هذا على أجهزة الكمبيوتر ذات المواصفات المنخفضة المزودة بوحدات معالجة رسومات منخفضة المواصفات والتي لا يمكنها التعامل مع إعدادات الرسومات الأعلى بشكل جيد.
قال العديد من اللاعبين إن خفض إعدادات الرسومات في اللعبة أدى إلى إصلاح خطأ تعطل برنامج تشغيل الفيديو. لذا، إذا كان بإمكانك الوصول إلى إعدادات اللعبة، فإن الأمر يستحق المحاولة.

من المحتمل أن تحتوي لعبتك على الكثير من خيارات الرسومات التي يمكنك ضبطها. قم بخفض إعدادات دقة الشاشة والأنسجة والظلال التي تتضمنها العديد من الألعاب. ثم حدد “تطبيق إعدادات الرسومات الجديدة” وأعد تشغيل اللعبة.
وبدلاً من ذلك، يمكنك محاولة اختيار إعداد مسبق للرسومات أقل من التكوين الحالي. تحتوي معظم الألعاب على 3 إعدادات مسبقة للرسومات أو أكثر والتي عادةً ما تغير إعدادات الرسومات. يؤدي اختيار إعداد مسبق ذي جودة أقل إلى تقليل عدد خيارات الرسومات المختلفة تلقائيًا.
أبلغ بعض اللاعبين عن ظهور هذا الخطأ بعد تمكين DirectX 12. لذا ابحث عن إعدادات DirectX في قائمة الرسومات. إذا تم العثور عليه، فتأكد من تعيين هذا الإعداد على DirectX 11.
2- استخدم مستكشف أخطاء تشغيل الفيديو ومصلحها
يمكن أن يساعدك مستكشف أخطاء تشغيل الفيديو ومصلحها في إصلاح الخطأ “تعطل برنامج تشغيل الفيديو” إذا كان هذا الخطأ يؤثر على قدرتك على تشغيل المحتوى المرئي. أداة لإصلاح مشاكل تشغيل الفيديو.
للوصول إلى مستكشف أخطاء تشغيل الفيديو ومصلحها، اتبع الخطوات التالية:
- اضغط على Win+I لفتح الإعدادات.
- في علامة التبويب النظام، حدد استكشاف الأخطاء وإصلاحها.
- حدد “استكشاف الأخطاء وإصلاحها ، الأخرى“.
- انقر فوق تشغيل بجوار تشغيل الفيديو.
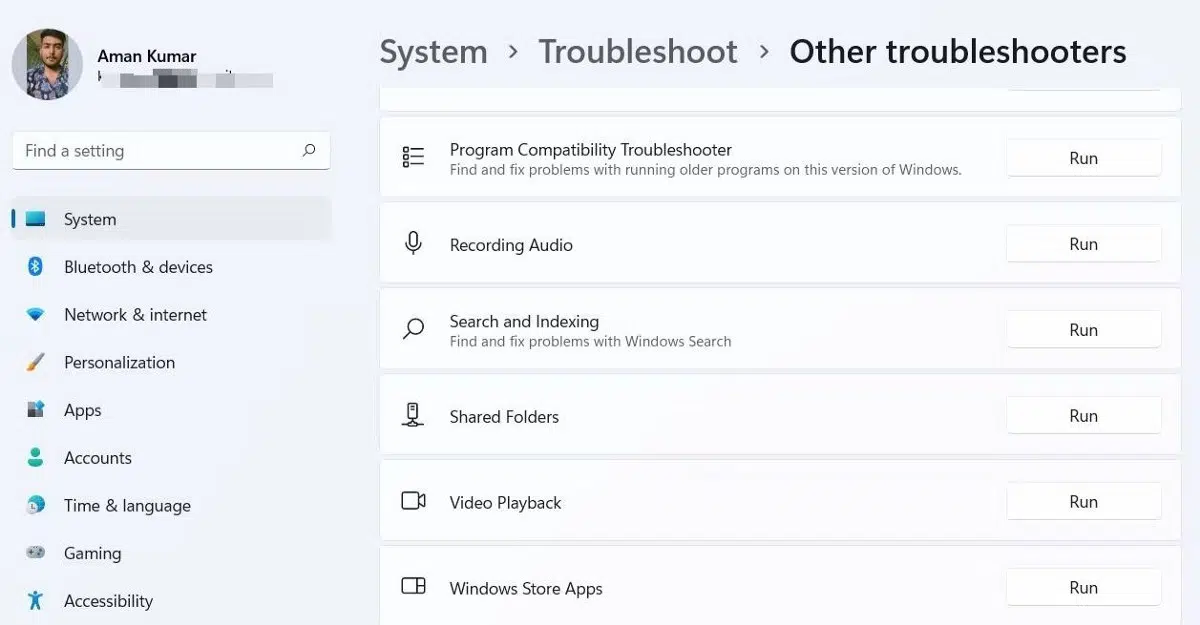
- ثم حدد “أريد مواصلة استكشاف الأخطاء وإصلاحها“.
قد تقوم أدوات استكشاف الأخطاء وإصلاحها بالتحقق من المشكلات الموجودة واقتراح الحلول الممكنة أو إجراء بعض التغييرات تلقائيًا على نظامك. الرجاء تطبيق التصحيح لإصلاح المشكلة.

3- قم بتحديث برنامج تشغيل الرسومات بجهاز الكمبيوتر الخاص بك
يعد تحديث برنامج تشغيل الرسومات أحد أكثر الطرق شيوعًا لإصلاح أخطاء تعطل برنامج تشغيل الفيديو. تشير رسالة الخطأ نفسها أيضًا إلى أن المستخدمين بحاجة إلى تحديث برامج تشغيل بطاقة الرسومات الخاصة بهم. لذلك، إذا كنت بحاجة إلى تحديث برنامج تشغيل بطاقة الرسومات الخاصة بك، فمن المرجح أن يعمل هذا الحل المحتمل على إصلاح الخطأ.
إذا قمت بتحميل برنامج تشغيل الرسومات الخاص بك وتحديثه يدويًا من المواقع الرسمية لـ NVIDIA وAMD وIntel وما إلى ذلك، فسوف يستغرق الأمر وقتًا أطول قليلاً، ولكنه سيضمن حصولك على أحدث حزمة برامج تشغيل متوفرة حاليًا.
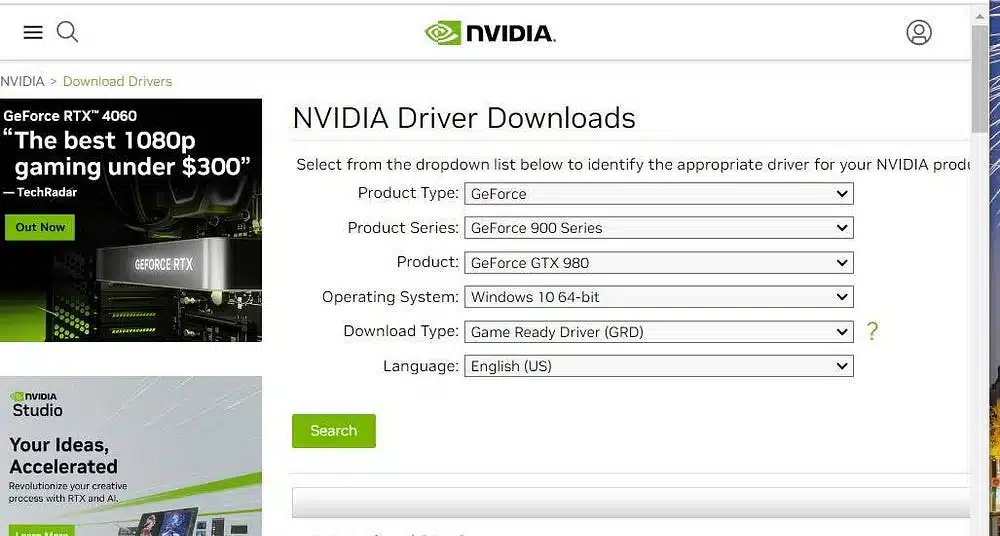
تحقق من أكثر 5 طرق ناجحة لإصلاح مشكلة بطء شحن جهاز الماك
4- أعد تثبيت برنامج تشغيل الرسومات لإصلاح “تعطل برنامج تشغيل الفيديو”
إذا كانت برامج تشغيل الرسومات الحالية على جهاز الكمبيوتر الخاص بك هي أحدث الإصدارات المتوفرة، فهذا يعني أن الخطأ ليس قديمًا، ولكن قد تظل المشكلة مرتبطة ببرنامج تشغيل معين. في هذه الحالة، سيتعين عليك إعادة تثبيت برنامج التشغيل لحل هذا الخطأ.
فيما يلي خطوات إعادة تثبيت برنامج تشغيل الرسومات:
- افتح إدارة الأجهزة. يمكن الوصول إليها من قائمة الروابط السريعة (اضغط على ويندوز + X).
- انقر فوق السهم الصغير الموجود بجوار فئة محولات العرض.
- ثم انقر بزر الماوس الأيمن فوق وحدة معالجة الرسومات (GPU) المثبتة على جهاز الكمبيوتر الخاص بك وحدد إلغاء تثبيت الجهاز.

- حدد المربع لإلغاء تثبيت برنامج التشغيل وانقر فوق إلغاء التثبيت.
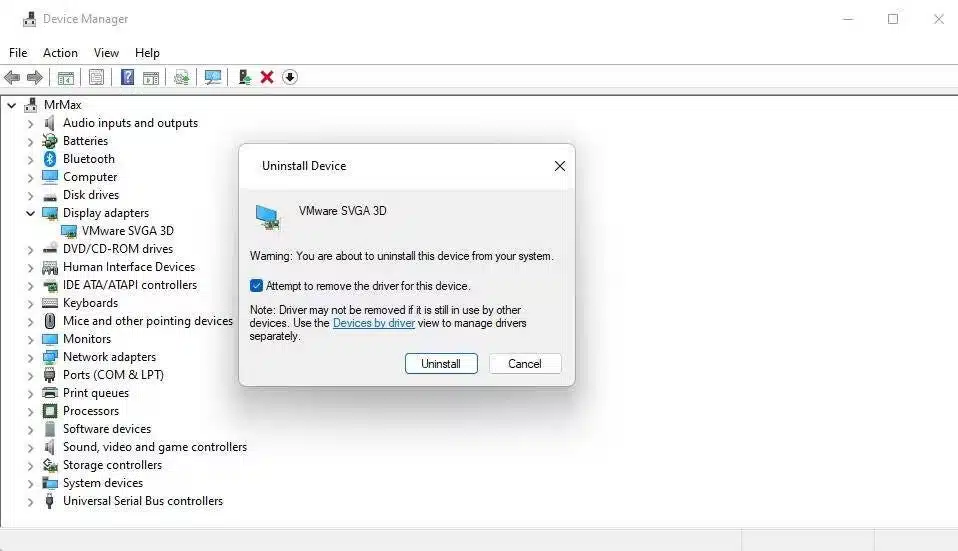
- انقر فوق “إجراء” ثم “البحث عن تغييرات الأجهزة” لإعادة تثبيت برنامج تشغيل الرسومات.
إذا لم يؤدي خيار المسح بحثًا عن تغييرات الأجهزة إلى إعادة تثبيت برامج تشغيل وحدة معالجة الرسومات الخاصة بك، فقم بتحميل أحدث حزمة برامج تشغيل لبطاقة الرسومات الخاصة بك من موقع ويب Intel أو AMD أو NVIDIA. انقر نقرًا مزدوجًا فوق ملف حزمة برنامج التشغيل الذي تم تحميله لفتح نافذة التثبيت وحدد خيار التثبيت هناك. تحقق من طريقة إصلاح مشكلة عدم تثبيت سبوتيفاي في ويندوز (شرح بالصور)
5- قم بخفض معدل تحديث شاشتك لإصلاح “تعطل برنامج تشغيل الفيديو”
يدعي بعض المستخدمين في منتديات الدعم أن خفض معدل الإطارات يمكن أن يحل مشكلة “تعطل برنامج تشغيل الفيديو”. لذلك، إذا كانت شاشتك تتمتع بمعدل تحديث أقصى مرتفع، فقد يكون الأمر يستحق المحاولة. يمكنك خفض معدل الإطارات عن طريق خفض معدل تحديث الشاشة كما يلي:
- افتح البحث عن الملفات (يمكن الوصول إليه بالضغط على ويندوز + S).
- أدخل إعدادات العرض المتقدمة “advanced display settings“.
- حدد إظهار معلومات العرض الإضافية لفتح لوحة التفضيلات هذه.
- ثم حدد إعدادًا أقل من القائمة المنسدلة لمعدل التحديث.
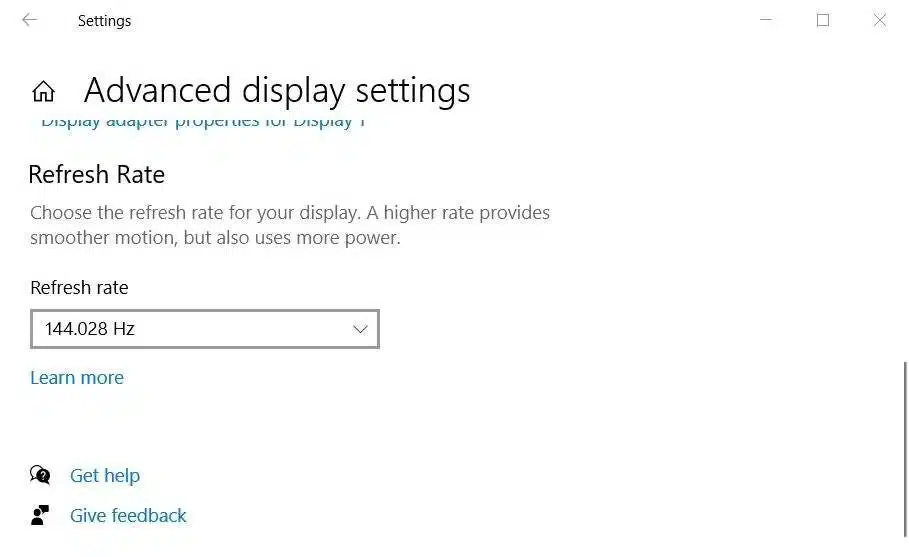
يمكنك أيضًا تحديد خيار معدل إطارات أقل إذا كان لديك حق الوصول إلى الإعدادات داخل اللعبة. ابحث في قائمة إعدادات الرسومات الخاصة باللعبة المتأثرة لمعرفة ما إذا كان هناك خيار FPS لتحديد معدل إطارات أقل أو أعلى.
أصلح “تعطل برنامج تشغيل الفيديو” استمتع بالألعاب ومقاطع الفيديو
تعد هذه الحلول الممكنة من أكثر الطرق التي تم التحقق منها على نطاق واسع لحل أخطاء فشل برنامج تشغيل الفيديو. ناقش العديد من المستخدمين طريقة إصلاح الخطأ في المنتديات وأكدوا نجاحه.
لذا، ستساعدك إحدى هذه الخطوات على إصلاح نفس المشكلة على جهاز الكمبيوتر الخاص بك، وستتمكن من الاستمتاع بجميع ألعاب ومقاطع الفيديو الخاصة بنظام ويندوز مرة أخرى دون توقف إضافي. تحقق الآن من أفضل 5 طرق لإصلاح خطأ (قدم التطبيق طلبات كثيرة جدًا) ذو الرمز 0x80860010 على ويندوز




