أفضل 7 طرق لفتح استعادة النظام على ويندوز 11 (شرح بالصور)

تعد استعادة النظام مفيدة في حالة حدوث مشكلة غير متوقعة بعد تثبيت أحد التطبيقات أو التحديث، وتعرض جهاز الكمبيوتر للتلف أو التعطل. يقوم ويندوز تلقائيًا بإنشاء نقاط الاستعادة وحذفها لإفساح المجال لنقاط الاستعادة الجديدة.
تتيح لك استعادة النظام تجنب اللجوء الفوري إلى طرق استرداد أخرى أكثر تطرفًا مثل إعادة تعيين ويندوز أو إعادة تثبيته، مما قد يؤثر على بياناتك وتطبيقاتك. فيما يلي طرق مختلفة لتشغيل هذه الأداة الموثوقة على ويندوز 11.
أفضل 7 طرق لفتح استعادة النظام على ويندوز 11
1- استخدم إدارة المهام
إذا لم تتمكن من استخدام تطبيق لوحة التحكم على جهاز الكمبيوتر الشخصي الذي يعمل بنظام ويندوز، فيمكنك استخدام مدير المهام لتشغيل أداة استعادة النظام. إليك الطريقة:
- اضغط على Ctrl + Shift + Esc لفتح إدارة المهام.
- ثم انقر فوق الزر “بدء مهمة جديدة“.
- اكتب rstrui.exe وانقر فوق موافق لبدء تشغيل استعادة النظام.

- ثم أغلق نافذة إدارة المهام.
2- باستخدام قائمة ابدأ
قائمة ابدأ هي الطريقة الأكثر شيوعًا للوصول إلى التطبيقات والأدوات المتوفرة في ويندوز. تكامل بحث وتتبع أفضل لتظهر لك التطبيقات والإعدادات التي تزورها كثيرًا. كرر الخطوات التالية.
- اضغط على مفتاح Win لفتح قائمة ابدأ.
- ثم اكتب Restore System واضغط على Enter. ثم انقر فوق الزر “فتح استعادة النظام”.

- انقر فوق الزر “التالي” للاطلاع على قائمة الخيارات المتاحة وتحديد نقطة الاستعادة المفضلة لديك.
طريقة إصلاح فيجوال ستوديو كود المتعطل على ويندوز 11 (شرح بالصور)
3- باستخدام لوحة التحكم
من السهل العثور على لوحة التحكم لأنها تحتوي على جميع أدوات وإعدادات ويندوز. يشير بحث ويندوز أيضًا إلى نافذة لوحة التحكم للحصول على خيارات الاسترداد. إليك الطريقة:
- اضغط على مفتاح Win، واكتب Controle “التحكم” واضغط على Enter.
- انقر فوق القائمة المنسدلة عرض وحدد خيار الرموز الكبيرة.
- ثم انقر فوق خيار الاسترداد.

- أخيرًا، انقر فوق الزر “Restore System“.
طريقة البحث عن مكان صورة خلفية سطح المكتب في نظام ويندوز 11 (شرح بالصور)
4- باستخدام نافذة خصائص النظام الإضافية
يمكنك الوصول بسرعة إلى “استعادة النظام” باستخدام نافذة “خصائص النظام المتقدمة”. كرر الخطوات التالية:
- اضغط على مفتاح Win، واكتب sysdm.cpl واضغط على Enter.
- ثم انتقل إلى علامة التبويب System Protection (حماية النظام).
- انقر فوق الزر “استعادة النظام” لتشغيل الأداة.

5- استخدم تطبيق الإعدادات
لا تزال مايكروسوفت تحاول إزالة خيار لوحة التحكم ونقله إلى تطبيق الإعدادات. يشير البحث عن استعادة النظام في لوحة التحكم إلى تطبيق الإعدادات، لكن لا يمكنني العثور على الأداة هناك.
بدلاً من ذلك، يجب أن تبحث عن استعادة النظام في تطبيق الإعدادات. إليك الطريقة:
- انقر بزر الماوس الأيمن فوق زر قائمة ابدأ لفتح قائمة الارتباطات السريعة. انقر فوق خيار “الإعدادات”.
- ثم انتقل إلى شريط البحث في الزاوية اليسرى العليا وانقر فوقه.
- اكتب “Restore” وانقر على نتيجة بحث الاسترداد. تظهر قائمة لوحة التحكم مع خيارات الاسترداد المتاحة.

- ثم انقر فوق الزر “فتح استعادة النظام”.
6- استخدام مربع الحوار “تشغيل”
يدعم مربع الحوار “تشغيل” الاختصارات للوصول السريع إلى التطبيقات (إذا كنت تعرف الاختصار الصحيح). تتيح لك هذه الأداة أيضًا فتح مواقع الملفات. كرر الخطوات التالية.
- اضغط على Win + R لفتح مربع الحوار Run. أدخل “rstrui” في حقل النص.

- ثم انقر فوق “موافق” لفتح أداة خصائص النظام.
طريقة حل مشكلة عدم تثبيت جوجل كروم على ويندوز 11 (شرح بالصور)
7- استخدم الاختصارات المثبتة على شريط المهام
إذا كنت تبحث عن “System Restore” في قائمة “ابدأ”، فلن تجد خيارًا للنقر بزر الماوس الأيمن وتثبيت الأداة في قائمة “ابدأ” أو شريط المهام.
ومع ذلك، يمكنك تثبيت ملف الأداة على شريط المهام من خلال الوصول إلى مسار مجلد ملف الأداة. إليك الطريقة:
- اضغط على مفتاح Win، واكتب rstrui، وانقر فوق خيار فتح موقع الملف في الجزء الأيمن.
- ثم ابحث عن تطبيق rstrui.exe في المجلد وانقر فوقه بزر الماوس الأيمن. حدد إظهار الخيارات المتقدمة من قائمة السياق.
- ثم انقر فوق خيار التثبيت على شريط المهام.
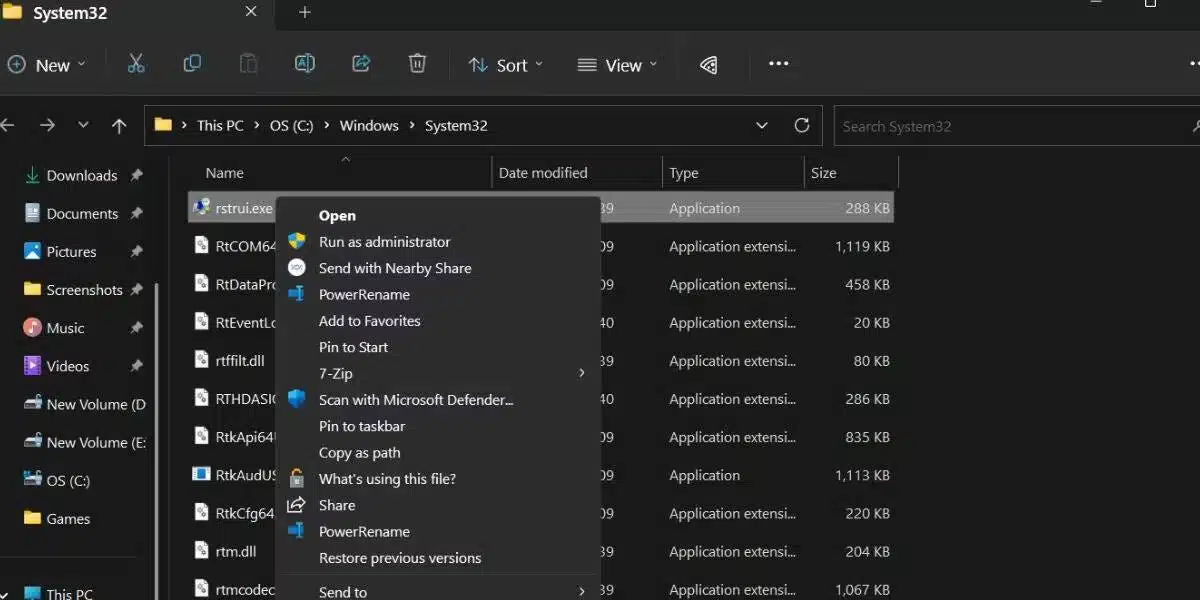
ستظهر أيقونة استعادة النظام على شريط المهام. يمكنك تغيير موضعه على شريط المهام عن طريق النقر والسحب في أي اتجاه.
طريقة نقل البرامج إلى كمبيوتر جديد يعمل بنظام ويندوز 11 (شرح بالصور)
8- استخدام مستكشف الملفات لفتح استعادة النظام
توجد أداة استعادة النظام، مثل جميع أدوات ويندوز والتطبيقات الصغيرة للوحة التحكم، في مجلد System32. حتى تتمكن من الوصول إليها باستخدام File Explorer. كرر الخطوات التالية.
- اضغط على Win + E لفتح File Explorer.
- ثم انتقل إلى المنطقة العلوية وانقر على شريط العنوان. الصق المسار التالي واضغط على Enter.
C:\Windows\System32
- انقر فوق شريط البحث، واكتب rstrui واضغط على Enter للبحث.

- ثم انقر نقرًا مزدوجًا فوق ملف rstrui.exe لفتح الأداة.
أفضل 5 ميزات للاستفادة من نظام ويندوز 11 لم تكن تعرفها
الوصول السريع إلى استعادة النظام في ويندوز 11
تعد استعادة النظام ميزة مهمة لإنقاذ الحياة عند تثبيت التطبيقات وتغيير إعدادات النظام والرغبة في العودة. أنت الآن تعرف بعض الطرق لاستخدام الأداة. نحن نحب مجموعات مفاتيح الاختصارات لأنها لا تتطلب منك التفاعل مع أي شيء على الشاشة.





تعليق واحد