أفضل 7 طرق لإصلاح مفتاح Shift الذي لا يعمل على ويندوز (شرح بالصور)
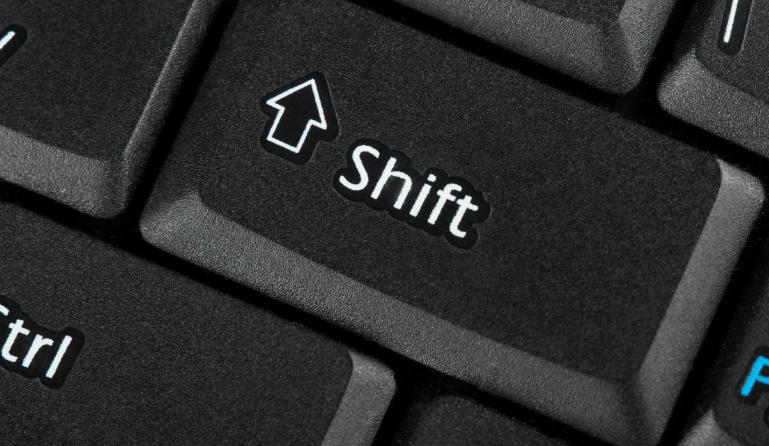
مفتاح Shift هو مفتاح تعديل لوحة مفاتيح الكمبيوتر مع العديد من الوظائف المفيدة. يمكنك استخدام الأحرف الكبيرة والوصول إلى الأحرف الخاصة والخاصة وتحديد الملفات وحذف كميات كبيرة من النص في نفس الوقت.
إذا توقف مفتاح Shift عن العمل، فيمكنه مقاطعة سير عملك. سيوضح لك هذا الدليل طريقة استكشاف الأخطاء وإصلاحها إذا كان مفتاح Shift لا يعمل على جهاز الكمبيوتر الخاص بك.
أفضل 7 طرق لإصلاح مفتاح Shift الذي لا يعمل على ويندوز
1- جرب لوحة مفاتيح أخرى
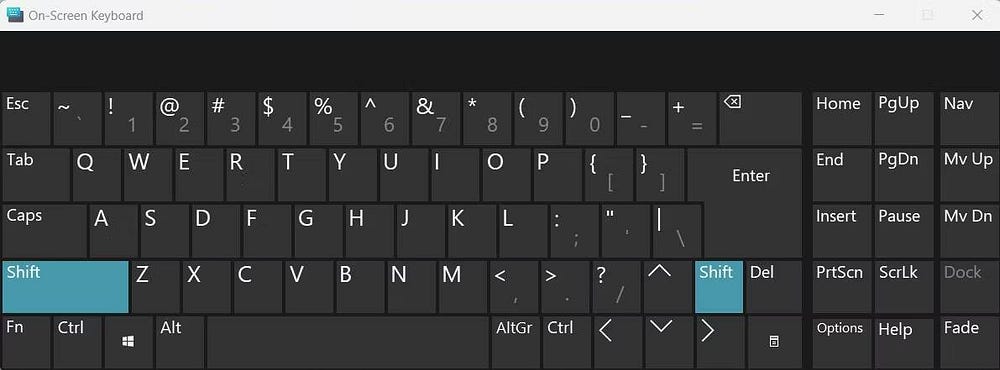
قبل البدء بالحلول المقترحة في حل مشكلتك، فمن المحتمل أن تكون المشكلة متعلقة بجهاز لوحة المفاتيح. لعزل هذا عن الأسباب الأخرى، جرب لوحة مفاتيح أخرى ومعرفة ما إذا كان مفتاح Shift يعمل.
إذا لم يكن لديك لوحة مفاتيح أخرى، فافتح لوحة المفاتيح الافتراضية. هذه لوحة مفاتيح على الشاشة تتيح لك الكتابة بدون استخدام مفاتيح فعلية.
للوصول إليه، اضغط على Win + R على لوحة المفاتيح. سيؤدي هذا إلى فتح مربع الحوار “تشغيل”.
ثم اكتب “osk” في حقل النص واضغط على Enter. اختبر الآن مفتاح Shift على لوحة المفاتيح الافتراضية هذه. إذا كانت تعمل الآن، فيجب أن تفكر في استبدال لوحة المفاتيح الفعلية.
2- تحقق من وجود ضرر مادي
إذا توقف مفتاح Shift عن العمل فجأة، فقد يكون ذلك علامة على حدوث ضرر مادي.
للتحقق من وجود ضرر مادي للوحة المفاتيح، قم بإيقاف تشغيل الكمبيوتر وافحص المفاتيح بعناية بحثًا عن الأوساخ أو الحطام. يمكنك أيضًا محاولة قلب الكمبيوتر المحمول رأسًا على عقب وهزه قليلاً. إذا وجدتها، استخدم فرشاة ناعمة أو هواء مضغوط لتنظيف المنطقة برفق.

3- أعد تشغيل الكمبيوتر
بعد التأكد من أن الاتصال الفعلي جيد، أعد تشغيل الكمبيوتر. قد يؤدي هذا إلى إصلاح مشكلة برمجية بسيطة قد تتسبب في بدء تشغيل الجهاز من جديد وتوقف مفتاح Shift عن العمل. تذكر حفظ أي ملفات أو تطبيقات قبل إيقاف التشغيل لحماية سير عملك.
هذا يضمن أنك لن تفقد عملك عند إعادة التشغيل. بعد إعادة التشغيل، افتح مستندًا نصيًا وحاول الكتابة مرة أخرى. إذا لم يستجب مفتاح Shift، فقد تكون المشكلة متعلقة بإعدادات التطبيق.
4- تحقق من إعدادات لوحة المفاتيح لإصلاح مفتاح Shift
تصفية المفاتيح هي إحدى ميزات إمكانية الوصول في نظام التشغيل ويندوز والتي يمكن أن تتداخل مع التشغيل العادي للوحة المفاتيح. يتم تجاهل ضغطات المفاتيح القصيرة أو المتكررة التي قد لا تتمكن من معالجة جميع المدخلات.
لمنع هذا، قم بتعطيل ميزة “تصفية المفاتيح” وتحقق مما إذا كان ذلك يحل المشكلة.
إليك الطريقة:
- اضغط على Win + I على لوحة المفاتيح لفتح قائمة الإعدادات.
- في الشريط الجانبي، انقر على علامة التبويب إمكانية الوصول.
- ثم قم بالتمرير لأسفل إلى قسم التفاعل واضغط على خيار لوحة المفاتيح.
- من هنا، حدد خيار تصفية المفاتيح لتعطيله.
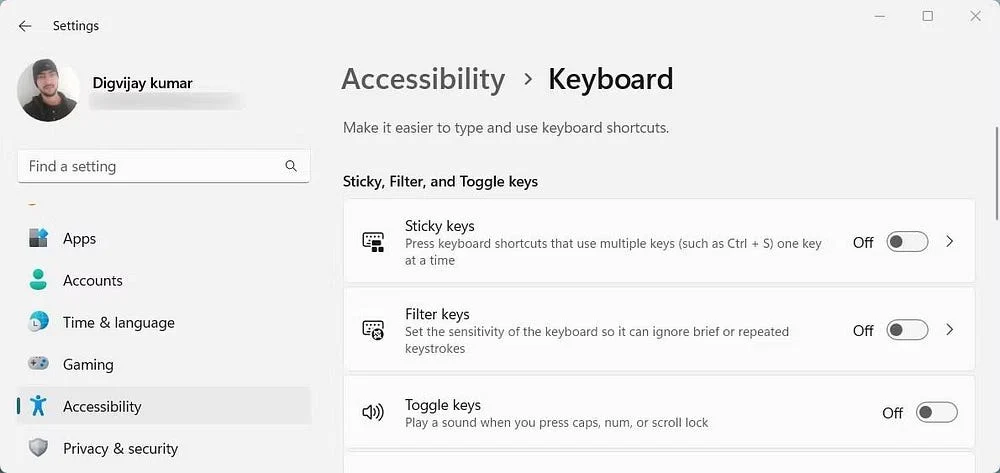
ثم أغلق نافذة التفضيلات ومعرفة ما إذا كان مفتاح Shift يعمل.
5- قم بتحديث أو إعادة تثبيت برنامج تشغيل لوحة المفاتيح
إذا كان مفتاح Shift لا يزال لا يعمل، فقد تكون هناك مشكلة في برنامج تشغيل لوحة المفاتيح. يمكن أن تتسبب برامج التشغيل القديمة أو التالفة في حدوث مشكلات في التوافق وتمنع جهازك من العمل. لحل هذه المشكلة، اتبع الخطوات أدناه لتحديث برنامج التشغيل ذي الصلة.
- اضغط على Win + R على لوحة المفاتيح لفتح مربع الحوار Run.
- اكتب “devmgmt.msc” في حقل النص واضغط على Enter.
- في نافذة إدارة الأجهزة، قم بتوسيع قسم لوحات المفاتيح.
- انقر بزر الماوس الأيمن على لوحة المفاتيح وحدد تحديث برنامج التشغيل.
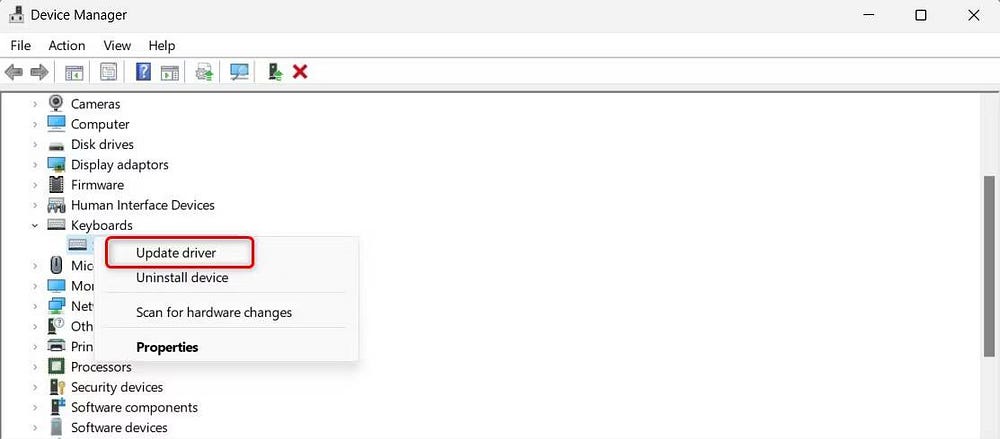
في الصفحة التالية، حدد خيار البحث عن برامج التشغيل تلقائيًا.
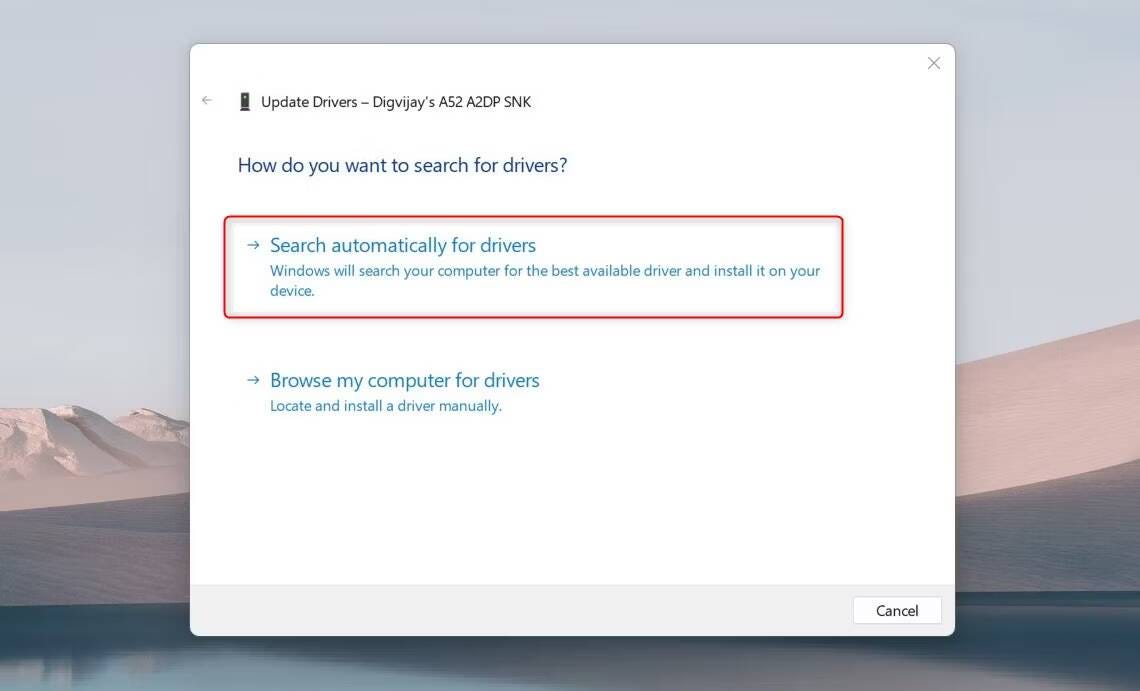
اتبع التعليمات التي تظهر على الشاشة لإكمال العملية. ثم أعد تشغيل الكمبيوتر وتحقق من حل المشكلة. إذا لم يكن كذلك، فأعد تثبيت برنامج تشغيل لوحة المفاتيح. سيؤدي ذلك إلى حل أي مشكلات في التوافق والتأكد من أن جهازك يعمل بشكل صحيح.
لإعادة تثبيت برنامج تشغيل لوحة المفاتيح، اتبع الخطوات التالية:
- انقر بزر الماوس الأيمن فوق قائمة ابدأ وحدد إدارة الأجهزة من القائمة.
- ثم انقر نقرًا مزدوجًا فوق لوحة المفاتيح وحدد إزالة الجهاز.
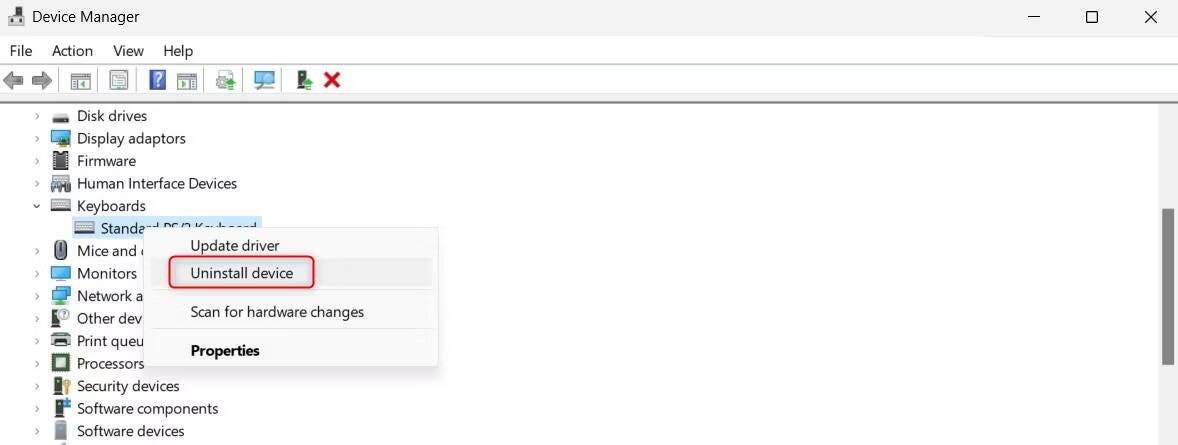
انقر فوق حذف مرة أخرى لتأكيد الإجراء.
ثم أغلق نافذة إدارة الأجهزة وأعد تشغيل الكمبيوتر. يتم الآن تثبيت برامج التشغيل تلقائيًا عند بدء تشغيل ويندوز. بعد القيام بذلك، اختبر مفتاح Shift مرة أخرى لمعرفة ما إذا كان قد تم حل المشكلة.
أفضل 7 طرق لإصلاح كمبيوتر الويندوز الذي يتم تمهيده دائمًا إلى شاشة البيوس
6- قم بتشغيل مستكشف أخطاء الأجهزة والمعدات لإصلاح مفتاح Shift
مستكشف أخطاء الأجهزة والأجهزة عبارة عن أداة مضمنة في ويندوز تقوم بفحص جهاز الكمبيوتر الخاص بك بحثًا عن المشكلات المتعلقة بالأجهزة. سيؤدي تشغيل مستكشف الأخطاء ومصلحها إلى تشخيص وإصلاح المشكلة الأساسية التي قد تتسبب في توقف مفتاح Shift عن العمل.
لتشغيل مستكشف الأخطاء ومصلحها، اتبع الخطوات التالية:
- اضغط على Win + R لفتح مربع الحوار Run.
- اكتب “msdt.exe -id DeviceDiagnostic” في مربع النص واضغط على Enter.
- في نافذة استكشاف الأخطاء وإصلاحها، انقر فوق خيارات متقدمة وحدد المربع بجوار تطبيق الإصلاحات تلقائيًا.
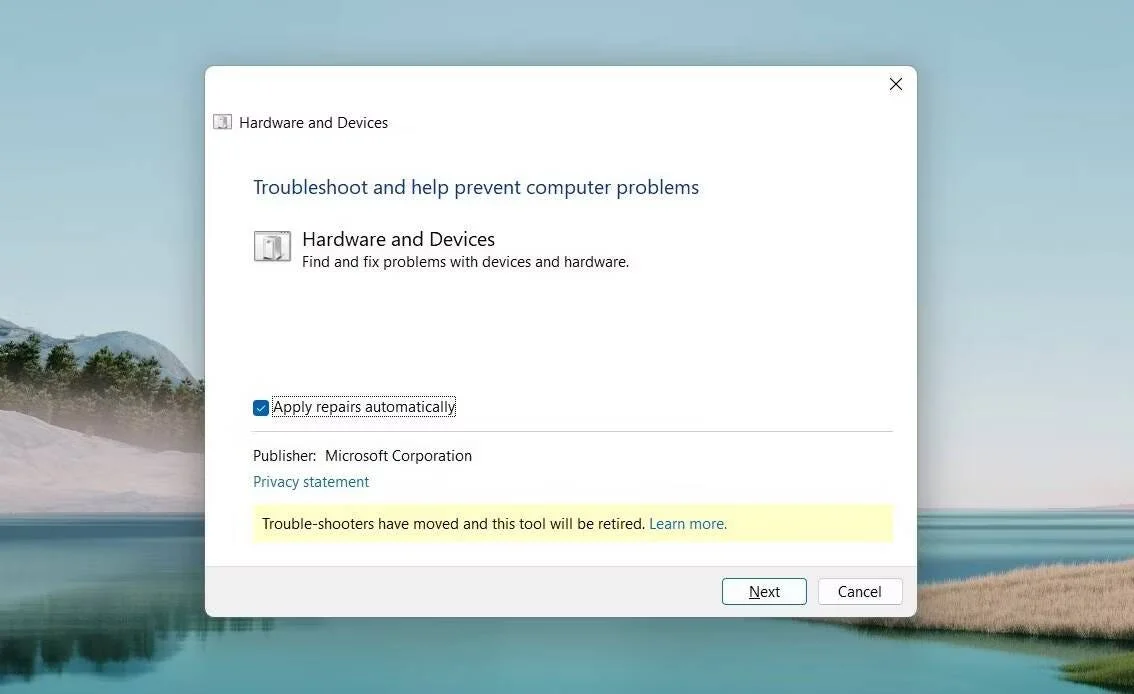
- انقر فوق التالي واتبع التعليمات التي تظهر على الشاشة.
يقوم مستكشف الأخطاء ومصلحها بفحص جهاز الكمبيوتر الخاص بك بحثًا عن المشكلات المتعلقة بالأجهزة.
أفضل 7 خطوات لإصلاح الألعاب التي لا تفتح في وضع ملء الشاشة على ويندوز
7- قم بتشغيل مستكشف أخطاء لوحة المفاتيح ومصلحها لإصلاح مفتاح Shift
تشبه هذه الأداة أداة استكشاف أخطاء الأجهزة والأجهزة، ولكنها مصممة خصيصًا لإصلاح المشكلات المتعلقة بلوحة المفاتيح. يكتشف تعارضات البرامج والمشكلات الأخرى التي يمكن أن تمنع مفتاح Shift من العمل.
لتشغيل مستكشف الأخطاء ومصلحها، اتبع الخطوات التالية:
- اضغط على Win + I على لوحة المفاتيح لفتح نافذة الإعدادات.
- في الشريط الجانبي، انقر على علامة تبويب النظام.
- قم بالتمرير لأسفل الجزء الأيمن وانقر فوق استكشاف الأخطاء وإصلاحها.
- ثم في الصفحة التالية، انقر فوق المزيد من استكشاف الأخطاء وإصلاحها.
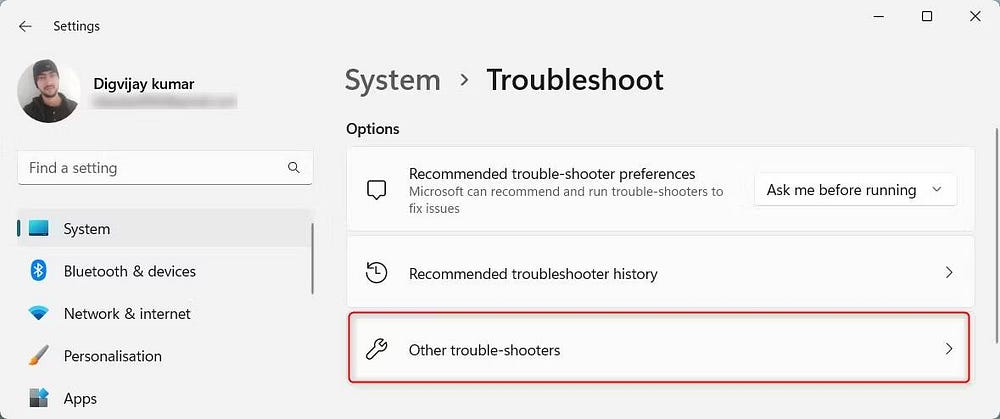
- حدد خيار لوحة المفاتيح من القائمة وانقر فوق تشغيل.
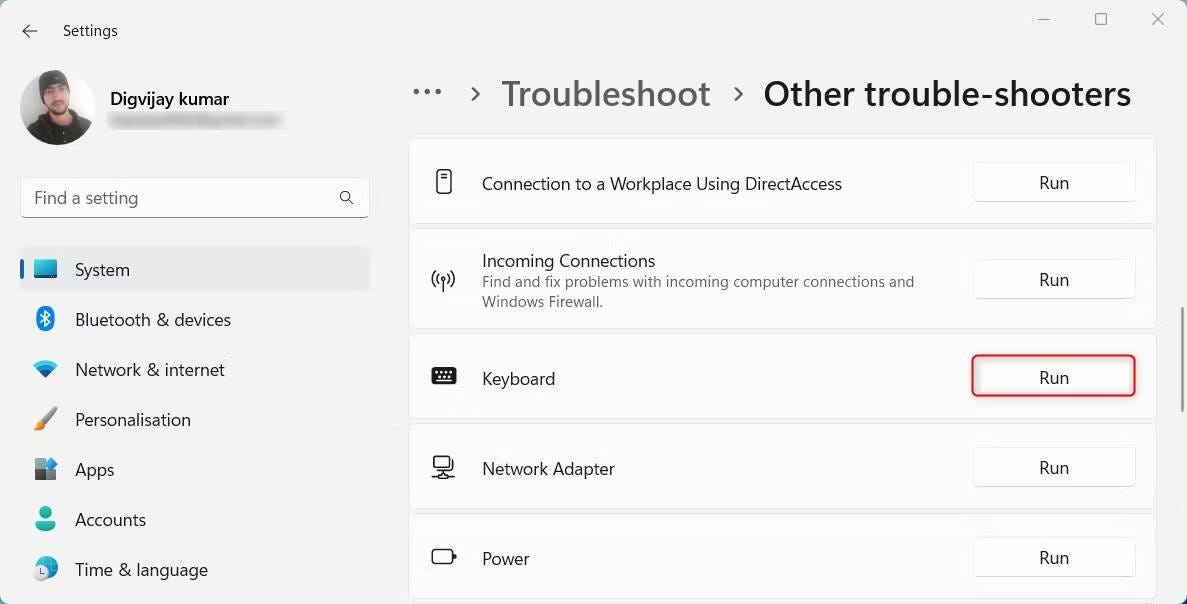
انتظر حتى يكتمل استكشاف الأخطاء وإصلاحها وأعد تشغيل الكمبيوتر. ثم تحقق مما إذا كان Shift يعمل بشكل صحيح.
7 خطوات لإصلاح برنامج أدوبي فوتوشوب الذي لا يعمل على ويندوز (شرح بالصور)
ابدأ باستخدام مفتاح Shift مرة أخرى في ويندوز
يعد مفتاح Shift مفيدًا لكتابة الأحرف الكبيرة والرموز والتنقل في قوائم ويندوز. ولكن عندما يتوقف عن العمل، يصبح العمل مملاً وأقل إنتاجية.
إذا لم تنجح الحلول الأخرى، فحاول إجراء “استعادة النظام” لإعادة الكمبيوتر الشخصي الذي يعمل بنظام ويندوز إلى الحالة السابقة حيث كان مفتاح Shift يعمل بشكل صحيح.




