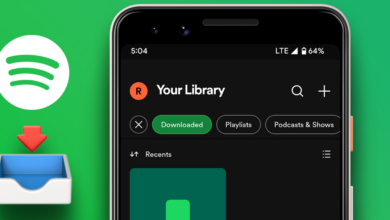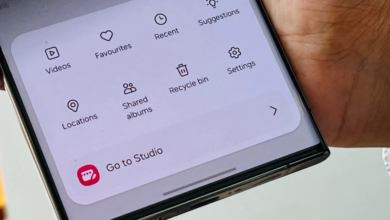أفضل 5 ميزات محفية في تقويم جوجل وطريقة استخدامها
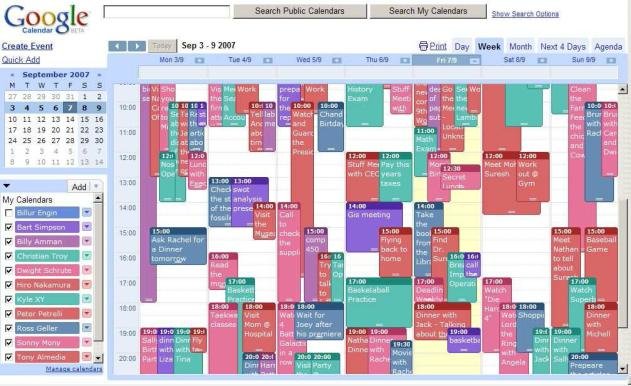
استخدام تطبيق جدولة مثل تقويم جوجل يساعدك على أن تكون أكثر إنتاجية وتنظيم وقتك ومهامك. يستخدم العديد من الأشخاص هذا التطبيق لإنشاء جداول عمل وأحداث مختلفة. يحتوي تقويم جوجل على العديد من الميزات التي تساعدك في تنظيم مهامك الشخصية ومهام العمل وتلقي التذكيرات. لا تنسى مهمة ابدا.
شارك التقويم الخاص بك مع زملاء العمل للمساعدة في تنظيم أحداثك والعديد من الميزات الأقل شهرة. إذن، إليك بعض الميزات المخفية لتقويم جوجل وطريقة استخدامها.
أفضل 5 ميزات محفية في تقويم جوجل وطريقة استخدامها
1- إشعارات سطح المكتب

يمكن أن يساعدك تعيين تذكيرات أحداث التقويم على تذكر الأحداث. تظهر هذه التذكيرات كإخطارات على هاتفك أو شاشة الكمبيوتر مع اسم الحدث ووقته وموقعه.
سترى هذه الإشعارات على جهاز الكمبيوتر الخاص بك عندما تفتح تقويم جوجل في متصفحك، ولكن يمكنك تلقيها على هاتفك دون فتح التقويم. ومع ذلك، يمكنك التأكد من تلقي تذكيرات بالأحداث حتى إذا لم يكن تقويم جوجل الخاص بك مفتوحًا عن طريق تمكين إشعارات سطح المكتب باتباع هذه الخطوات.:
- انتقل إلى إعدادات تقويم جوجل في متصفحك وانقر فوق علامة التبويب تفضيلات الإشعارات على اليسار.
- ثم انقر على خيار “الإشعارات” وقم بتمكين خيار “إشعارات سطح المكتب“.
شرح بالصور لميزة سجل الإشعارات في هاتف الأندرويد وطريقة تفعيلها
2- القدرة على إنشاء جداول متعددة في وقت واحد – أهم ميزة في تقويم جوجل
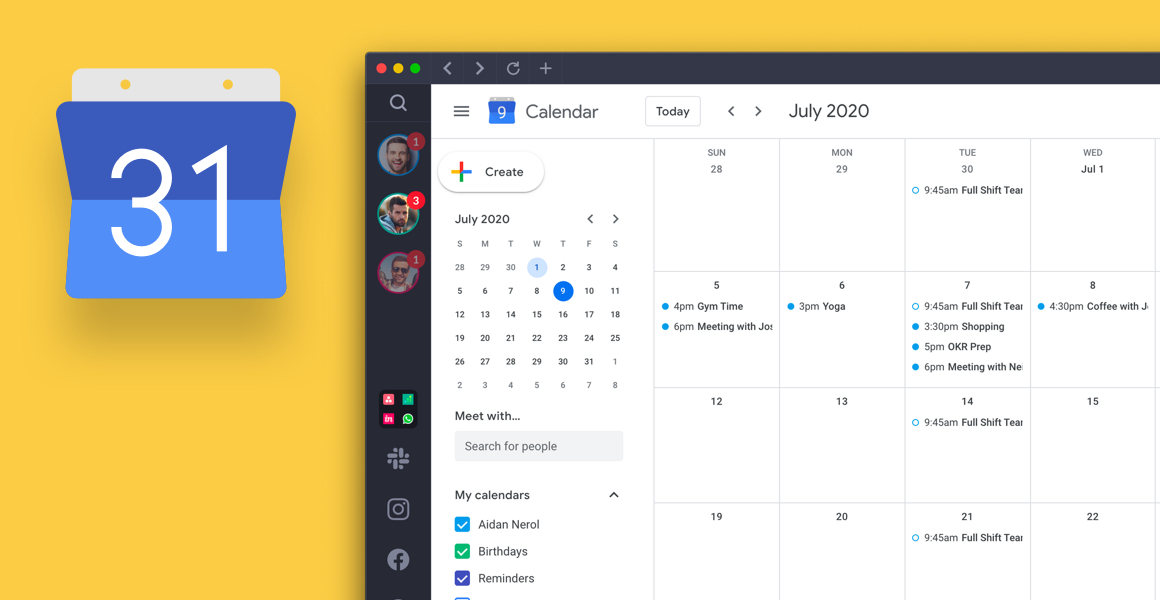
يتيح لك تقويم جوجل إنشاء جداول متعددة في تقويم واحد. هذا يعني أنه يمكن فصل أنواع المهام المختلفة وتمييزها بسهولة عن غيرها. على سبيل المثال، يمكنك إنشاء جدولين مختلفين، أحدهما للعمل والآخر للمواعيد الشخصية. أيضًا، عندما تضع عناصر في التقويم الخاص بك، يمكنك اختيار الجدول الذي تندرج تحته.
يتغير لون كل جدول في التقويم حتى تتمكن من تحديد فئة المهمة بسهولة. بالإضافة إلى ذلك، يمكنك الاختيار من بين عدة ألوان. قم بتمرير الماوس فوق رمز الجدول الموجود على الجانب الأيسر من الشاشة وانقر فوق زر النقاط الثلاث لإظهار خيارات الألوان وتحديد اللون المفضل لديك.
يمكنك عرض جميع جداولك المختلفة في التقويم الخاص بك حتى تتمكن من رؤيتها جميعًا في نفس الوقت. ومع ذلك، لديك أيضًا خيار عرض جداول زمنية محددة بشكل فردي. لتحديد جدول زمني لعرضه في التقويم الخاص بك، انقر فوق رمز المربع الموجود على يسار اسم الجدول في قسم “تقاويمي”.
أفضل 6 ميزات ذكاء اصطناعي في جيميل
3- المهام – ثاني أهم ميزات تقويم جوجل المخفية
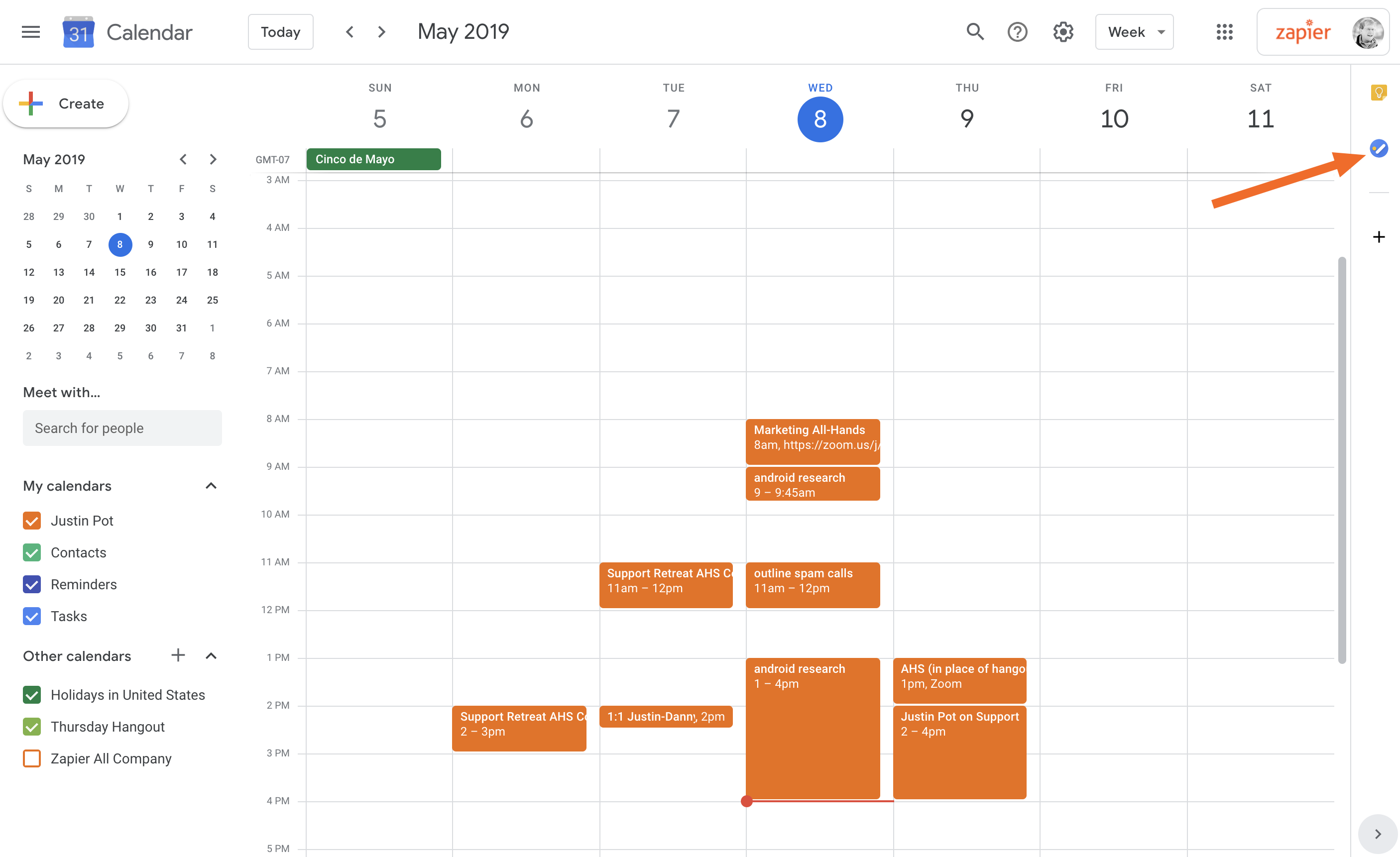
تشبه ميزة “المهام” في تقويم جوجل إنشاء حدث تقويم، ولكنها تعمل بشكل مختلف مع المزيد من الخيارات لإضافة التفاصيل وتنظيم مساحة العمل الافتراضية الخاصة بك.
لاستخدام ميزة المهام، اتبع الخطوات التالية:
- انقر فوق علامة الاختيار الزرقاء على الجانب الأيمن من شاشة التقويم الرئيسية.
- ثم انقر فوق إضافة مهمة لبدء كتابة قائمة بالمهام وجميع المعلومات المتعلقة بها.
- قم بتنظيم المهام بإنشاء قوائم لإنشاء المهام الخاصة بك.
- انقر فوق زر النجمة بجوار المهمة لتمييزها
أفضل 6 تطبيقات لأتمتة المهام على الماك لعام 2023
4- اختصارات لوحة المفاتيح
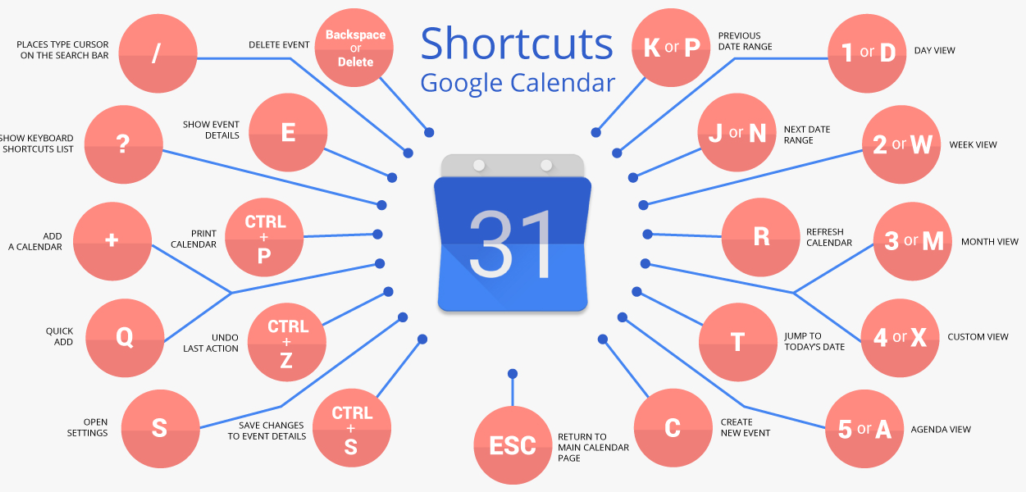
إذا كنت تستخدم تقويم جوجل للعمل، فقد تحتاج إلى الوصول بسرعة إلى جدولك الزمني أو إضافة أحداث جديدة، لذلك قد تجد طرقًا لتسهيل استخدامه. لذلك، أنشأت جوجل بعض اختصارات لوحة المفاتيح التي يمكن أن تقلل الوقت المستغرق لإكمال مهام معينة.
يتطلب فتح التقويم نفسه الضغط على بضعة أزرار، كما أن إنشاء حدث جديد يستغرق وقتًا. ومع ذلك، إذا كنت تستخدم جوجل كروم، فيمكنك الوصول إلى جدولك بشكل أسرع عن طريق كتابة “cal.new” في شريط البحث. اضغط على Enter للانتقال مباشرةً إلى تقويم جوجل لصفحة إنشاء الحدث.
هناك أيضًا بعض اختصارات لوحة المفاتيح التي يمكنك استخدامها عند التنقل إلى التقويم الخاص بك. فيما يلي بعض الطرق السهلة لتوفير الوقت وزيادة إنتاجيتك:
- عرض اليوم: D
- إنشاء حدث: C
- عرض الأسبوع: w
- عرض الشهر: M
- تفاصيل الفعالية: E
أفضل 5 ميزات في محرر مستندات جوجل لتوفير الوقت
5- مشاركة تقويم جوجل الخاص بك مع الآخرين
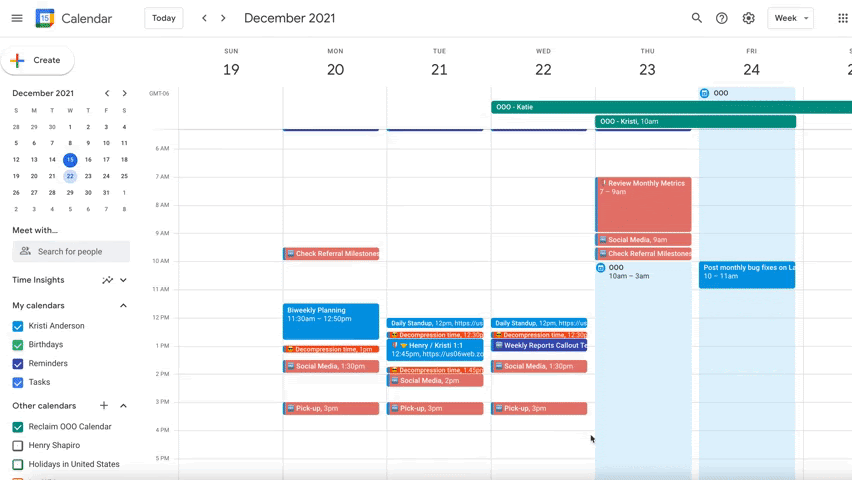
من خلال مشاركة تقويم جوجل الخاص بك، قد ترغب في منح الآخرين، وخاصة الزملاء والأصدقاء، إمكانية الوصول إلى جدولك الزمني لمساعدتك في جدولة الأحداث والاجتماعات. هذا لأن مشاركة التقويم الخاص بك يسمح للآخرين برؤية مدى تواجدك.
لمشاركة التقويم الخاص بك مع الآخرين، اتبع الخطوات التالية:
- انتقل إلى الإعدادات.
- في القسم الأيمن (إعدادات التقويم الخاص بي)، انقر على التقويم الذي تريد مشاركته.
- قم بالتمرير لأسفل حتى ترى خيار المشاركة مع أشخاص محددين أو مجموعات وأدخل عنوان البريد الإلكتروني لكل شخص تريد مشاركة التقويم معه.
- كما يمكنك دائمًا إضافة المزيد من الأشخاص الذين يمكنهم رؤية التقويم الخاص بك. تأكد من النقر فوق التقويم الصحيح قبل مشاركته مع الآخرين.