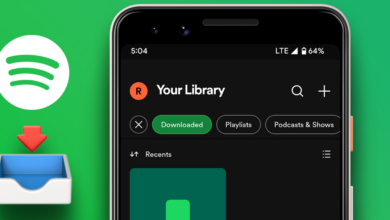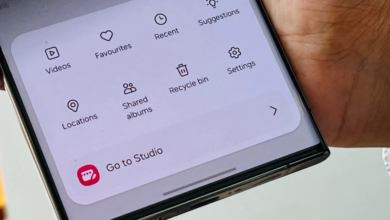أفضل 5 ميزات ماك أو إس تسهل عليك عملية ملء النماذج

تُستخدم تطبيقات PDF على نطاق واسع في المؤسسات التعليمية وأماكن العمل، ولكن ليس من السهل تعديلها وتعبئتها، يلجأ معظم الأشخاص إلى تطبيقات الطرف الثالث أو يختارون طباعة نماذج PDF وملؤها. بدلاً من إجراء حلول مملة، يمكنك الاستفادة من ميزات ماك أو إس لملء نماذج الطلبات بشكل أكثر احترافًا.
أدناه، قمنا بتغطية جميع جوانب ملء نموذج الطلب وكيف يمكن أن يساعدك ماك أو إس في ميزاته وأدواته المدمجة. تحقق من الميزات المفيدة لنظام ماك أو إس التي تجعل حياتك أسهل.
أفضل 5 ميزات ماك أو إس تسهل عليك عملية ملء النماذج
1- تغيير حجم وإعادة ترتيب صفحات PDF
يوفر ماك أو إس العديد من الخيارات لتعديل ملفات PDF، مثل تغيير حجم صفحات PDF وإعادة ترتيبها.
افتح ملف PDF في تطبيق المعاينة وانقر فوق ميزة إظهار ماك أو إس في شريط أدوات تعبئة النموذج التي تبسط مهام تعبئة النموذج بجوار شريط البحث. ثم حدد زر اختيار المربع في شريط الأدوات السفلي وحدد الجزء الذي تريد الاحتفاظ به من الصفحة.
عند تحديده، سيظهر زر اقتصاص تلقائيًا. انقر لتغيير حجم صفحة PDF. يمكنك أيضًا التراجع عن القطع بالنقر فوق تحرير -> تراجع عن القص من شريط القائمة.

إذا كانت صفحاتك الممسوحة ضوئيًا موجهة بشكل عشوائي، فيمكنك أيضًا تدويرها في المعاينة.
انقر فوق رمز التدوير في شريط العنوان (المشار إليه بالمربع بسهم بجوار الزر Markup) وقم بتدوير الصفحة حتى تحصل على الاتجاه المطلوب.
كما يمكنك أيضًا تدوير عدة صفحات مرة واحدة عن طريق الضغط باستمرار على مفتاح Shift وتحديد الصور المصغرة من الشريط الجانبي لتدويرها معًا.
أخيرًا، إذا كان نموذج الطلب الخاص بك يحتوي على حد معين للحجم، فيمكنك أيضًا ضغط ملفات PDF على نظام الماك دون فقدان الجودة. تحقق من شرح طريقة استخراج جدول البيانات من ملف PDF
2- ملء نموذج PDF في عملية المعاينة – من أفضل ميزات ماك أو إس
تأتي ميزة المعاينة في الماك مثبتة مسبقًا على كل أجهزة ماك أو إس.
أولاً، قم بتحميل نموذج PDF لملئه.
انتقل إلى لوحة تشغيل النظام وابحث عن “معاينة”. ستظهر نافذة اختيار ملف تسمح لك بتحديد نموذج PDF لتحريره.
بعد فتح النموذج في تطبيق المعاينة، انقر فوق إظهار شريط أدوات تعبئة النموذج على يسار شريط البحث. يؤدي النقر فوق ميزات ماك أو إس لتبسيط تعبئة النموذج على زر الماك إلى فتح شريط آخر به خيارات تعبئة النموذج. حدد الأداة الأولى بالحرف “A” الذي يمثله المؤشر، ويسمى زر تحديد النص.
يمكنك الآن النقر فوق أي حقل والبدء في ملء النموذج.
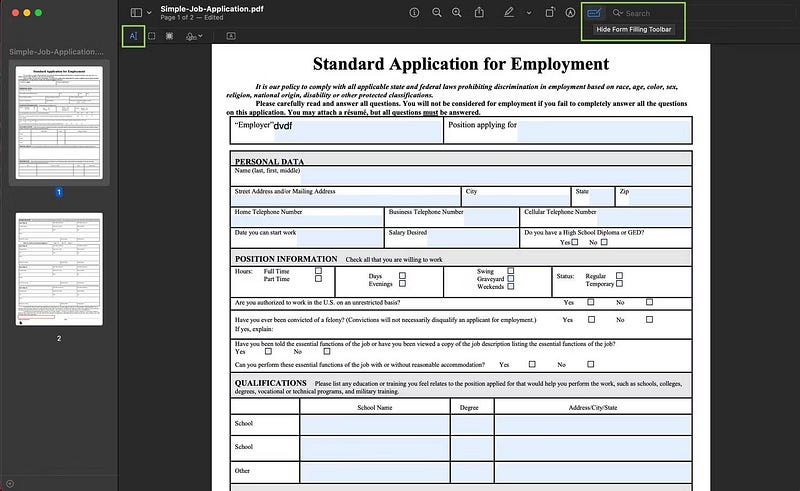
بمجرد الانتهاء، انقر فوق ملف -> تصدير لحفظ التغييرات في ملف PDF جديد. يمكنك إعادة تسمية القالب المعدل وحفظه في مكان آخر، وتغيير تنسيقه إلى JPEG، PNG، TIFF، إلخ. تحتوي قائمة الملفات أيضًا على خيارات لمشاركة النموذج الذي تم تعديله مباشرةً عبر البريد الإلكتروني أو الرسالة أو AirDrop.
أو، عند تحميل ملف PDF، انقر واضغط على مفتاح المسافة لمراجعة سريعة. انقر فوق الزر Markup (المشار إليه بقلم) في شريط العناوين وابدأ في كتابة التفاصيل الخاصة بك على الفور.
لاحظ أن جميع التغييرات التي تم إجراؤها في المعاينة يتم حفظها تلقائيًا في المستند. قم بعمل نسخة من نموذج PDF قبل البدء في التحرير إذا كنت تريد حفظ الملف الأصلي.
بمجرد تحميل نموذج PDF، انقر مع الضغط على مفتاح التحكم (أو انقر بزر الماوس الأيمن) عليه وستحصل على خيار النقر مع الضغط على مفتاح التحكم للنسخ واللصق في المكان الذي تريده.
حول مظهر ويندوز إلى مظهر ماك أو إس مع هذا البرنامج (شرح بالصور)
3- إنشاء توقيع في المعاينة
هذه واحدة من أكثر الميزات المفيدة المضمنة في ماك أو إس. لتوقيع ملف PDF أو إضافة توقيعك إلى أي مستند، افتح الملف في تطبيق المعاينة. ثم أضغط على زر إظهار شريط أدوات تعبئة النموذج (…) سترى زر التوقيع مثل الصورة التالية:
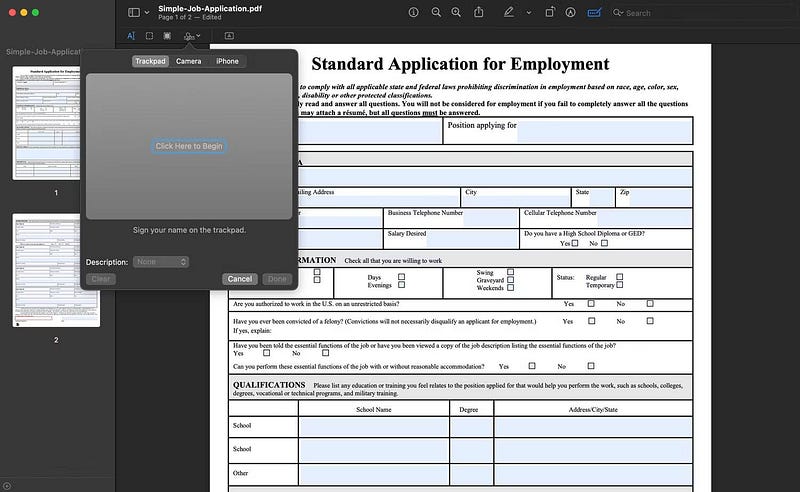
انقر فوقه لإنشاء توقيعك. هناك ثلاث طرق لإنشاء توقيع وحفظه على جهاز الماك الخاص بك:
باستخدام لوحة التعقب
اتبع الأوامر التي تظهر على الشاشة وابدأ في توقيع اسمك على لوحة التعقب باستخدام أي إصبع. اضغط على أي مفتاح واضغط على تم. إذا كان التوقيع غير صحيح، يمكنك مسحه والمحاولة مرة أخرى.
باستخدام الكاميرا
تنتج هذه الطريقة التوقيعات الرقمية الأكثر دقة. ما عليك سوى توقيع ورقة فارغة ووضعها أمام كاميرا جهاز الماك. بمجرد حصولك على الانطباع الرقمي الصحيح، انقر فوق تم.
باستخدام جهاز آيفون أو آيباد
إذا كنت تواجه مشكلة في تسجيل الدخول باستخدام لوحة التعقب، فيمكنك استخدام إصبعك لتسجيل الدخول على شاشة آيفون. يمكنك أيضًا تحديد آيباد واستخدام آبل Pencil للتوقيع.
بمجرد إنشاء توقيعك، قم بإضافته إلى نموذج PDF الخاص بك في ثوانٍ. اسحب لتغيير الموضع واستخدم المقابض لضبط الحجم.
إليك أفضل 5 مواقع لتحرير PDF أون لاين و مجاناً
4- مسح المستندات ضوئيًا باستخدام كاميرا الاستمرار
تتطلب العديد من التطبيقات إرفاق المستندات الداعمة. امسح المستندات ضوئيًا بسهولة باستخدام آيفون أو آيباد واحفظها مباشرة على جهاز الماك الخاص بك.
لاستخدام هذه الميزة، تأكد من تشغيل البلوتوث والواي فاي على جهازك. تعمل ميزة Continuity Camera على الأجهزة التي تعمل بنظام التشغيل آي أو إس 16 و ماك أو إس Ventura والإصدارات الأحدث، لذا تأكد من تلبية المتطلبات أولاً.
بعد ذلك، على جهاز الماك الخاص بك، انقر مع الضغط على مفتاح التحكم على الشاشة (سواء على سطح المكتب أو مجلد معين) حيث تريد حفظ المستند الممسوح ضوئيًا.
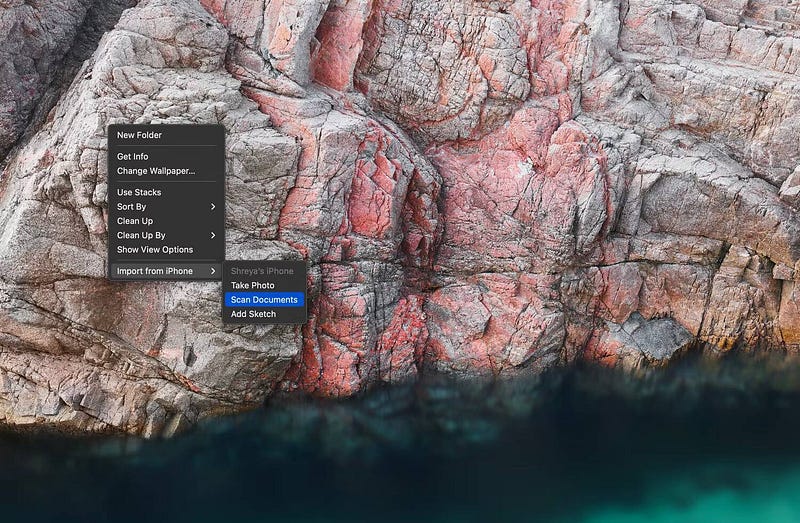
من قائمة السياق، حدد استيراد من آيفون -> Scan Documents. سيؤدي هذا إلى إلغاء قفل الماسح الضوئي تلقائيًا على جهاز آيفون الخاص بك. تكتشف الكاميرا حواف المستند وتنهي المستند بسلاسة. يمكنك سحب الإطار لإجراء تغييرات واختيار الاستعادة أو الاحتفاظ بالمسح الضوئي إذا رغبت في ذلك.
بعد مسح المستند ضوئيًا، انقر فوق حفظ. تظهر المستندات الممسوحة ضوئيًا كملفات PDF على جهاز الماك الخاص بك. يمكنك العثور عليه في المكان المحدد الذي بدأت فيه العملية. يمكنك فتح نموذج PDF الممسوح ضوئيًا في تطبيق المعاينة وإضافة توقيع رقمي إذا رغبت في ذلك.
5- الجمع بين ملفات PDF
من أهم ميزات ماك أو إس، ماذا لو كنت بحاجة إلى دمج المستندات التي مسحتها للتو مع تطبيقك، أو ربما يحتوي ملف PDF واحد على عدة مستندات ممسوحة ضوئيًا تحتاج إليها، تدعم ميزات ماك أو إس الجمع بين عدة مستندات PDF.
أفتح تطبيق المعاينة في ماك أو إس وحدد ملف PDF الذي تريد الاحتفاظ به في بداية التسلسل. ثم انقر فوق عرض من شريط القائمة وحدد خيار الصور المصغرة من القائمة المنسدلة.

اسحب ملفات PDF التي تريد دمجها إلى الشريط الجانبي (الشريط الجانبي الصغير). يتم الآن دمج جميع الصفحات مع ملف PDF الأول.
يمكنك أيضًا إعادة ترتيب هذه الصفحات عن طريق سحب الصور المصغرة وإفلاتها في الموقع المطلوب.
أفضل 5 مواقع لتحويل pdf إلى word (أو العكس) مجاناً وبدون برامج .. شرح بالصور
املأ نماذج الطلبات بشكل أسرع مع ميزات ماك أو إس الرائعة
ماك أو إس محمّل مسبقًا بميزات تجعلك أكثر إنتاجية عند القيام بأي مهمة. فقط تعرف على طريقة استخدام جهاز الماك الخاص بك بكفاءة أكبر.
ستساعدك النصائح هنا على استخدام المعاينة لملء جميع أنواع نماذج PDF وقضاء وقت أقل في التبديل بين التطبيقات. يمكنك أيضًا إضافة تعليقات توضيحية إلى لقطات الشاشة والصور باستخدام أدوات ترميز المعاينة التي تسهل ملء النماذج.