أفضل 5 حلول لإصلاح مشكلة عدم فتح المجلد عند النقر المزدوج عليه في ويندوز 11 و 10

أنظمة التشغيل هي جوهر التجربة الرقمية اليوم. ولكن ماذا لو واجهت بعض المشكلات التي تؤثر على حياتك اليومية، بالنسبة لمستخدمي نظام التشغيل ويندوز 11 أو ويندوز 10، قد تحدث أخطاء أو مشكلات تؤدي إلى تعطل نظام التشغيل، مثل عدم فتح المجلد عند النقر المزدوج عليها، يمكن أن تحدث مشكلات تؤثر سلبًا على طريقة يعمل نظام التشغيل.. انقر عليها.
نشر بعض المستخدمين في منتديات المساعدة والدعم معلومات حول النقر المزدوج على المجلد في مستكشف ويندوز وعدم فتحها. وهذا يعني أنه لا يمكن للمستخدم فتح المجلد عن طريق النقر المزدوج فوق الدليل. لا توجد رسائل خطأ محددة تتعلق بهذه المشكلة.
هذه المشكلة غير مريحة للعديد من المستخدمين لأنها يمكن أن تؤثر على الكفاءة والإنتاجية. لا تعني هذه المشكلة بالضرورة أن المستخدم لا يمكنه فتح المجلد، فلا يزال بإمكانه الوصول إليه عن طريق تحديد فتح من قائمة السياق. ومع ذلك، فإن استخدام هذا الحل ليس أفضل طريقة للوصول إلى محتويات المجلد.
أفضل 5 حلول لإصلاح مشكلة عدم فتح المجلد عند النقر المزدوج
إذا لم يؤدي النقر المزدوج فوق مجلد إلى فتحه على جهاز الكمبيوتر الذي يعمل بنظام ويندوز 11/10، فحاول تطبيق هذه الإصلاحات المحتملة:
1- قم بتغيير مفتاح تسجيل الماوس
يمكن أن تحدث مشكلات النقر المزدوج عند تغيير قيم السلسلة في مفاتيح تسجيل الماوس (عادةً بواسطة تطبيقات الطرف الثالث) بدلاً من الإعدادات الافتراضية. على وجه التحديد، لحل هذه المشكلة، قد تحتاج إلى تعيين سلاسل مفاتيح الماوس الأربعة مرة أخرى إلى قيمها الافتراضية: MouseHoverWidth، MouseHoverHeight، DoubleClickHeight، DoubleClickWidth.
للقيام بذلك، اتبع الخطوات التالية لتغيير مفتاح تسجيل الماوس:
- افتح محرر التسجيل كما هو موضح في الخطوتين الأوليين من الحلول الممكنة أعلاه.
- ثم أدخل المسار التالي في شريط عنوان محرر التسجيل للانتقال إلى زر الماوس.
Computer\HKEY_CURRENT_USER\Control Panel\Mouse
- انقر نقراً مزدوجاً فوق الصف MouseHoverWidth.
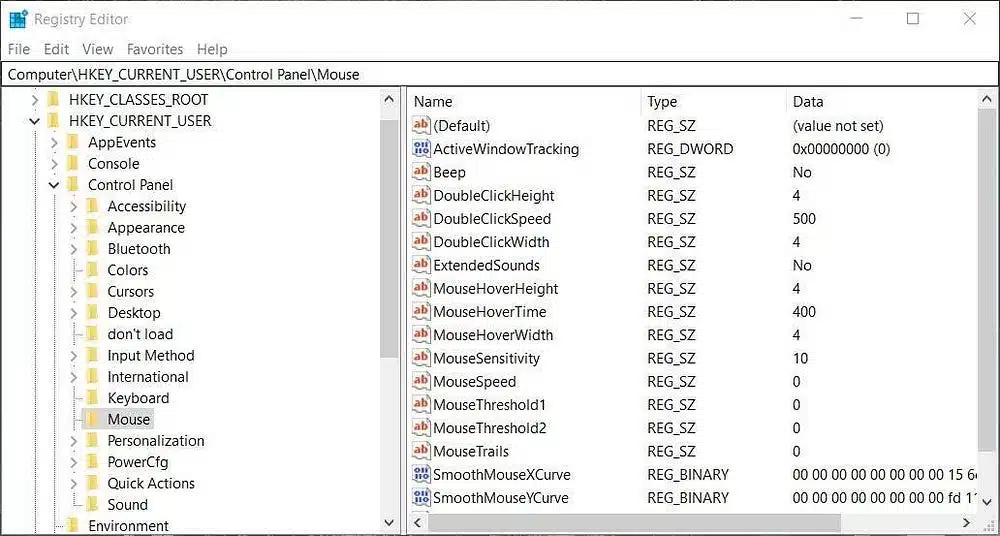
- إذا كنت تريد تعيينها على قيمة مختلفة، فأدخل 4 في حقل القيمة وحدد موافق.

- كرر الخطوتين السابقتين لصفوف MouseHoverHeight وDoubleClickHeight وDoubleClickWidth لأزرار الماوس. اضبط هذا على 4، تمامًا مثل سطر MouseHoverWidth.
بعد تعيين قيم السلسلة هذه، قم بالخروج من محرر التسجيل وأعد تشغيل جهاز الكمبيوتر الخاص بك. إذا كانت كل هذه الأسطر مضبوطة بالفعل على 4، فلن تحتاج إلى تغيير أي شيء.
2- قم بتعيين خيارات المستكشف لحل مشكلة عدم فتح المجلد فتح المجلد عند النقر المزدوج
يحتوي File Explorer على خيارات بديلة لفتح العناصر بنقرة واحدة أو مزدوجة. لا يؤدي النقر المزدوج فوق المجلد إلى فتح المجلد إذا تم تكوين النقر الفردي في الإعدادات. حاول النقر فوق المجلد مرة واحدة ومعرفة ما إذا كان يعمل. في هذه الحالة، قد تحتاج إلى تحديد خيار النقر المزدوج لفتح المجلد عن طريق القيام بما يلي:
- انقر بزر الماوس الأيمن فوق زر قائمة ابدأ على شريط المهام للوصول إلى خيارات البحث.
- اكتب خيارات المستكشف للعثور على النتائج المطابقة.
- سيؤدي النقر على “خيارات المستكشف” إلى فتح نافذة بهذا العنوان.
- انقر فوق زر الاختيار بجوار النقر المزدوج لفتح العنصر.
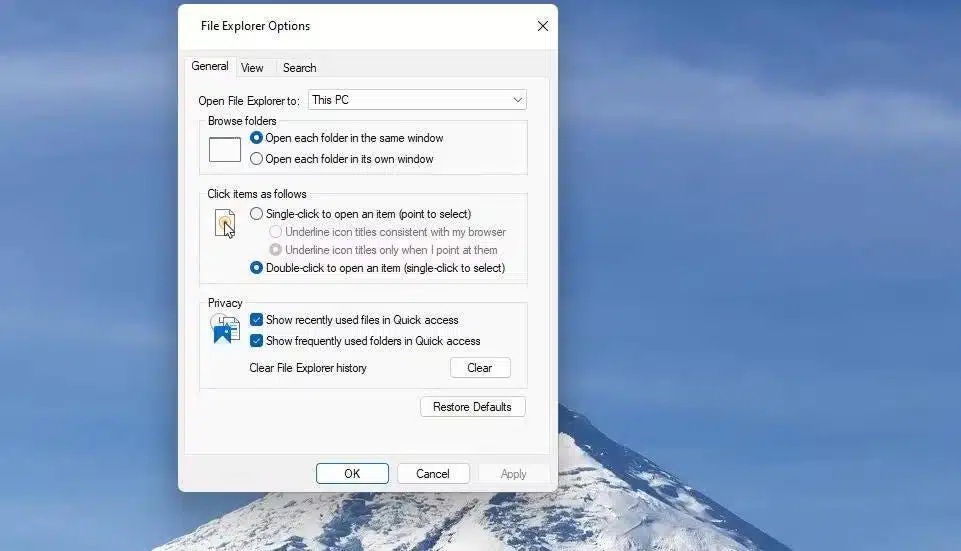
- انقر فوق الزر “تطبيق” لحفظ إعداداتك.
- حدد موافق لإغلاق نافذة خيارات المستكشف.
إذا كان خيار النقر المزدوج لفتح المجلد محددًا بالفعل، فحاول تحديد خيار النقر المفرد بدلاً من ذلك. وبهذه الطريقة، يمكنك الوصول إلى المجلد بنقرة واحدة على الأقل. أو انتقل إلى الخطوات الأخرى أدناه. تحقق من أفضل 7 نصائح لحل مشكلة عدم القدرة على تسجيل الدخول إلى تيك توك- شرح بالصور
3- اضبط سرعة النقر المزدوج لحل مشكلة عدم فتح المجلد
يمكن أن يؤدي ضبط سرعة النقر المزدوج بسرعة كبيرة إلى حدوث هذه مشكلة عدم فتح المجلد. ولذلك، قد تحتاج إلى خفض هذا الإعداد قليلاً. وإليك طريقة ضبط سرعة النقر المزدوج:
- أولاً، اضغط على Win+S لإظهار File Finder.
- اكتب “الماوس”.
- انقر فوق “إعدادات الماوس” لفتح نافذة الإعدادات.
- ثم انقر على “خيارات الماوس المتقدمة” في الإعدادات.
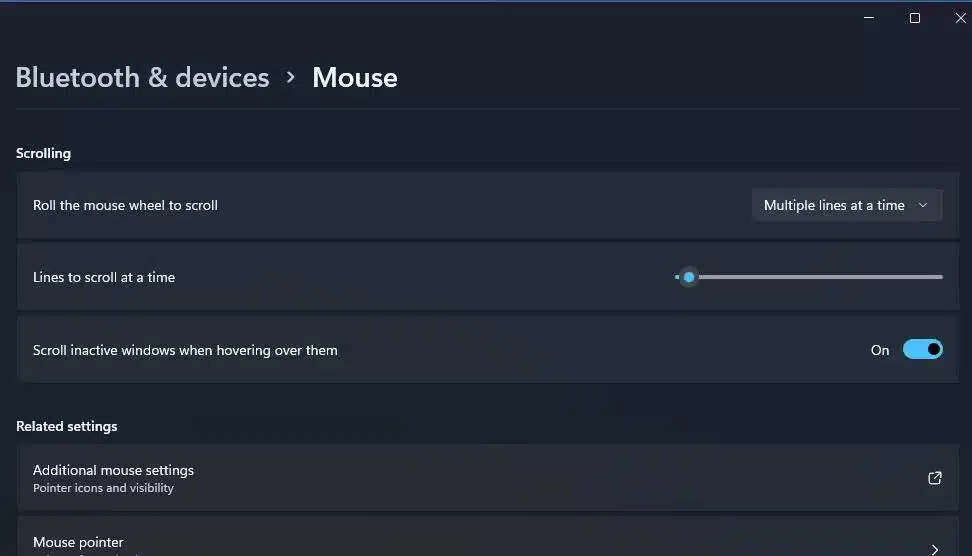
- اسحب شريط التمرير الموجود أسفل سرعة النقر المزدوج إلى قيمة أصغر لإبطائه.
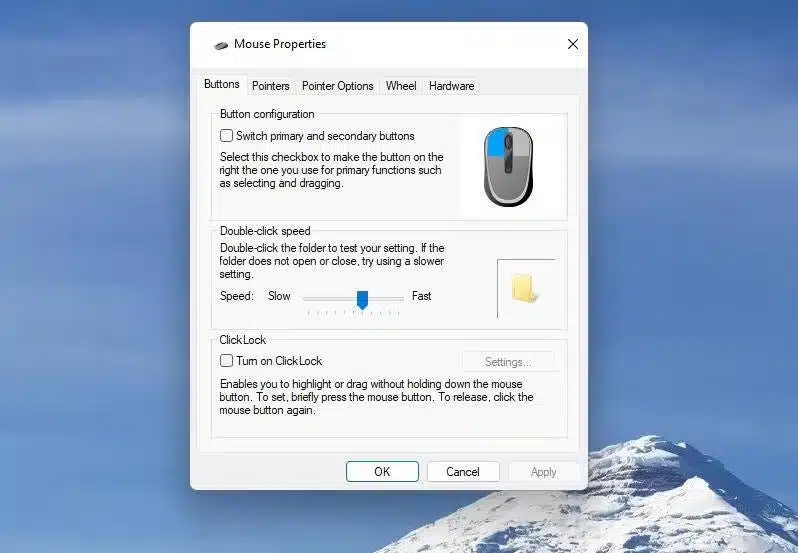
- حدد “تطبيق” وانقر على “موافق” لتعيين سرعة النقر المزدوج الجديدة.
أصبح النقر المزدوج المطلوب لفتح المجلد أبطأ من ذي قبل. بهذه الطريقة لن تضطر إلى النقر نقرًا مزدوجًا على الفور.
4- فحص وإصلاح ملفات نظام ويندوز
تنصح مايكروسوفت المستخدمين بإجراء فحص لملفات النظام إذا كانت ميزات ويندوز لا تعمل بشكل صحيح. في هذا السيناريو، توجد مشكلة في وظيفة النقر المزدوج لفتح المجلد.
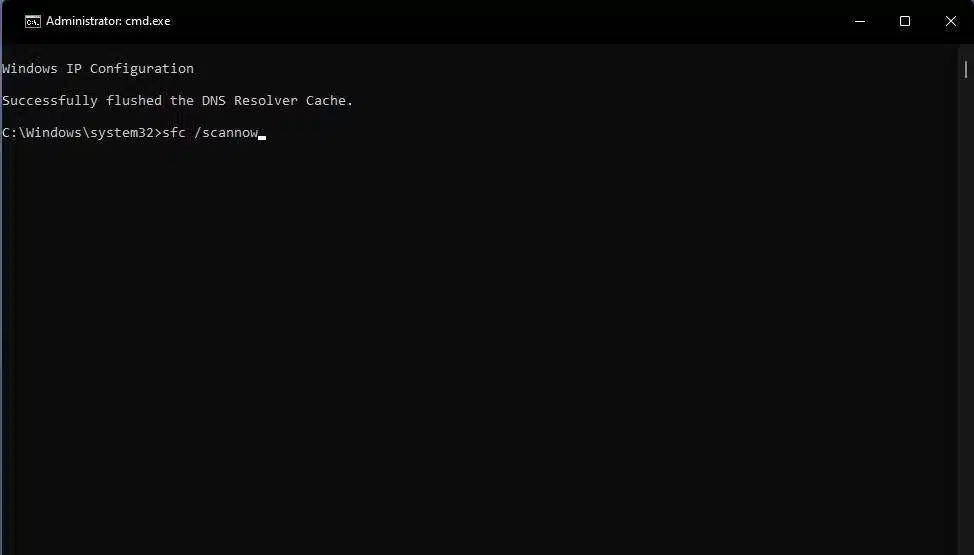
لذلك، قم بإجراء فحص للنظام باستخدام مدقق ملفات النظام المدمج لمعرفة ما إذا كانت حماية موارد ويندوز قد اكتشفت ملفات نظام تالفة. في هذه الحالة، يمكن لـ ويندوز Resource Protection أيضًا إصلاح الملفات التي يعثر عليها، بحيث يمكنه إصلاح المجلد التي لن يتم فتحها عند النقر عليها نقرًا مزدوجًا. تحقق من طريقة حل مشكلة عدم تثبيت جوجل كروم على ويندوز 11 (شرح بالصور)
5- قم بتعديل مفتاح سجل Shell
أكد العديد من المستخدمين أنه يمكنهم إصلاح عدم فتح المجلدات عند النقر المزدوج على المجلدات في نظام التشغيل ويندوز 11/10 عن طريق تعديل مفتاح تسجيل Shell. لقد وجدت أن تغيير قيمة السلسلة (الافتراضية) لهذا المفتاح أدى إلى حل المشكلة. لتعديل مفتاح تسجيل Shell:
- اضغط على Win + R لفتح مربع الحوار “تشغيل”.
- اكتب رجديت “regedit ” في المربع وحدد موافق.
- أدخل المسار التالي في حقل عنوان التسجيل لعرض مفتاح shell:
Computer\HKEY_CLASSES_ROOT\Directory\shell
- انقر نقرًا مزدوجًا فوق مفتاح “Shell (الافتراضي)”.

- إذا كان حقل بيانات القيمة فارغًا أو تم تعيينه بطريقة أخرى، فلا تدخل أي شيء هنا أيضًا، أي أدخل none.

- انقر فوق “موافق” لحفظ قيمة السلسلة الجديدة (افتراضي).
قد تحتاج إلى إعادة تشغيل Explorer حتى تدخل تغييرات التسجيل حيز التنفيذ. وبدلاً من ذلك، أعد تشغيل ويندوز وانقر نقرًا مزدوجًا فوق المجلد لمعرفة ما إذا كان سيتم فتحه. تحقق من أفضل 7 طرق لإصلاح مشكلة عدم تثبيت فايرفوكس على نظام ويندوز (شرح بالصور)
لن تواجه مشكلة عدم فتح المجلد عند النقر المزدوج عليه بعد الآن
قد تتسبب هذه الإصلاحات المحتملة في فتح المجلد عند النقر المزدوج في نظام التشغيل ويندوز 11/10 في معظم الحالات. لا يمكننا ضمان موثوقيتها، لكن العديد من المستخدمين أكدوا أن بعضها يعمل.
بالإضافة إلى هذه الحلول الممكنة، قد تضطر إلى تجربة طرق أكثر جذرية مثل إعادة ضبط النظام بالكامل.





تعليق واحد