أفضل 5 طرق لحل مشكلة عدم تشغيل التطبيقات كمسؤول على نظام ويندوز
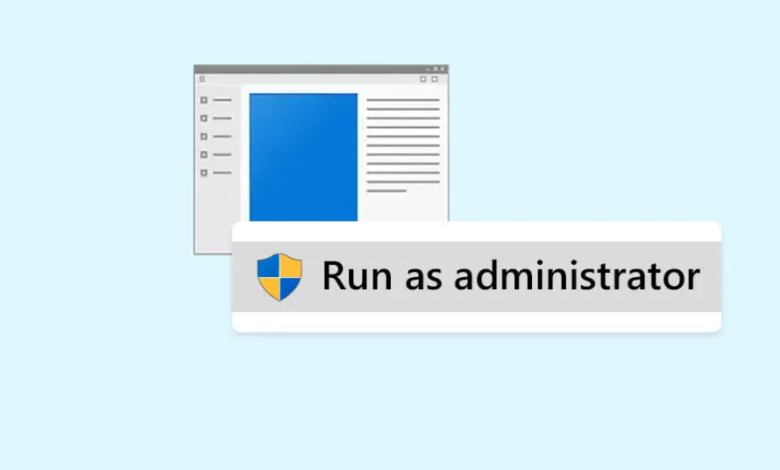
هل حاول تشغيل التطبيقات بامتيازات المسؤول؟ لكن لا يحدث ذلك؟ أنت في المكان الصحيح لمعرفة قائمة أفضل 5 طرق لحل مشكلة عدم تشغيل التطبيقات كمسؤول على نظام ويندوز في عام 2023.
في ويندوز، تلعب الأدوات والخدمات الإدارية دورًا مهمًا في الحفاظ على استقرار النظام والأداء الأمثل. من بين الخيارات المتاحة قيود وصول المسؤول لمراقبة وإدارة العمليات والتطبيقات، بالإضافة إلى الحماية من التهديدات الخارجية. ومع ذلك، قد تواجه مشكلات تمنعك من تشغيل التطبيق بشكل صحيح كمسؤول.
يوفر ويندوز خيارًا للتشغيل كمسؤول، مما يسمح للمستخدمين بتشغيل التطبيقات والأدوات بامتيازات إدارية مرتفعة. يمكنك أيضًا استخدامه لاستكشاف أخطاء جهاز الكمبيوتر الخاص بك وإصلاحها. ولكن هل سيؤدي تعطيل هذا الخيار إلى تجريدني من امتيازات المسؤول؟
تتناول هذه المقالة مشكلة عدم تشغيل التطبيقات كمسؤول على نظام التشغيل ويندوز وتوفر إرشادات مفصلة لحل المشكلة. اتبع الخطوات الدقيقة لإصلاح هذه المشكلة واستعادة وظيفة الوصول الإداري بشكل صحيح وفعال. دعونا نرى ما يمكننا القيام به لإصلاح مشكلة ويندوز “تشغيل التطبيقات كمسؤول”.
لماذا يفشل تشغيل التطبيقات كمسؤول؟
قبل أن نبدأ في إصلاح الوضع بخطوات أكثر تقدمًا، علينا أن نفهم سبب هذه المشكلة. عادةً قد لا يعمل خيار التشغيل كمسؤول للأسباب التالية:
- تعمل سياسة المجموعة أو التحكم في حساب المستخدم (UAC) على حظر التطبيق أو الأداة التي تحاول الوصول إليها.
- حساب المستخدم المرتبط بالجهاز ليس حساب مسؤول ولا يتمتع بالامتيازات المطلوبة.
- يمكن أن تمنع ملفات النظام أو إدخالات التسجيل التالفة تشغيل التطبيقات كمسؤول.
- قد يتم تعطيل هذا الخيار إذا كان جهاز الكمبيوتر الخاص بك مصابًا ببرامج ضارة.
أفضل 5 طرق لحل مشكلة عدم تشغيل التطبيقات كمسؤول على ويندوز
والآن بعد أن عرفنا الأسباب المحتملة لهذه المشكلة، دعونا نرى طريقة حلها وتشغيل التطبيقات كمسؤول:
1- مسح قائمة السياق
عند النقر بزر الماوس الأيمن فوق تطبيق أو ملف، سترى غالبًا خيار تشغيل التطبيقات كمسؤول في قائمة السياق. إذا لم تتمكن من العثور عليه، فيجب عليك التحقق من إدخالات قائمة السياق بحثًا عن الفوضى.
تنبيه قضائي. يتضمن هذا الحل تحرير سجل ويندوز. خطأ واحد يمكن أن يسبب مشاكل خطيرة. لذلك، تابع بحذر وقم بعمل نسخة احتياطية من السجل الخاص بك قبل تطبيق أي تغييرات.
لمسح قائمة السياق، اتبع الخطوات التالية:
- اضغط على Win + R على لوحة المفاتيح لفتح أمر التشغيل.
- ثم اكتب “Regedit” في حقل النص واضغط على Enter. يتم فتح محرر تسجيل ويندوز.
- إذا ظهرت نافذة UAC، فانقر فوق نعم لمنح امتيازات المسؤول.
- في نافذة محرر التسجيل، انتقل إلى المسار التالي:
Computer\HKEY_CLASSES_ROOT\*\shellex\ContextMenuHandlers
- ثم قم بتوسيع مجلد contextMenuHandlers وابحث عن الإدخالات المشبوهة. إذا وجدت، يجب إزالتها.
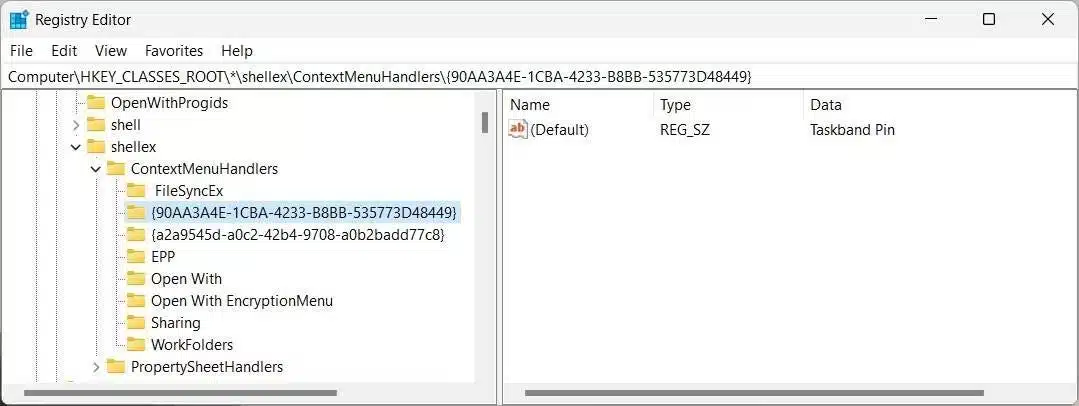
- ثم اخرج من محرر السجل وأعد تشغيل الكمبيوتر.
بعد إعادة تشغيل جهاز الكمبيوتر الخاص بك، يجب أن ترى خيار تشغيل التطبيقات كمسؤول في قائمة السياق. حاول تشغيل التطبيق الخاص بك بامتيازات مرتفعة لمعرفة ما إذا كان يعمل أم لا.
2- أعد تشغيل جهاز الكمبيوتر الخاص بك

إذا كنت تواجه مشكلة في تشغيل التطبيق كمسؤول، فقد تؤدي إعادة تشغيل جهاز الكمبيوتر إلى حل المشكلة. يعمل هذا الحل البسيط على إصلاح المشكلات المؤقتة وإعادة النظام إلى حالته الافتراضية. تحقق من أفضل 5 حلول لإصلاح مشكلة عدم فتح المجلد عند النقر المزدوج عليه في ويندوز 11 و 10
3- تحقق من نوع حسابك
لا تتمتع كافة حسابات المستخدمين بنفس الامتيازات. مطلوب حساب مسؤول لتشغيل التطبيقات بامتيازات المسؤول. لذا انتقل إلى لوحة التحكم الخاصة بك وتحقق من نوع حسابك. إذا لم يتم وضع علامة عليه كحساب مسؤول، فانتقل إلى حساب آخر أو أنشئ حسابًا جديدًا.
4- تحقق من إعدادات التحكم في حساب المستخدم الخاص بك
يمنع التحكم في حساب مستخدم ويندوز (UAC) تثبيت البرامج الضارة على جهاز الكمبيوتر الخاص بك. قد تمنعك ميزة الأمان هذه من استخدام امتيازات مرتفعة.
للتأكد من أن المشكلة لا تتعلق بـ UAC، انتقل إلى لوحة التحكم وتحقق من الإعدادات الخاصة بحساب المستخدم المحدد الخاص بك. إذا تم ضبط مستوى الحماية على الحد الأقصى، فقم بتخفيضه إلى المستوى الافتراضي. إليك الطريقة:
- اضغط على Win + S لفتح مربع البحث.
- اكتب لوحة التحكم في حقل البحث واضغط على Enter. سيتم فتح نافذة لوحة التحكم.
- استعرض وصولاً إلى العناصر الموجودة في الأيقونات الكبيرة بلوحة التحكم، ثم انقر فوق حسابات المستخدمين.
- في اللوحة المناسبة، انقر فوق تغيير إعدادات التحكم في حساب المستخدم. سيتم فتح نافذة إعدادات التحكم في حساب المستخدم.
- هنا سترى شريط تمرير يحتوي على أربعة خيارات: الإعلام دائمًا، والافتراضي، والإعلام فقط عندما تحاول التطبيقات إجراء تغييرات على جهاز الكمبيوتر الخاص بك، وعدم الإعلام أبدًا.
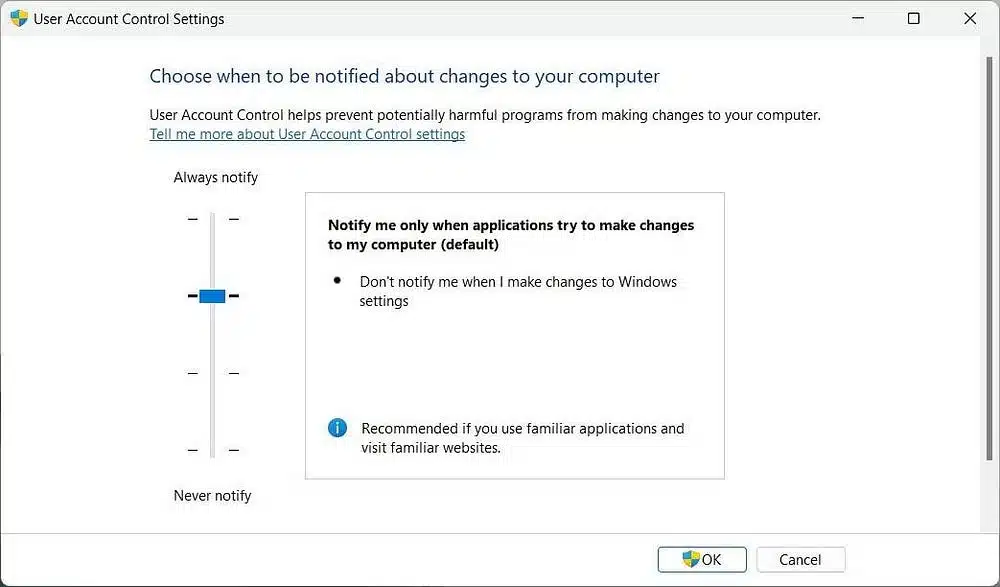
- اسحب شريط التمرير إلى موضعه الافتراضي وانقر فوق “موافق”. يتم تعيين UAC على المستوى الافتراضي، مما يسمح بتشغيل التطبيقات كمسؤول أو بامتيازات مرتفعة.
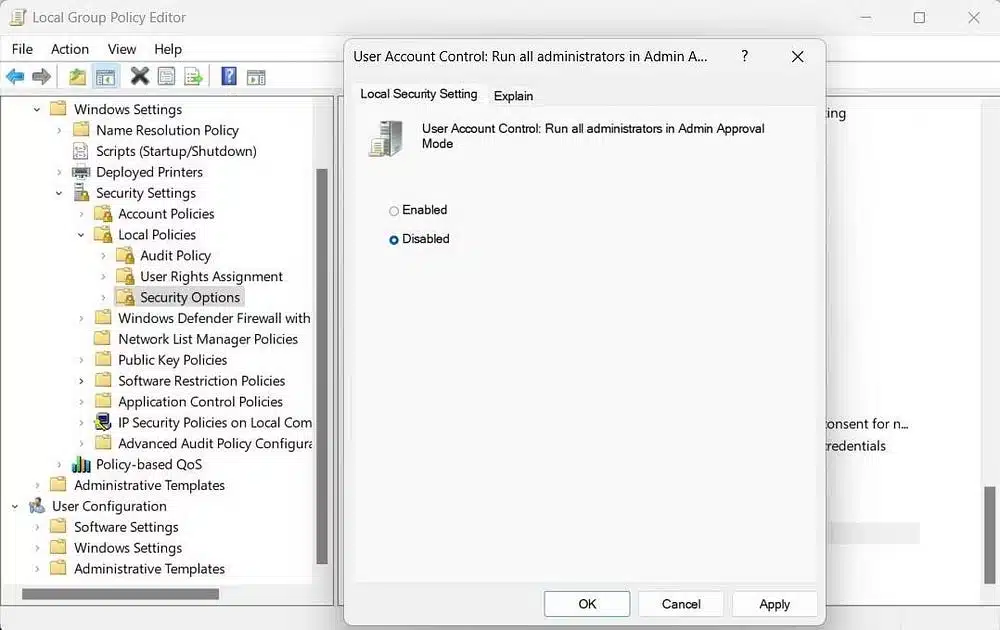
ثم أغلق النافذة وأعد تشغيل الكمبيوتر. بعد ذلك حاول تشغيل التطبيق باستخدام خيار “تشغيل كمسؤول” لمعرفة ما إذا كان يعمل. تحقق أيضًا من طريقة إصلاح مشكلة (تعطل برنامج تشغيل الفيديو) على ويندوز 11 و 10 – شرح بالصور
5- تعديل إعدادات سياسة المجموعة لتشغيل التطبيقات كمسؤول
هل لا يزال خيار تشغيل التطبيقات كمسؤول لا يعمل بالرغم من الاقتراحات المذكورة أعلاه؟ ربما تكون سياسة المجموعة تمنعه. لإصلاح ذلك، انتقل إلى محرر نهج المجموعة المحلي وتحقق من الإعدادات.
ما عليك القيام به هو:
- اضغط على Win + R لفتح مربع الحوار “تشغيل”.
- اكتب “gpedit.msc” في حقل النص واضغط على Enter. يتم فتح نافذة محرر نهج المجموعة المحلي على شاشة جهاز الكمبيوتر الخاص بك.
- في شريط التنقل الجانبي، انتقل إلى المسار التالي:
Computer Configuration > Windows Settings > Security Settings > Local Policies > Security Options
- تظهر قائمة بخيارات الأمان المتنوعة في اللوحة المقابلة. قم بالتمرير لأسفل وانقر نقرًا مزدوجًا فوق التحكم في حساب المستخدم: قم بتشغيل جميع المسؤولين في وضع موافقة المسؤول ” User Account Control: Run all administrators in Admin Approval Mode“.
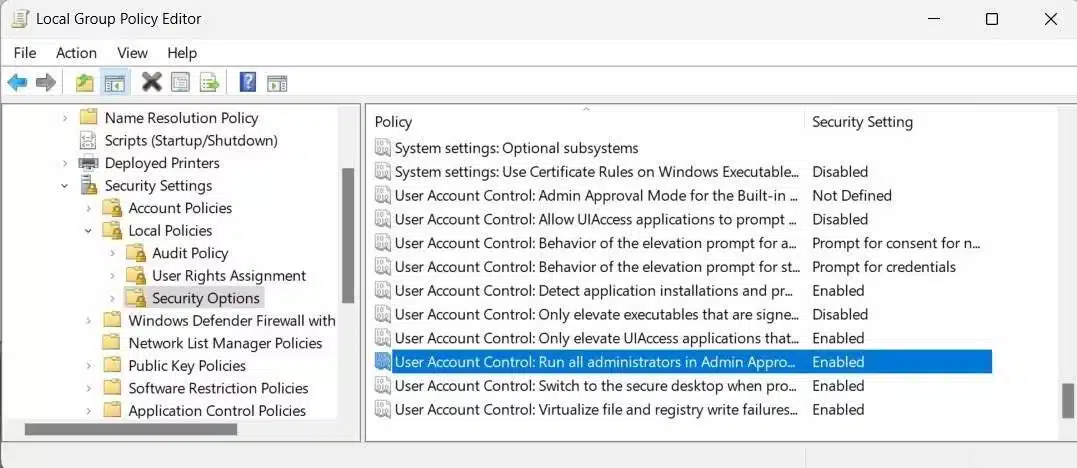
- سيتم فتح نافذة أخرى. هنا، حدد الخيار معطل وانقر فوق تطبيق > موافق.
- أغلق محرر نهج المجموعة المحلي وأعد تشغيل الكمبيوتر.
حل مشكلة عدم عمل تشغيل التطبيقات كمسؤول على ويندوز
نأمل أن يساعدك هذا الدليل في حل المشكلة مع عدم عمل خيار تشغيل التطبيقات كمسؤول في نظام التشغيل ويندوز. هذه المشكلة شائعة، ولكن من السهل نسبيًا حلها إذا كنت تعرف طريقة إصلاحها.
إذا لم تساعد أي من خطوات استكشاف الأخطاء وإصلاحها، فحاول تشغيل فحص النظام باستخدام تطبيق متقدم لمكافحة الفيروسات. لا تسمح بعض البرامج الضارة بالوصول إلى خيار التشغيل كمسؤول. سيؤدي الفحص الكامل للنظام إلى العثور على البرامج الضارة الموجودة على جهاز الكمبيوتر الخاص بك وإزالتها حتى تتمكن من استخدامها مرة أخرى. تحقق من أفضل 3 تطبيقات إدارة كلمات المرور لنظام التشغيل ويندوز 11




