طريقة إصلاح فيجوال ستوديو كود المتعطل على ويندوز 11 (شرح بالصور)
أفضل 7 طرق لإصلاح فيجوال ستوديو كود المتعطل على ويندوز 11

فيجوال ستوديو كود هو برنامج IDE شائع ويفضل على نطاق واسع من قبل عشاق البرمجة. قامت مايكروسوفت بتجديد واجهة المستخدم وإتاحتها في متجر مايكروسوفت أيضًا. كما يمكنك أيضًا تثبيت العديد من الوظائف الإضافية لفيجوال ستوديو كود لتحسين تجربة الترميز الخاصة بك.
ومع ذلك، يواجه العديد من المستخدمين أعطالًا مفاجئة في فيجوال ستوديو كود تتداخل مع سير عملهم. إذا حدثت نفس المشكلة بشكل متكرر، فلا داعي للقلق. نسرد العديد من الإصلاحات لمساعدتك في إصلاح مشكلات الكمبيوتر. دعنا نتعمق في هذا المقال. تحقق من دليل المبتدئين الخاص بنا لإعداد فيجوال ستوديو كود على ويندوز.
أفضل 7 طرق لإصلاح فيجوال ستوديو كود المتعطل على ويندوز 11
1- تحديث فيجوال ستوديو كود
إذا كنت تستخدم إصدارًا قديمًا جدًا من فيجوال ستوديو كود وكنت تواجه أعطالًا مفاجئة، فيجب عليك تحديث التطبيق الخاص بك. تجلب تحديثات التطبيق الجديدة تحسينات أمنية وإصلاحات أخطاء قد تكون موجودة في الإصدارات القديمة من التطبيق. فيما يلي طريقة تحديث تطبيقك:
- افتح فيجوال ستوديو كود وانقر على أيقونة الإعدادات.
- ثم حدد الخيار تحقق من وجود تحديثات من قائمة السياق.

- في حالة توفر تحديث، قم بتحميله وتثبيته وإعادة تشغيل الكمبيوتر.
- ثم قم بتشغيل التطبيق مرة أخرى واستخدمه لفترة من الوقت على افتراض أنه يتعطل.
2- قم بإنهاء برنامج فيجوال ستوديو كود وإعادة تشغيله
استخدم إدارة المهام لإغلاق فيجوال ستوديو كود تمامًا وإعادة تشغيله قبل الانتقال إلى إصلاح مشكلات التطبيق الأكثر تعقيدًا. الطريقة على النحو التالي.
- انقر بزر الماوس الأيمن فوق زر قائمة ابدأ لفتح قائمة الارتباطات السريعة. انقر فوق خيارات إدارة المهام.
- حدد موقع عملية فيجوال ستوديو كود في قائمة العمليات النشطة.
- ثم انقر بزر الماوس الأيمن فوقه وانقر فوق خيار إنهاء المهمة من قائمة السياق. تم إغلاق تطبيق Visual Studio Code وجميع العمليات المرتبطة به.

- ثم أغلق نافذة إدارة المهام وافتح قائمة ابدأ.
- اكتب Visual Studio Code وقم بتشغيل التطبيق بامتيازات المسؤول. تحقق مما إذا كنت تواجه حاليًا أي أعطال.
3- أعد تشغيل النظام
تعد إعادة تشغيل النظام أقدم خدعة لاستكشاف الأخطاء وإصلاحها لمعظم الأشخاص.

قد لا تبدو فعالة، لكنها تساعد معظم الوقت. تؤدي إعادة تشغيل النظام إلى إغلاق جميع العمليات والخدمات النشطة، ومسح ذاكرة النظام، وتسمح لك بإعادة التشغيل. سيؤدي هذا أيضًا إلى إعادة تشغيل الخدمات والتطبيقات غير العاملة.
انقر بزر الماوس الأيمن فوق زر قائمة ابدأ وحدد خيار إعادة التشغيل من قائمة الارتباط السريع. بعد إعادة تشغيل النظام، قم بتشغيل فيجوال ستوديو كود بامتيازات المسؤول ومعرفة ما إذا كان يتعطل.
طريقة تمكين عناصر التحكم في إضاءة RGB على ويندوز 11 (شرح بالصور)
4- تعطيل تسريع الأجهزة
يمكن أن يتسبب تسريع الأجهزة في حدوث مشكلات في الأنظمة منخفضة المواصفات التي تقوم بتشغيل تطبيقات Visual Studio. لا يوجد خيار لتعطيل هذه الميزة في إعدادات التطبيق. فقط من هنا argv.json لتعطيله. الطريقة على النحو التالي.
- قم بتشغيل Visual Studio Code وانقر فوق رمز الإعدادات في الزاوية السفلية.
- ثم حدد خيار موجه الأوامر من قائمة الإعدادات وانقر فوق الخيار التالي.
Preferences: Configure Runtime Arguments
- ثم في argv.json، أدخل الأمر التالي:
“disable-hardware-acceleration”:true

- اضغط على Ctrl + S لحفظ التغييرات في الملف.
- ثم أعد تشغيل التطبيق ومعرفة ما إذا كان يتعطل الآن.
10 نصائح لتسريع هاتف أندرويد الخاص بك والمحافظة عليه من التلف
5- أداء التمهيد النظيف
في كثير من الأحيان، تتداخل تطبيقات وخدمات الجهات الخارجية مع التطبيقات الأخرى، مما يتسبب في تجميد التطبيقات وتعطلها. لذلك، لاستبعاد هذا الاحتمال، قم بإجراء تمهيد نظيف لنظام ويندوز الخاص بك مع تمكين الخدمات ذات الصلة بمايكروسوفت فقط عند بدء التشغيل.
إذا كان Visual Studio Code يعمل بشكل جيد بعد التمهيد النظيف، فقم بتمكين بعض خدمات الجهات الخارجية وحاول التمهيد النظيف مرة أخرى. كرر هذه العملية حتى تجد الخدمة أو التطبيق الذي به مشكلة.
6- قم بتعطيل إضافات الإضافية لفيجوال ستوديو كود
يتطلب Visual Studio Code مكونات إضافية لتوسيع دعم اللغة ومصحح الأخطاء لمختلف لغات البرمجة. إذا كنت تستخدم الامتدادات، فيجب أن تجد الإضافات المزعجة وتزيلها. الطريقة على النحو التالي.
- قم بتشغيل Visual Studio Code واضغط على Ctrl + Shift + X لفتح إعدادات البرنامج المساعد.
- انقر فوق خيار المثبتات لرؤية جميع المكونات الإضافية المثبتة في تطبيق Visual Studio Code الخاص بك.
- ثم انقر بزر الماوس الأيمن فوق أي امتداد وحدد خيار تعطيل من قائمة السياق.
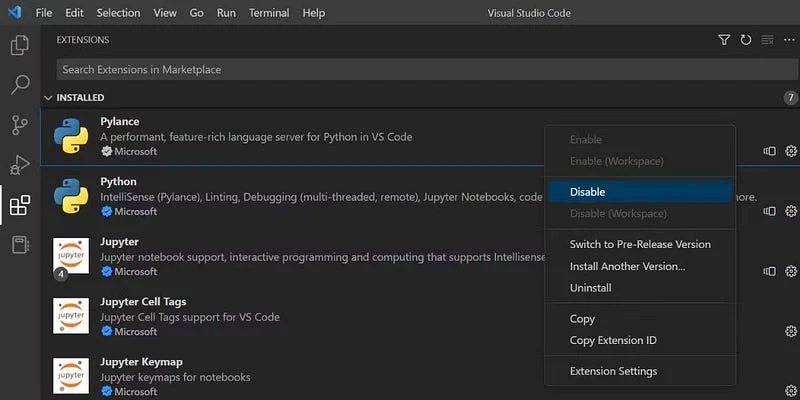
- كرر هذه العملية لجميع الملحقات لتعطيلها.
- ثم أعد تشغيل تطبيق فيجوال ستوديو كود واتركه يعمل بدون إضافات لفترة من الوقت. إذا لم يتعطل، فقد تكون الوظيفة الإضافية هي سبب التعطل.
- لتحديد الامتداد المشكل، ارجع إلى إعدادات الامتداد للتطبيق وانقر بزر الماوس الأيمن على الملحق المعطل. حدد الخيار تمكين.
- تحقق مما إذا كان Visual Studio Code يتعطل عندما تكون هذه الوظيفة الإضافية معينة نشطة. كرر هذه العملية للعثور على الامتداد الإشكالي وإزالته من التطبيق.
7- استبعاد Visual Studio Code في ويندوز ديفيندر

لا تعمل تطبيقات مكافحة الفيروسات بشكل جيد مع التطبيقات والأدوات، وغالبًا ما تقوم بالإبلاغ عنها بشكل خاطئ. لذا أضف استثناء إلى تطبيق Visual Studio Code الخاص بك.
إذا كان نظامك يستخدم تطبيق مكافحة فيروسات تابعًا لجهة خارجية، فانتقل إلى إعداداته وأضف استثناءً إلى مسار تطبيق Visual Studio Code. يمكنك أيضًا تعطيل أمان ويندوز مؤقتًا وتشغيل التطبيق لمعرفة ما إذا كان يتعطل حاليًا.
في النهاية، IDEs الشائعة من مايكروسوفت هي أدوات الانتقال للمبرمجين. يمكن أن يؤدي حدوث عطل مفاجئ إلى تأخير مشروعك قليلاً. بدءًا من استكشاف الأخطاء وإصلاحها الأساسية، قم بتعطيل تسريع الأجهزة على نظامك. ثم قم بتعطيل الوظائف الإضافية وقم بإجراء تمهيد نظيف. قم بإضافة استثناء تطبيق في تطبيق مكافحة الفيروسات الخاص بك. أخيرًا، إذا لم ينجح شيء، فأعد تثبيت تطبيق فيجوال ستوديو كود على نظامك.





2 تعليقات