ارتفاع استخدام وحدة معالجة الرسومات إلى 100% في ويندوز .. طريقة الإصلاح!
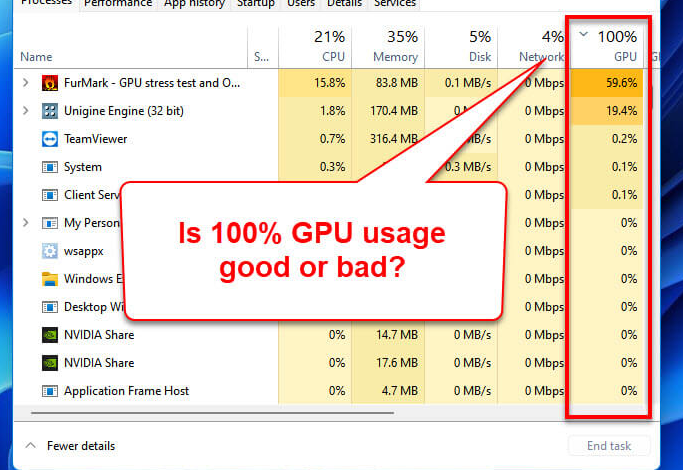
يرتفع استخدام وحدة معالجة الرسومات “GPU” بنسبة تصل إلى 100٪ حتى عند تشغيل عمليات الموارد المنخفضة على الجهاز؟ تأخر ملحوظ في استجابة اللعبة، والتلعثم على الرغم من استخدام أفضل المكونات؟، هل تواجه أعطالًا عرضية؟ أو التحميل الزائد، قد يكون بسبب مشكلة في نظام التشغيل أو الجهاز.
تشرح هذه المقالة سبب بلوغ الحد الأقصى لاستخدام GPU وما يمكنك القيام به لإصلاح المشكلة.
لماذا استخدام وحدة معالجة الرسومات يرتفع إلى 100٪؟
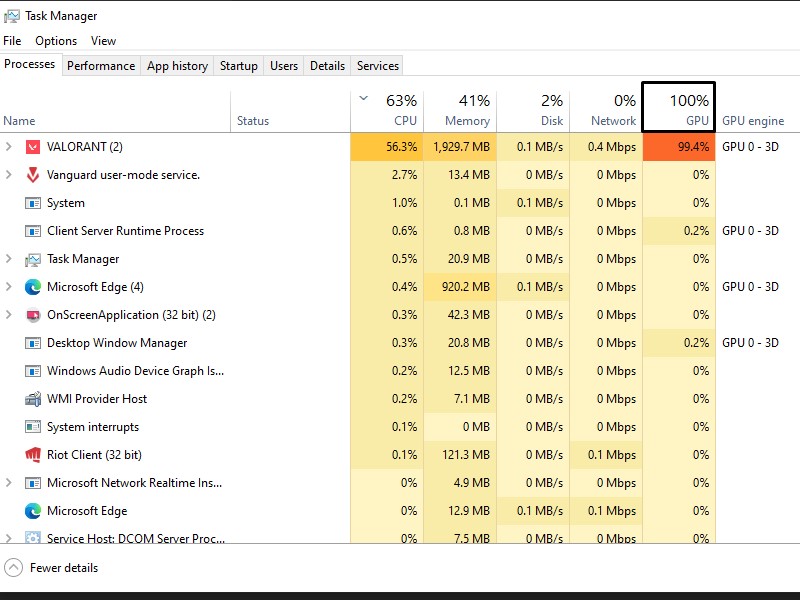
يمكن أن تؤدي عدة عوامل إلى زيادة استخدام وحدة معالجة الرسومات بنسبة تصل إلى 100٪. فيما يلي بعض منهم:
- بطاقة الرسومات الخاصة بك غير متصلة بشكل صحيح.
- أدى فشل الأجهزة إلى تقليل أداء بطاقة الرسومات الخاصة بك.
- أنت تثقل كاهل وحدة معالجة الرسومات عن طريق تشغيل المهام التي تستهلك موارد أكثر مما تستطيع GPU التعامل معه.
- تم ضبط دقة اللعبة ومعدل الإطارات على مستوى عالٍ جدًا.
- لم تقم بعد بتثبيت تحديثات برنامج التشغيل التي أصدرتها الشركة المصنعة لبطاقة الرسومات مؤخرًا.
- تستهلك البرامج الضارة مثل Crypto Hijacker موارد GPU بصمت في الخلفية.
بالنظر إلى هذه الأسباب، دعنا نلقي نظرة فاحصة على طريقة تقليل استخدام وحدة معالجة الرسومات.
طريقة تقليل استخدام وحدة معالجة الرسومات عند الارتفاع المفاجئ
يمكنك تطبيق الإصلاحات التالية لمنع استخدام GPU من الوصول إلى الحد الأقصى.
1- تحقق من وجود مشاكل في الأجهزة أولاً

أولاً، تأكد من أن المشكلة ليست ناتجة عن مشكلة في بطاقة الرسومات. لذلك يبدأ ويندوز 11 (أو ويندوز 10) في الوضع الآمن، وهو وضع يقوم بتحميل الملفات وبرامج التشغيل التي يحتاجها فقط.
إذا ارتفع استخدام GPU حتى في الوضع الآمن، فقد تكون هناك مشكلة في أحد المكونات الداخلية. لذا:
- تأكد من تثبيت GPU بشكل صحيح في فتحة PCI.
- توصيلات الطاقة غير متصلة نسبيًا.
- لا توجد اتصالات أخرى فضفاضة.
- لا ترتفع درجة حرارة وحدة معالجة الرسومات.
إذا قمت بفحص كل ما سبق ولا يبدو أنه متعلق بالأجهزة، فقم بفحص GPU الخاصة بك بواسطة فني مؤهل. لكن قبل القيام بذلك، يمكنك تجربة الحلول الأخرى المذكورة في المقالة. قد يساعد في حل المشكلة.
على العكس من ذلك، إذا أدى تشغيل الجهاز في الوضع الآمن إلى حل المشكلة تمامًا. هذا يعني أن لديك مشكلة في البرنامج، وليست مشكلة في الجهاز. لذا ابدأ في تنفيذ بقية الإصلاحات.
2- توقف عن التحميل الزائد لوحدة معالجة الرسومات الخاصة بك
أنت تصل إلى الحد الأقصى لوحدة معالجة الرسومات الخاصة بك، وقد ترى استخدام GPU بنسبة 100 ٪ في إدارة المهام. كيف يمكنك تحديد ما إذا كان هذا هو الحال بالنسبة لك أيضًا؟
إنه أمر بسيط ؛ تحقق من متطلبات الرسومات في إدارة المهام للعمليات التي تستهلك معظم موارد GPU.
على سبيل المثال، إذا وصل استخدامك لوحدة معالجة الرسومات إلى 100٪ أثناء لعب لعبة معينة، فتحقق من متطلبات النظام الموصى بها أو المطلوبة لتلك اللعبة.
إذا كانت اللعبة تتطلب طاقة GPU أكثر مما يمكن أن توفره بطاقة الرسومات الخاصة بك، فقد تستخدم اللعبة كل طاقة المعالجة المتاحة. لذلك، يمكن أن يصل استخدام GPU إلى الحد الأقصى.
إغلاق مثل هذه المهام كافٍ لتقليل استخدام GPU. فيما يلي الخطوات المطلوبة لتحقيق ذلك:
- انقر بزر الماوس الأيمن فوق زر قائمة ابدأ في ويندوز وحدد إدارة المهام.
- انقر فوق عمود GPU لفرز العمليات حسب استخدام GPU.
- انقر بزر الماوس الأيمن فوق العملية الموجودة أعلى القائمة وانقر فوق إنهاء المهمة.
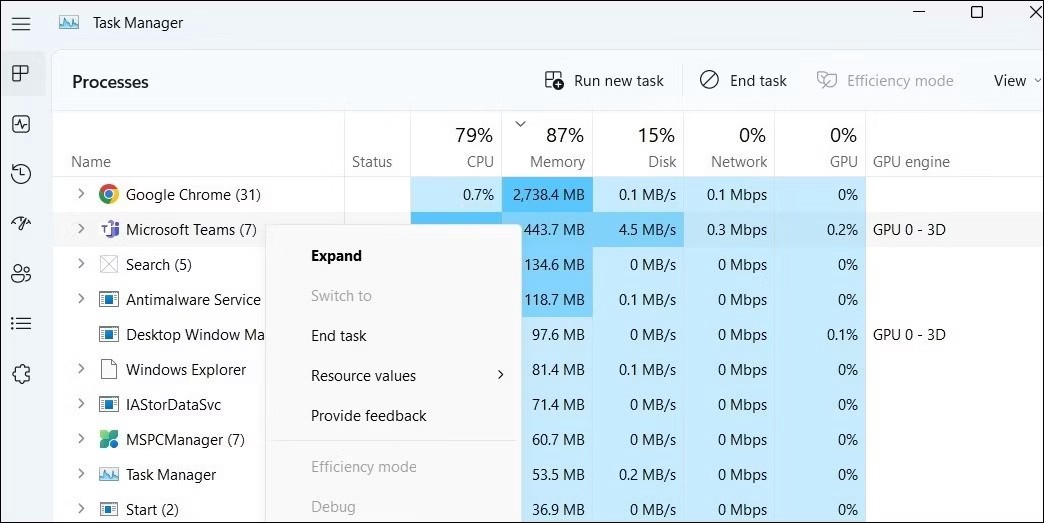
إذا كانت المشكلة المذكورة أعلاه تحدث فقط في عمليات معينة، مثل عند تشغيل لعبة فيديو، فيجب عليك تحسين إعدادات اللعبة للحصول على أفضل أداء دون زيادة التحميل على GPU الخاصة بك. اخفض دقة اللعبة واضبط معدل الإطارات لتحقيق نتيجة متوازنة.
بالإضافة إلى ذلك، قم بتعطيل الإعدادات غير الضرورية مثل التراكبات وعمليات إعادة التشغيل الفورية.
3- تأكد من خلو جهازك من البرامج الضارة
يمكن أن يؤدي وجود البرامج الضارة أيضًا إلى زيادة التحميل على وحدة معالجة الرسومات. هذا هو أحد أكثر الأسباب التي يتم التغاضي عنها للاستخدام المفرط للموارد. تتكاثر البرامج الضارة مثل مختطفي العملات المشفرة في موارد الأجهزة لغرض واحد: استخدام موارد النظام للتعدين أو لأغراض أخرى. ولكن كيف تعرف أن جهازك قد تعرض للاختراق؟

في مدير مهام الجهاز الذي تم الاستيلاء عليه، يمكنك العثور على عملية مشبوهة واحدة أو أكثر تستخدم موارد نظام ضخمة. لذلك، يجب استبعاد هذه العمليات المشبوهة باتباع الخطوات المذكورة أعلاه. إذا تم العثور عليه، ابحث في الويب لمعرفة ما إذا كان ضارًا.
إذا اتضح أنه أحد البرامج الضارة، فقم بإجراء فحص Microsoft Defender دون اتصال بالإنترنت أو استخدم تطبيق مكافحة فيروسات تابع لجهة خارجية للعثور على البرامج الضارة وإزالتها.
كيف تعرف عن وجود فيروسات في حاسوبك وطريقة حذفها؟
4- قم بتحديث برنامج تشغيل الرسومات الخاص بك

يمكن أن تتأثر معالجة الرسومات بجهازك أيضًا ببرامج تشغيل الرسومات القديمة.
لذلك إذا لم تقم بتحديث برنامج تشغيل الرسومات الخاص بك منذ فترة، فقد حان الوقت للقيام بذلك.
إذا لم ينجح تحديث برنامج تشغيل الرسومات، نوصي بإلغاء التثبيت ثم إعادة التثبيت.
5- تعطيل تسريع الأجهزة
سبب آخر أقل شهرة لخنق موارد وحدة معالجة الرسومات هو تسريع الأجهزة. تتضمن هذه العملية تفريغ المهام كثيفة الرسومات إلى أجهزة متخصصة، مثل وحدات معالجة الرسومات، لتقليل الحمل على وحدة المعالجة المركزية. حيث إنه يحسن أداء وحدة المعالجة المركزية، ولكنه أيضًا يضع مزيدًا من الضغط على وحدة معالجة الرسومات.
تتمتع العديد من التطبيقات بهذه الإمكانيات، بما في ذلك متصفحات الويب والألعاب وتطبيقات تصميم الرسوم وتطبيقات أخرى لا حصر لها.
لذلك، إذا وجدت تطبيقًا يستهلك الكثير من الموارد ومكّن هذه الميزة في هذا التطبيق، فيجب عليك تعطيله.
6- انخفاض تردد تشغيل وحدة المعالجة المركزية
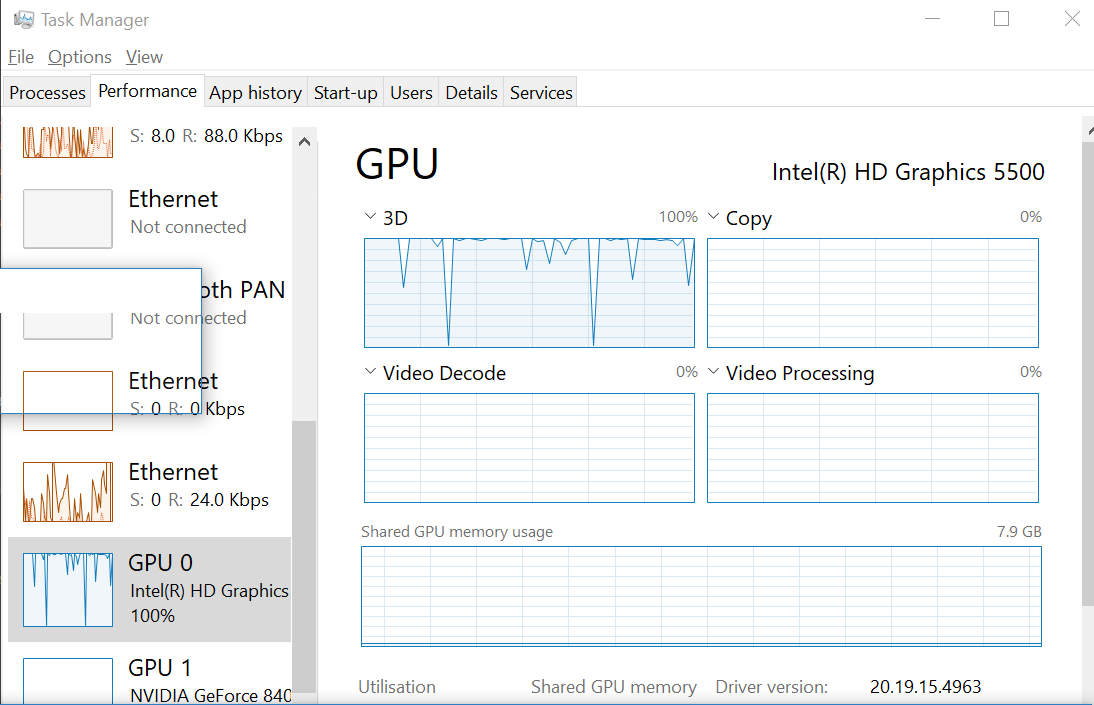
هل تعمل بطاقة الرسومات الخاصة بك في وضع رفع تردد التشغيل؟ إذا كان الأمر كذلك، فهذا هو سبب المشكلة.
يمكن أن يؤدي رفع تردد التشغيل غير المناسب إلى تدهور أداء GPU بشدة. بطاقات الرسومات المحملة بشكل زائد، أو التي لا تحتوي على تدفق هواء كافٍ، أو تعمل بجهد غير كافٍ تكون عرضة لعدم الاستقرار.
والأسوأ من ذلك، أن استخدام GPU في مثل هذه الحالة يمكن أن يتسبب في تلف مادي لجهازك.
لذلك إذا كنت تستخدم GPU الخاصة بك في إعدادات كسر السرعة، فقد حان الوقت لتغييرها إلى الوضع الافتراضي.
كما يجب عليك خفض سرعة وحدة معالجة الرسومات الخاصة بك إن أمكن. لن تحصل على نفس الأداء كما كان من قبل، ولكن تحسينات الكفاءة الإجمالية ستمنع حدوث طفرات في استخدام وحدة معالجة الرسومات.

حافظ على وحدة معالجة الرسومات على ويندوز
يمكن أن يؤدي التحميل الزائد على GPU إلى تلف الأجهزة بالإضافة إلى التسبب في مشكلات في الرسومات.
نأمل أن تساعدك الإصلاحات المقدمة في هذه المقالة في إدارة موارد وحدة معالجة الرسومات الخاصة بك بشكل فعال. إذا كانت المشكلة تتعلق بالجهاز، فيجب فحص الجهاز أو استبداله بآخر جديد إذا لزم الأمر.




