DaVinci Resolve 18 .. شرح بالصور لطريقة تسجيل الصوت والقيام بالتعليق الصوتي

يتعامل DaVinci Resolve بسلاسة مع جميع التركيبات المتعلقة بإنتاج الفيديو، ولكن ما قد لا تعرفه هو أنه يمكنه أيضًا تسجيل الصوت. محطة عمل مضمنة لتحرير الصوت تسمى Fairlight تلغي الحاجة إلى تطبيق منفصل للصوت فقط. ميزات مثل هذه رائعة للتسجيلات الصوتية والتسجيلات الصوتية البسيطة.
قد يكون فهم طريقة عمل المدخلات والمخرجات الصوتية أمرًا محيرًا في البداية. لكن تسجيل الصوت لا يستغرق سوى بضع دورات قبل أن تصبح العملية بديهية. إليك طريقة تسجيل الصوت في DaVinci Resolve 18.
تحقق أيضا من طريقة إيقاف الحركة .. شرح طريقة تصوير فيديو بتقنية Stop Motion.
ما تحتاجه لتسجيل الصوت في DaVinci Resolve

يتيح لك DaVinci Resolve 18 تسجيل الصوت سواء كنت تستخدم الإصدار المجاني أو إصدار الاستوديو. هذا ما تحتاجه:
- ميكروفون.
- DaVinci Resolve 18
إذا لم يكن لديك ميكروفون بالفعل، فإن خياراتك تستحق التفكير. يعد التقاط صوت عالي الجودة أمرًا ضروريًا لإنتاج فيديو احترافي.
بفضل شعبية البث الصوتي، هناك العديد من ميكروفونات سطح المكتب ذات الأسعار المعقولة في السوق. لأبسط الحلول التي لا تتطلب معدات صوتية إضافية، ابحث عن ميكروفون USB.
أفضل 7 تطبيقات لتسجيل الصوت لنظام الأندرويد
طريقة تسجيل الصوت والقيام بالتعليق الصوتي بـ DaVinci Resolve 18
إنشاء مسار صوتي

ابدأ بالذهاب إلى محطة عمل تحرير الصوت عن طريق تحديد شاشة Fairlight من أسفل الشاشة. إذا كان مشروعك يحتوي بالفعل على صوت، فسترى مسارًا صوتيًا في المخطط الزمني.
لإنشاء مسار صوتي جديد للتسجيل، انقر بزر الماوس الأيمن على مكان فارغ في منطقة رأس المسار وحدد إضافة مسار -> أحادي. إذا كنت تستخدم ميكروفون استريو، فحدد Stereo بدلاً من ذلك.
الآن أعد تسمية المسار الصوتي. ما عليك سوى النقر نقرًا مزدوجًا فوق عنوان المسار الصوتي وإدخال اسم جديد.
حدد جهاز إدخال الصوت
بعد ذلك، قم بإعداد الميكروفون الخاص بك وتأكد من توصيله بجهاز الكمبيوتر الخاص بك. بمجرد الانتهاء من ذلك، ابحث عن لوحة Audio Mixer في DaVinci Resolve.
بشكل افتراضي، يجب أن يكون على الجانب الأيمن من الشاشة.
يحتوي جهاز Mixer على شريط قناة لكل مسار صوتي في جلستك. يتم وضع المعلومات عموديًا، بدءًا من أرقام المسارات في الأعلى: A1، A2، Bus1.
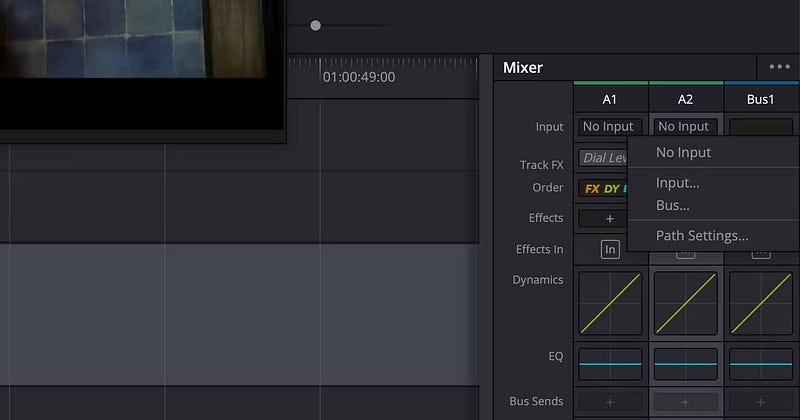
لاستخدام الميكروفون الذي قمت بتوصيله سابقًا، تحتاج إلى إضافة إدخال ميكروفون إلى المسار الصوتي الذي تم إنشاؤه في الخطوة 1.
ابحث عن رقم المسار (على سبيل المثال A2) في جهاز Mixer، وانقر على فتحة الإدخال المسمى “No Input” وحدد “Input” من القائمة.
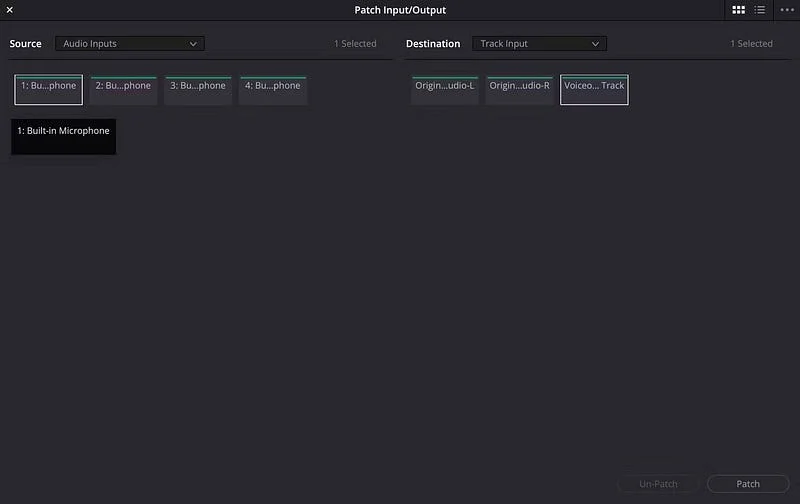
ستظهر نافذة Debug I / O، تسرد خيارات إدخال الصوت ضمن Source على اليسار، ومسارات الصوت المدرجة ضمن Destination على اليمين.
ابحث عن اسم الميكروفون الخاص بك ضمن المصدر وتأكد من تحديده. في هذا المثال، اخترنا الميكروفون المدمج في جهاز الكمبيوتر الخاص بك. كما عيك التأكد من الضغط على زر التصحيح قبل إغلاق النافذة.
تعزيز المسار للتسجيل
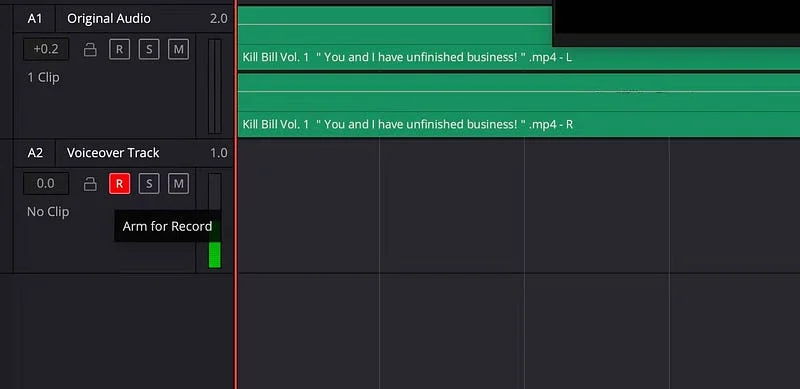
قبل أن تضغط على زر التسجيل، يجب عليك أولاً تقوية المسار للتسجيل. للقيام بذلك، اضغط على الزر R أعلى المسار. من خلال القيام بذلك، يمكنك أيضًا التحقق مما إذا كان الميكروفون يعمل.
إذا تم توصيل كل شيء بشكل صحيح، فسوف يتوهج مقياس الكسب باللون الأخضر عندما تسمع صوت الصفير. يتم تقديم هذه الإشارة أيضًا إلى الخلاط، مع علامات أكثر دقة من 0 ديسيبل إلى -50 ديسيبل.
إذا كان يبدو أن الميكروفون الخاص بك لا يعمل في هذه المرحلة، فراجع نصائح استكشاف الأخطاء وإصلاحها في نهاية المقالة.
سجل صوتك باستعمال DaVinci Resolve
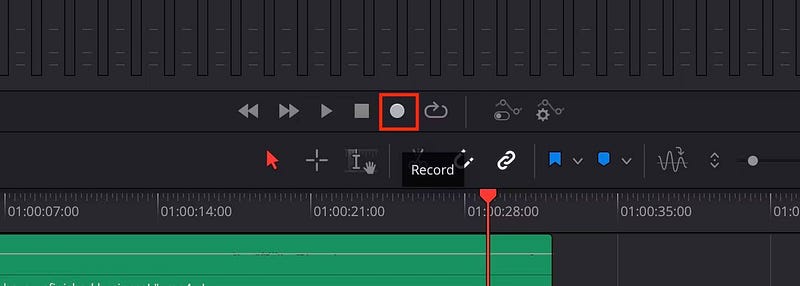
مع إعداد الميكروفون وتشغيله، حان الوقت لتسجيل صوت قياسي. انقل رأس التشغيل الأحمر إلى حيث تريد أن يبدأ التسجيل واضغط على زر التسجيل في عناصر التحكم في التشغيل. اضغط على شريط المسافة بلوحة المفاتيح لإيقاف التسجيل.
اليوم، ليس من غير المألوف أن يعمل المحترفون من المنزل. لذا فإن بعض الحيل لتحسين الاستديو المنزلي الخاص بك مفيدة أيضًا.
استخدم الطبقات لتسجيل لقطات متعددة
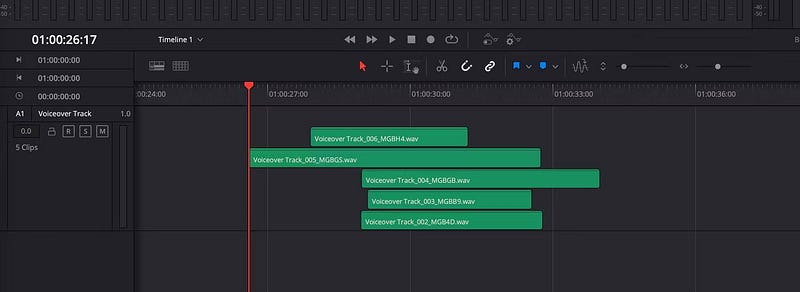
يجعل DaVinci Resolve من السهل إعادة صياغة الأجزاء إذا كنت بحاجة إلى تسجيلها مرة أخرى. كما يكون هذا مفيدًا بشكل خاص إذا كنت تسجل سردًا وتحتاج إلى إصلاح شيء ما، أو تريد فقط تغيير طريقة تقديم الحوار.
بدلاً من الكتابة فوق ملف الصوت الموجود، سيتم إنشاء ملف صوتي جديد ووضعه فوق الملف الأصلي. لإظهار هذه الطبقات، انتقل إلى عرض -> إظهار طبقات المسار الصوتي.
المسار الصوتي أعلى المكدس هو المسار الذي تسمعه أثناء التشغيل. إذا كنت تريد استخدام مقطع مختلف، فانقر فوقه واسحبه إلى أعلى المكدس.
إليك أفضل برامج إلغاء الضوضاء من الصوت للكمبيوتر
تصدير مقاطع الفيديو خارج DaVinci Resolve

بمجرد الانتهاء من تسجيل الصوت أو السرد، يمكنك تصدير الفيديو الخاص بك كالمعتاد بالانتقال إلى علامة التبويب التوزيع في أسفل الشاشة.
على الجانب الأيسر من الشاشة توجد إعدادات التصدير. يمكنك تغيير إعدادات تصدير الصوت هنا بالنقر فوق زر الصوت. تأكد من تحديد خانة الاختيار بجوار تصدير الصوت وضبط الكودك وعمق البت حسب الحاجة.
طريقة تسجيل فيديو لشاشة ويندوز 10 و11 باستعمال Xbox Game Bar بسهولة (شرح بالصور)
البحث عن الأخطاء وإصلاحها في DaVinci Resolve 18
تعد مشكلة عدم سماع أي شيء من خلال الميكروفون مشكلة متكررة سواء كنت جديدًا في إنتاج الصوت أو محترفًا.
أفضل طريقة لاستكشاف المشكلة وإصلاحها هي اتباع العلامات من البداية إلى النهاية والاختبار في نقاط مختلفة.
فيما يلي قائمة مرجعية يمكنك استخدامها لتحديد المشكلة:
- تأكد من توصيل الميكروفون بجهاز الكمبيوتر الخاص بك بشكل صحيح.
- افتح إعدادات الصوت بجهاز الكمبيوتر الخاص بك وابحث عن المدخلات والمخرجات. تأكد من ظهور اسم الميكروفون الذي تستخدمه أسفل الإدخال وتأكد من تحديده.

- تأكد من عدم كتم صوت المسار في DaVinci Resolve.
- تحقق من ظهور الميكروفون في نافذة تصحيح الإدخال / الإخراج (راجع الخطوة 2). تأكد أيضًا من ضبط المصدر على إدخال الصوت وتعيين الوجهة لتتبع الإدخال. إذا تم إجراؤه بشكل صحيح، فيجب أن يظهر الميكروفون في فتحة إدخال المسار المحدد في لوحة Mixer.
- اضغط على الزر R في رأس المسار لتحسين المسار قبل التسجيل. إذا كنت تريد سماع إدخال الميكروفون الخاص بك، فيجب عليك دائمًا تشغيل هذا.
- تأكد من تحديد خيار “مراقب الإدخال”. من قائمة التنقل، حدد Fairlight -> Input Monitor Style -> Input.

يرتكب المبتدئون الكثير من الأخطاء عند استخدام DaVinci Resolve، ولكن بقليل من الصبر يمكنك استكشاف المشكلة وإصلاحها بسهولة.
أفضل 5 برامج لتسجيل الصوت والبودكاست على نظام الويندوز
طريقة سهلة لتسجيل الصوت في DaVinci Resolve
تعد إضافة الصوت إلى DaVinci Resolve 18 مهارة مفيدة لك. كما يمكنك أيضًا معرفة طريقة تسجيل الصوت مباشرة في جلستك باستخدام ميكروفون فقط وبعض النصائح المفيدة حول استكشاف الأخطاء وإصلاحها.
سواء كنت صانع أفلام طموحًا أو مستخدم YouTube، فإن معرفة طريقة إضافة صوت إلى مشاريع DaVinci Resolve يمكن أن يساعد في تبسيط إنتاجك. كما يمكن استخدامه لإضافة مسارات مؤقتة أثناء إنشاء مقطع فيديو. أو يمكن استخدامه لإضافة مسار صوتي أو سرد نهائي بمجرد اكتمال الفيديو.





2 تعليقات