طريقة استخدام ميزة Help Me Write في كتابة رسائل جيميل (شرح بالصور)
هل سبق وسمعت عن ميزة ساعدني على الكتابة “Help Me Write”؟ أنت في المكان الصحيح لمعرفة طريقة استخدام ميزة Help Me Write في كتابة رسائل جيميل.
ركزت جوجل مؤخرًا على تضمين الذكاء الاصطناعي التوليدي في معظم منتجاتها وخدماتها. ومن أبرز هذه الخدمات خدمة البريد الإلكتروني في جيميل، والتي تركز عليها الشركة نظرًا لاعتمادها على نطاق واسع.
على مدار السنوات القليلة الماضية، قدمت جوجل العديد من الميزات المدعومة بالذكاء الاصطناعي إلى جيميل والتي تجعل الرد على رسائل البريد الإلكتروني أسهل وأسرع. بعد ذلك، تم تقديم الإكمال التلقائي لرسائل جيميل (الرد الذكي). هذا يوفر الوقت للمستخدمين ويزيد من الإنتاجية.
ولكن هذا العام تقدم جوجل ميزة (ساعدني في الكتابة) Help Me Write التي ستؤلف لك الرسالة بأكملها بمجرد كتابة عبارة بسيطة، وذلك لمواكبة التطورات التي نشهدها في الذكاء الاصطناعي التوليدي.
ولكن كيف تصل إلى ميزة (Help Me Write) وكيف تستخدمها لمساعدتك في كتابة الرسائل، أو تحرير الرسائل التي كتبتها بالفعل باستخدام لغة أكثر رسمية؟
1- كيف تصل إلى ميزة (Help Me Write) في جيميل؟
لم تطرح جوجل هذه الميزة لعامة الناس حتى الآن، ولكنها متوفرة الآن (Workspace Labs) وإذا كنت ترغب في تجربتها، فيمكنك الاشتراك في النظام الأساسي (Workspace Labs) باتباع الخطوات التالية:
- انتقل إلى موقع ويب Workspace Labs الرسمي.
- قم بتسجيل الدخول إلى حساب جوجل الخاص بك.
- وافق على شروط الاستخدام وانقر على زر (إرسال).
لأجل تطبيقات جوجل ورك سبيس .. إليك أفضل 5 إضافات ذكاء اصطناعي
2- كيف تستخدم هذه الميزة لإنشاء رسائل جيميل والرد عليها؟
بعد إتمام عملية التسجيل على المنصة (Workspace Labs). ستتلقى بريدًا إلكترونيًا يدعوك إلى تجربة AI Lighting في جوجل Workspace. هذا يعني أن الميزات الجديدة متاحة لحسابك.
لاستخدام ميزة الذكاء الاصطناعي التوليدية الجديدة في جيميل “Help Me Write”، يمكنك:
- سجّل الدخول إلى جيميل.
- انقر فوق خيار إنشاء.
- ابحث عن رمز “Help Me Write” في شريط الأدوات السفلي. يمكن العثور عليها على شكل قلم مع علامة النجمة بجانبه.
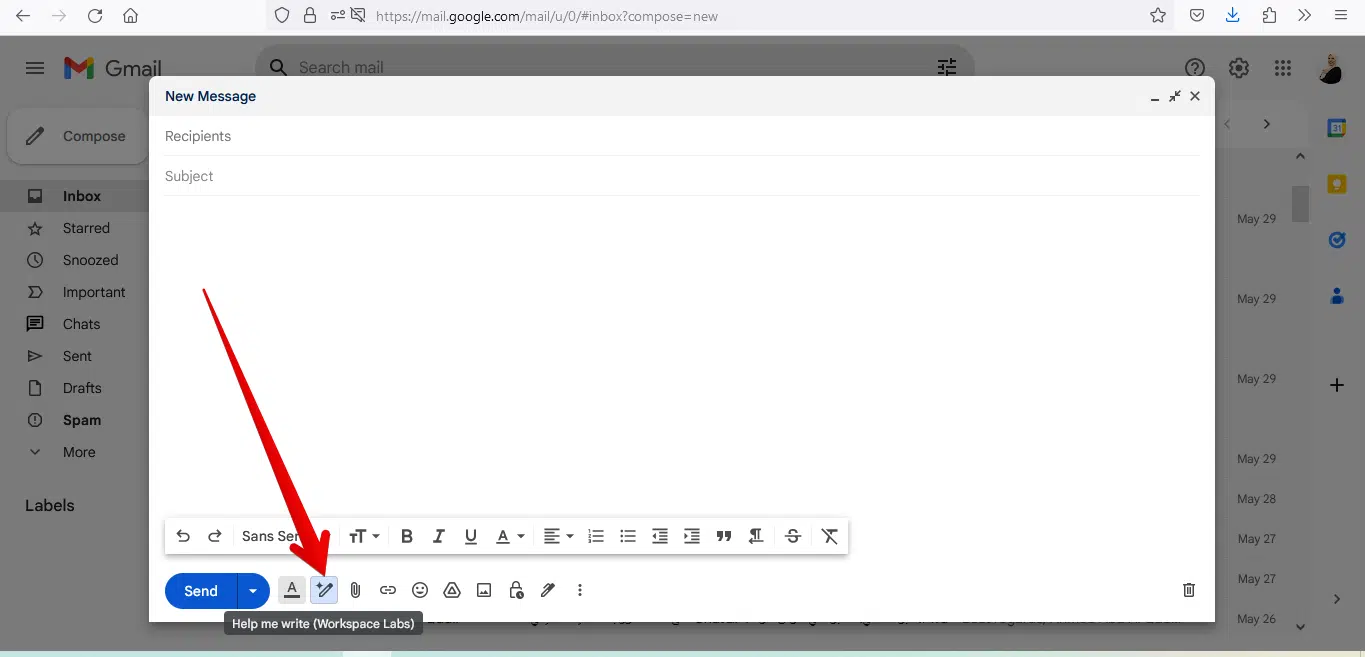
- أدخل مطالباتك (على سبيل المثال، رسالة تهنئة) وانقر على زر إنشاء.
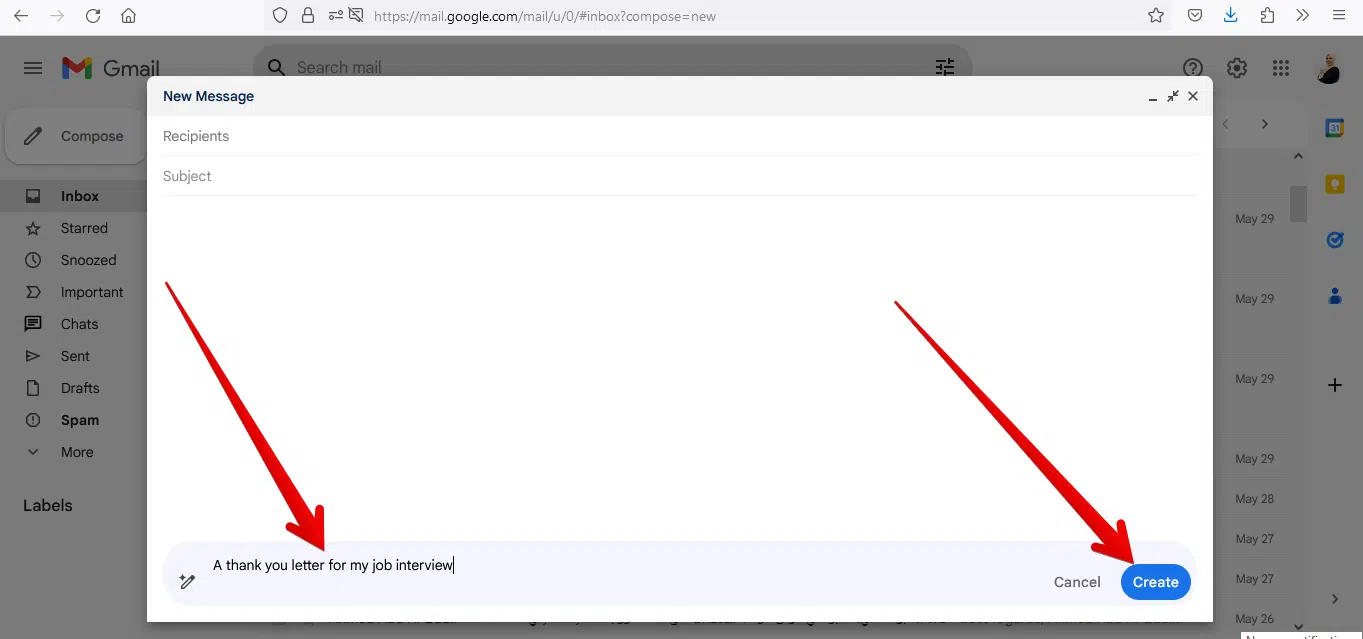
- ستظهر النتائج أمامك في غضون ثوان. إذا لم تكن راضيًا عن النتائج، فانقر فوق الزر “إعادة إنشاء”، ستتجاهل الوظيفة النص الذي تم إنشاؤه وسيتم تنفيذ الطلب مرة أخرى.
- عندما تكون راضيًا عن النتائج، انقر فوق الزر “تحسين” لرؤية خيارات مثل إعادة كتابة النص باستخدام لغة أكثر رسمية (تنسيق) أو تقصير النص إذا كان طويلاً جدًا (اقتطاع).
- إذا كان ذلك قصيرًا جدًا، أو كنت محظوظًا بما يكفي لامتلاك أكثر من مسودة للاختيار من بينها، فإن هذا الخيار عبارة عن رابط إلى زر البحث بنقرة واحدة في جوجل الذي ينقلك مباشرة من جوجل إلى الموقع الأول في نتائج البحث.
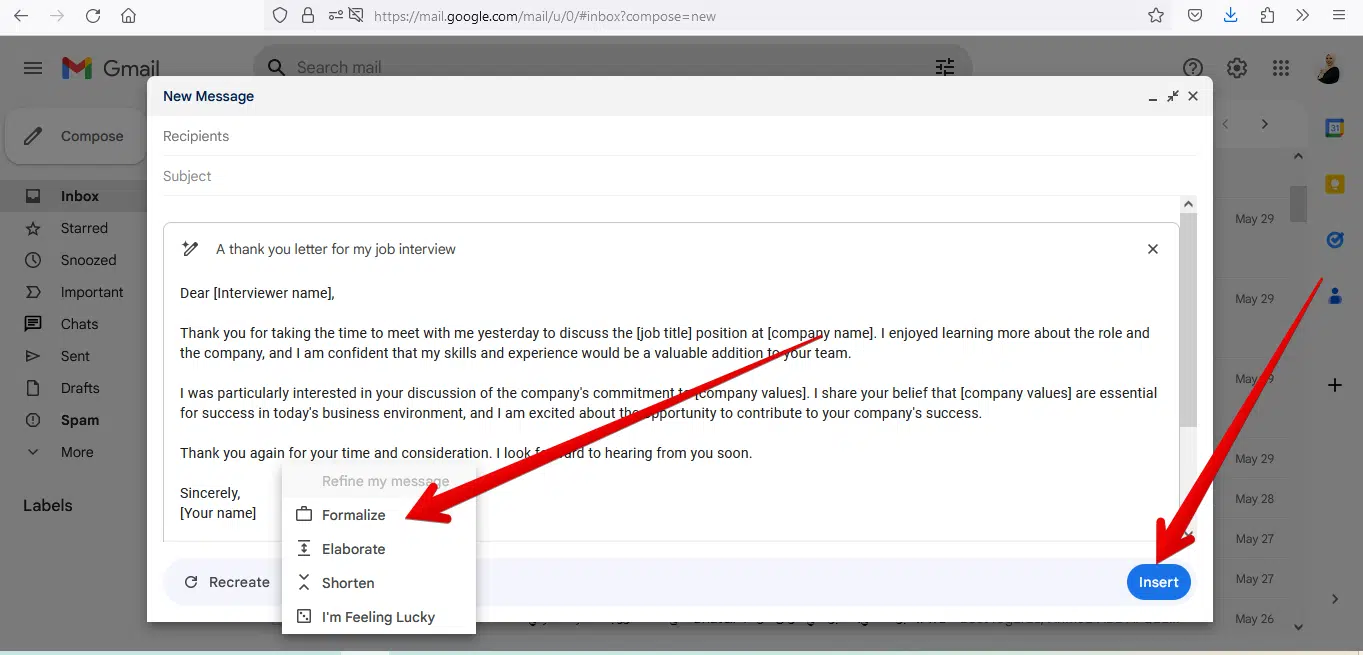
- بمجرد تخصيص النص حسب رغبتك، انقر فوق لصق للصق النص الذي تم إنشاؤه بواسطة Generative AI في رسالة جيميل التي تقوم بإنشائها.
- يمكنك أيضًا استخدام هذه الميزة للرد على الرسائل المرسلة.
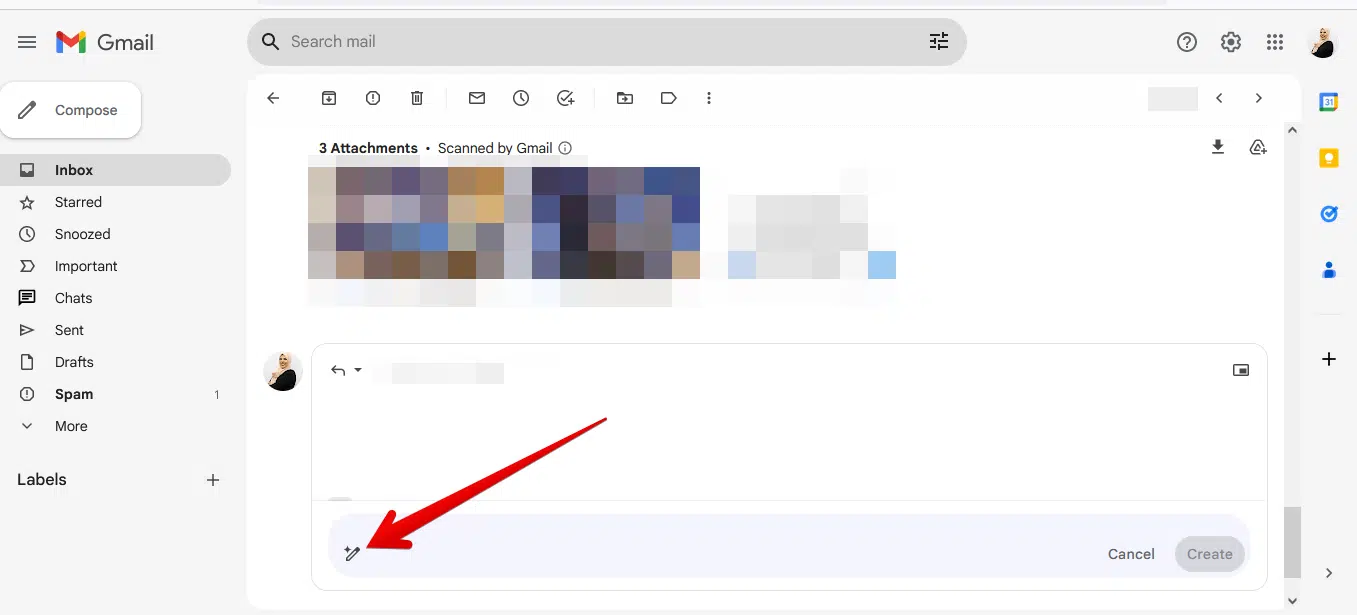
طريقة استخدام الذكاء الاصطناعي التوليدي في مستندات جوجل (شرح بالصور)
3- كيف يمكنني تحرير رسالة كتبتها باستخدام ميزة “Help Me Write”؟
إذا قمت بإنشاء رسالة جيميل بـ Help Me Write وتريد إجراء تعديلات سريعة، مثل إعادة صياغتها أو تقصيرها أو كتابتها بطريقة أكثر رسمية، يمكنك استخدام محرر مستندات جوجل باتباع هذه الخطوات.
- قم بالوصول إلى محرر مستندات جوجل على جهاز الكمبيوتر الخاص بك.
- إذا كنت قد كتبت بالفعل رسالة في جيميل، فاكتب رسالتك أو الصقها.
- اختر حرفًا. ثم انقر فوق الزر “Help Me Write” الذي يظهر في الهامش الأيسر من المستند.
- سيتم تقديمك مع أربعة خيارات. الخيار 1: (إضفاء الطابع الرسمي) إعادة كتابة النص باستخدام لغة أكثر رسمية الخيار 2: (تقصير) تقصير النص إذا كان طويلاً للغاية الخيار 3: (صعب) توضيح ما إذا كان النص قصيرًا جدًا الخيار 4: (إعادة الصياغة)) إعادة الصياغة التي تمت إعادة كتابتها باستخدام كلمات أخرى.
- انقر فوق خيار التحرير المناسب.
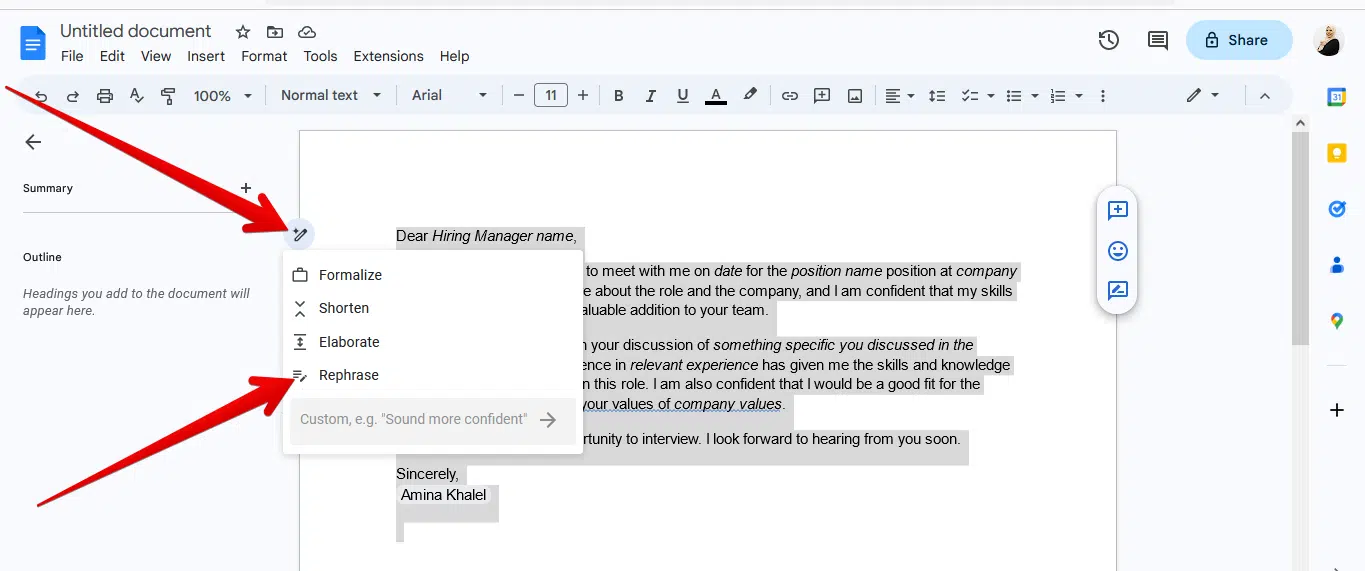
- بمجرد أن تكون راضيًا عن النتائج، انسخ النص والصقه في جيميل.
ملحوظة! كن حذرًا عند استخدام هذه الميزة “Help Me Write” في جيميل، حيث إنها تمثل المسودة الأصلية للرسالة. لذلك، يجب عليك قراءة رسالتك وتعديلها بعناية قبل النقر فوق زر الإرسال.



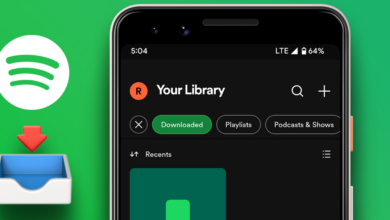
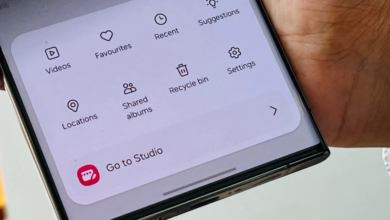
2 تعليقات