طريقة إدراج البيانات في إكسل من الصور (شرح بالصور)

أرغب في إدراج بيانات إلى إكسل من مصدر آخر، مثل صورة، ولكن هل يتعين علي نسخها يدويًا؟ ، أحيانًا تحتاج إلى الوظيفة الأصلية لبرنامج إكسل التي يمكنها التعرف على البيانات في الصور ولقطات الشاشة ونسخها في المستند الخاص بك .
تتيح لك ميزة البيانات من الصور في إكسل إدراج بيانات الصورة أو لقطة الشاشة في جدول البيانات.
مزايا استخدام خاصية إدراج البيانات من الصور في إكسل
لقد سمعت عن إدراج الصور في إكسل، ولكن الآن يمكنك أيضًا تحويل الصور إلى بيانات.
تشمل المزايا الرئيسية ما يلي:
- تقوم هذه الأداة بتحويل المعلومات إلى تنسيق افتراضي، مما يلغي الحاجة إلى التعامل مع البيانات التي لم يتم نسخها بشكل صحيح.
- قلل العمل اليدوي من خلال السماح باسترداد البيانات تلقائيًا من الصور بدلاً من كتابتها سطراً بسطر.
- أدخل البيانات من أي مكان بمجرد التقاط لقطة شاشة.
شرح طريقة تنسيق جداول بيانات جوجل (شرح بالصور)
إنشاء البيانات في إكسل من الصور الموجودة
تتيح لك هذه الميزة تحميل صورة محفوظة ونقلها كبيانات إلى ورقة العمل الخاصة بك. هذا مفيد لأسباب عديدة. أحد الأمثلة هو عندما يكون لديك نسخة ورقية فقط وتريد إضافة بيانات مثل النماذج الضريبية في إكسل. لكي تفعل هذا، اتبع هذه الخطوات:
- تأكد من حفظ الصورة على جهاز الكمبيوتر الخاص بك.
- افتح إكسل وحدد علامة التبويب البيانات.
- في قسم الحصول على البيانات وتحويلها، حدد من الصورة.
- حدد صورة من ملفك.
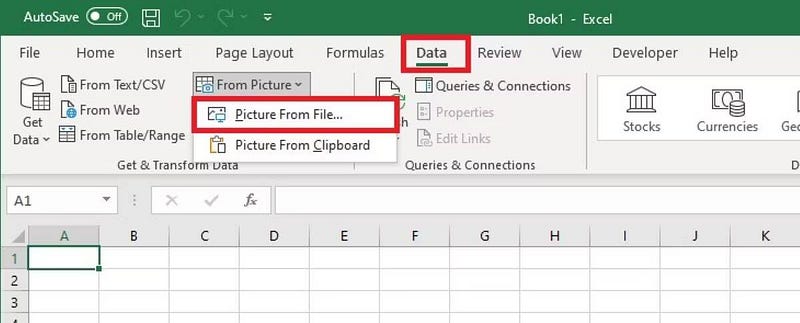
- استعرض موقع ملف الصورة على جهاز الكمبيوتر الخاص بك وقم بتحميله إلى إكسل.
- يظهر مربع حوار على يمين جدول البيانات ويبدأ في تحليل البيانات. بمجرد الانتهاء، سترى معاينة لبياناتك وسيتم منحك خيار إدراج بياناتك أو التحقق منها.

- إذا كان كل شيء يبدو جيدًا، فانقر فوق “إدراج البيانات”. خلاف ذلك، راجع البيانات التي تم التقاطها بواسطة إكسل.
- بعد الإدراج، سيتم تنسيق جميع البيانات الموجودة في الصورة بشكل صحيح في جدول البيانات الذي تستخدمه.

تعلم تحليل البيانات ببرنامج الإكسل بكل سهولة .. شرح بالصور
تكوين البيانات من لقطات الشاشة
تسمح لك هذه الطريقة بتحويل لقطات الشاشة إلى بيانات إكسل. تتيح لك لقطات الشاشة سحب البيانات من أي مصدر تقريبًا إلى ورقة العمل الخاصة بك. تأكد من أنك مصرح لك باستخدام البيانات الملتقطة. إليك طريقة تحويل لقطات الشاشة:
- التقط لقطة شاشة للبيانات وانسخها إلى حافظة جهاز الكمبيوتر الخاص بك.
- افتح إكسل وحدد علامة التبويب البيانات.
- انتقل إلى قسم الحصول على البيانات وتحويلها وحدد من الصورة.
- حدد صورة من الحافظة.

- عند تحليل بياناتك، يظهر مربع حوار على يمين جدول البيانات. بمجرد الانتهاء، سترى معاينة لبياناتك وسيتم منحك خيار إدراج بياناتك أو التحقق منها.
- إذا كان كل شيء يبدو جيدًا، فانقر فوق “إدراج البيانات“.
- ثم سيتم تنسيق جميع البيانات الموجودة في الصورة بشكل صحيح في جدول البيانات.

إليك أسرار مايكروسوفت إكسل التي لو أتقنتها ستبهر زملاء عملك
نصائح لفحص البيانات وتصحيحها
- بمجرد تحديد الصور لتحويلها إلى بيانات، ستحتاج إلى تحسينها قبل تضمينها في جدول البيانات الخاص بك.
- للحصول على بيانات من صورة أو لقطة شاشة تم تحميلها، ما عليك سوى اقتصاص الصورة لتحتوي على البيانات التي تريد إدراجها.
التنسيق الصحيح:
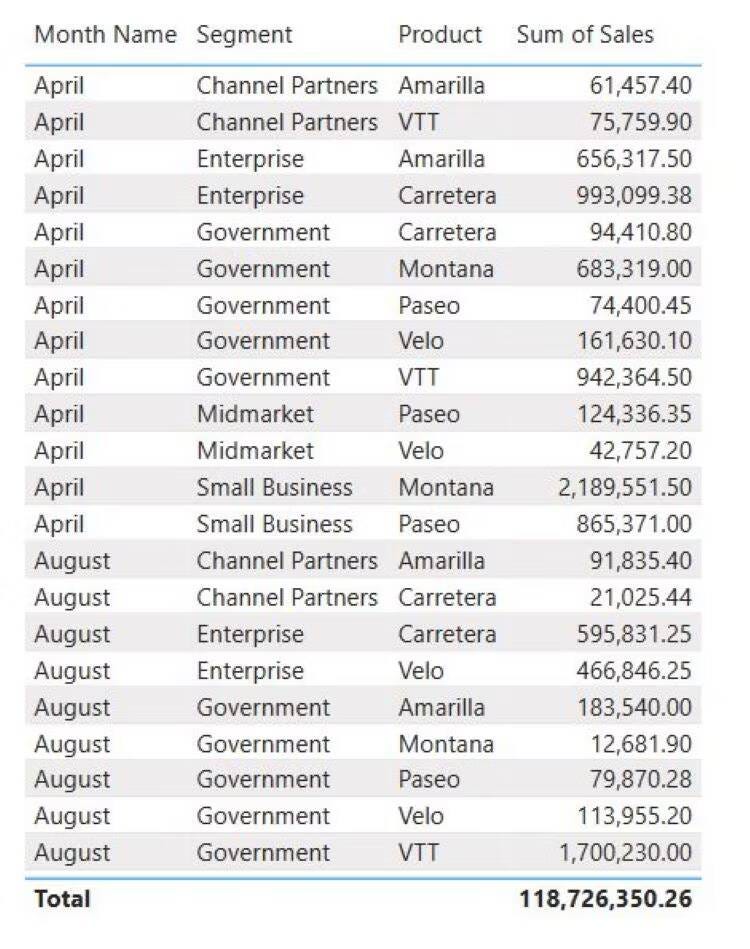
تنسيق غير لائق:
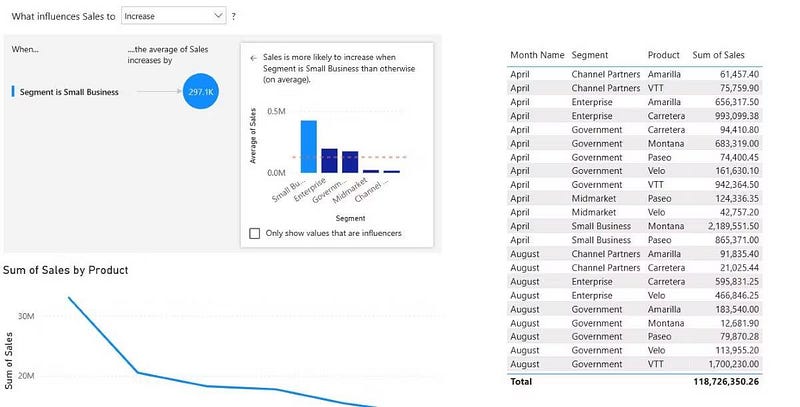
- تأكد من التركيز على البيانات الموجودة في الصورة. كما تأكد من أنها ليست بزاوية أو خارج نطاق التركيز.
- قبل الضغط على الزر “إدراج البيانات“، حدد الزر “تأكيد” وراجع جميع الاقتراحات للتأكد من تحويل بياناتك بشكل صحيح.
بمجرد أن تكون البيانات في ملف إكسل الخاص بك، يمكنك إنشاء جداول وإعادة تنسيقها واستخدامها كيفما تشاء. تحقق من إيجابيات وسلبيات إنشاء ميزانية حساب الأعمال في إكسل.
إدراج البيانات في إكسل من الصور أصبح أسهل
تخلص من متاعب نسخ صف بصف والتراجع عن التنسيق السيئ عند استرداد البيانات من مصدر آخر.
بدلاً من ذلك، يمكنك إدخال البيانات بسهولة من أي مكان عن طريق حفظ الصور ولقطات الشاشة. مع هذه الميزة، يمكنك أن تكون أكثر إنتاجية من أي وقت مضى.





2 تعليقات