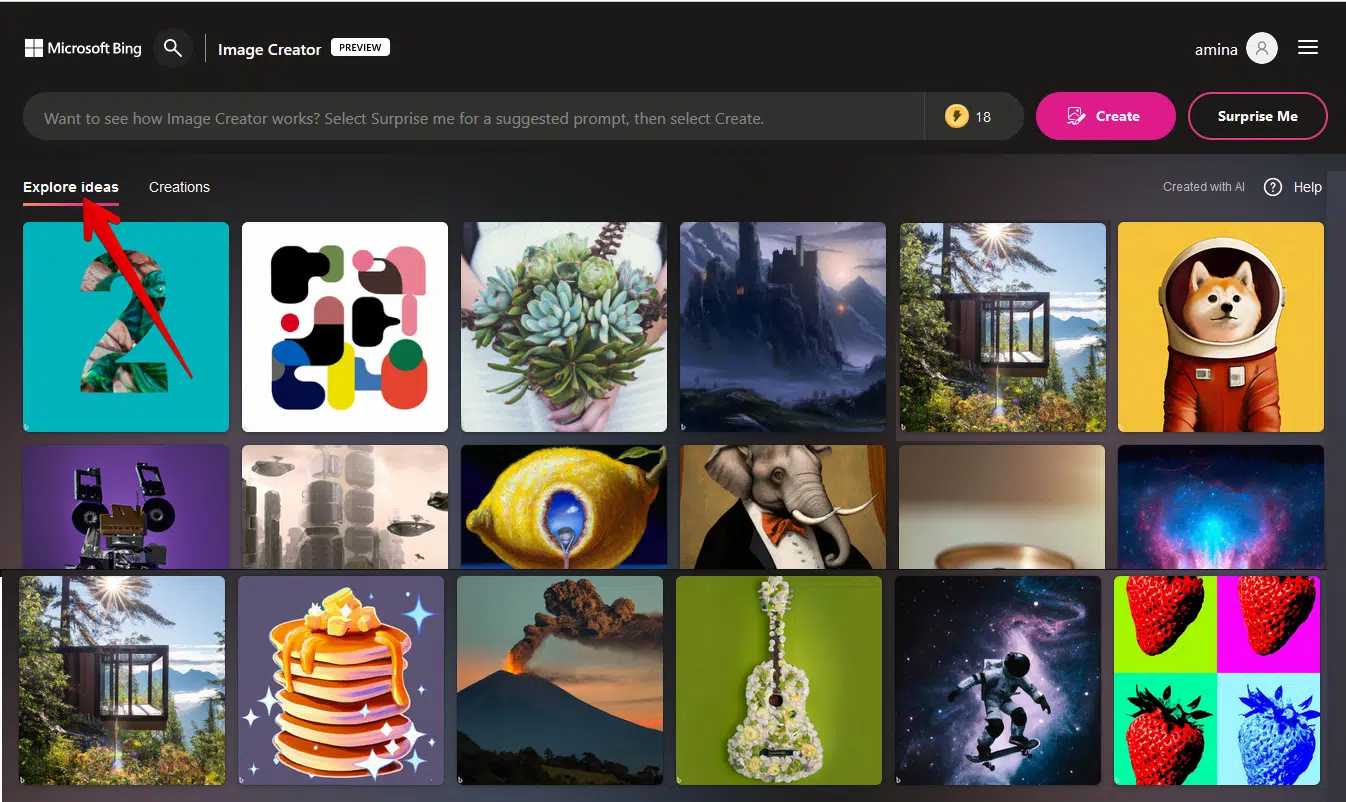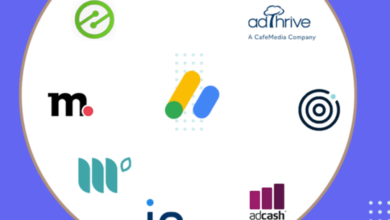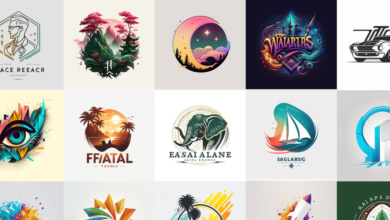شرح بالصور لطريقة إنشاء الصور في محرك Bing بسهولة

تقود مايكروسوفت سباق الذكاء الاصطناعي لأنها تفوقت علي كل الشركات جميعًا حتى الآن، وليس من المستغرب أن ترتفع شعبية محرك Bing بشكل ملحوظ بعد دمج روبوت ChatGPT في محرك مايكروسوفت Bing وإضافة ميزة DALL-E لإنشاء الصور بالذكاء الاصطناعي، وذلك في سعيها لمنافسة مع جوجل، التي تفتخر بأكبر حصة في سوق محركات البحث.
بعد ساعات من إعلان جوجل يوم الثلاثاء أن روبوت Bard سيكون في متناول المزيد من المستخدمين، أطلقت مايكروسوفت أيضًا نموذجًا للذكاء الاصطناعي (DALL-E) يولد صورًا من المطالبات النصية في محرك بحث Bing الجديد و Edge. كما أعلنت مايكروسوفت أنه سيتم دمجه داخل المتصفح.
كيف تعمل ميزة إنشاء الصور مع محرك Bing الجديد؟
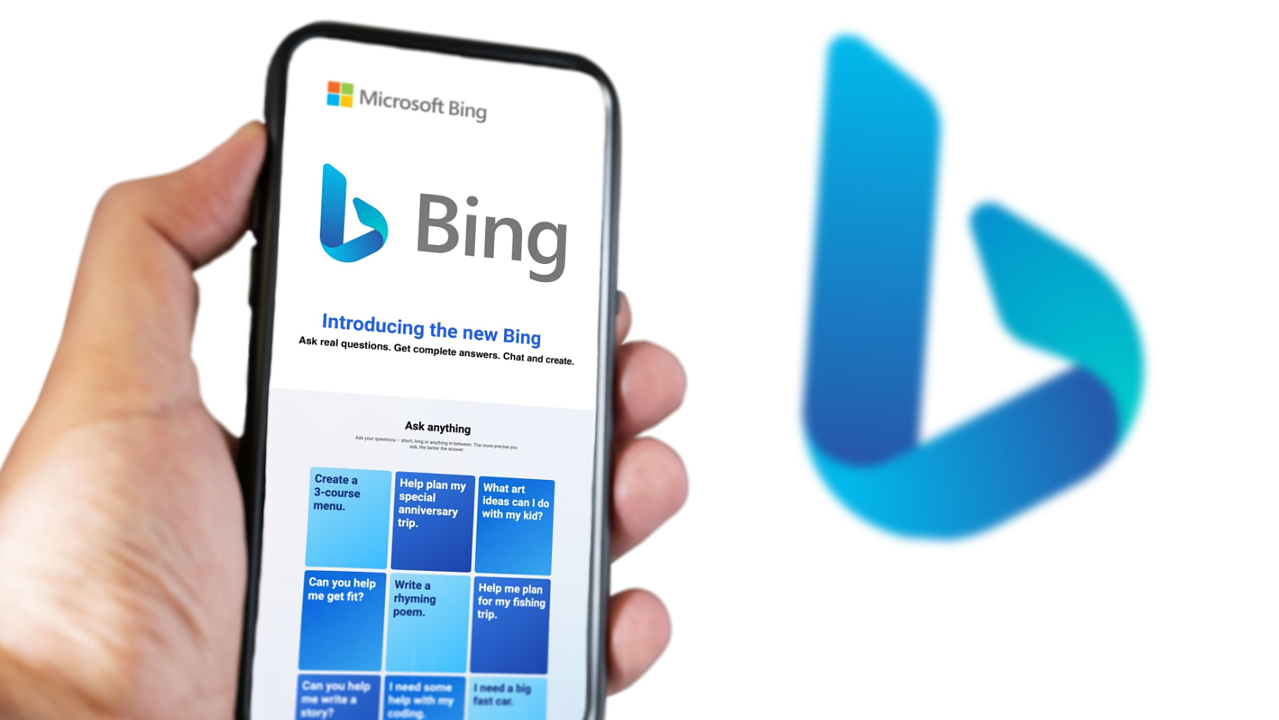
تم دمج ميزة إنشاء الصور في (Bing Chat). هذا يعني أنه يمكن للمستخدمين إنشاء محتوى نصي ومرئي في نفس الوقت، أي أثناء جلسة الدردشة نفسها.
تتضمن التجربة وضع تصميم الدردشة لإنشاء الصور أولاً. يمكن أن يتضمن الوصف النصي البسيط للصورة المطلوبة تفاصيل محددة مثل السمات والموقع والأسلوب الفني : الفن الرقمي أو الفن الواقعي.
بالإضافة إلى ذلك، يمكنك الوصول إلى ميزة Bing Image Creator من الشريط الجانبي لمستعرض مايكروسوفت Edge. حيث يوجد زر اختصار في الشريط الجانبي للمتصفح يتيح لك إنشاء الصور بسرعة بغض النظر عن موقع الويب الذي تتصفحه.
إذا كنت ترغب في تضمين صورة على موقعك، فبدلاً من فتح علامة تبويب جديدة، ما عليك سوى النقر فوق أداة إنشاء الصور في الشريط الجانبي، وإدخال وصف الصورة الذي تريده وستحصل عليه على الفور.
يحظر محرك Bing تلقائيًا الطلبات التي يحتمل أن تكون ضارة وغير آمنة للحد من عمليات الاستغلال المحتملة. تظهر أيضًا علامة مائية في الزاوية اليمنى السفلية للصور التي تم إنشاؤها من خلال المحرك للإشارة إلى أن الصورة تم إنشاؤها بشكل مصطنع. لأجل تجنب إرباك الجمهور.
شرح بالصور لموقع Shutterstock وطريقة توليد الصور بالذكاء الاصطناعي
طريقة استخدام ميزة توليد الصور لمحرك Bing الجديد
بالأمس، قدمت مايكروسوفت ميزة Bing Image Creator لمستخدمي إصدارات معاينة محرك Bing. إذا لم يكن لديك حق الوصول إلى محرك Bing الجديد، فيمكنك تجربته من أي مكان في العالم على bing.com/create.
- قم بزيارة bing.com على أي جهاز.
- عندما تزور الموقع، سترى في أعلى الصفحة حقل دردشة حيث يمكنك كتابة وصف للصورة التي تريدها. ثم انقر فوق الزر “إنشاء”.
- ينشئ برنامج Image Creator 4 صور في غضون ثوانٍ. سيكون حجم كل صورة 1024 × 1024 بكسل.

- قم بتحميل الصورة. انقر على الصورة التي تريدها وستظهر لك أربعة خيارات: الأول هو خيار المشاركة الذي يسمح لك بنسخ رابط الصورة ومشاركته على أي منصة أو تطبيق. الثاني هو خيار الحفظ الذي يسمح لك بحفظ صورتك. ثالثًا: خيار التحميل يمكنك تحميل الصورة على جهازك. رابعًا: يتيح لك خيار الملاحظات (التعليقات) تقديم ملاحظات للنموذج حول جودة الصور وملاءمتها. هذا مفيد جدًا لتحسين أداء النموذج.
- انقر فوق خيار التحميل لتحميل الصورة على جهازك.

تشمل الأشياء الأخرى التي يمكنك القيام بها باستخدام Image Creator عرض نتائج المطالبات الأخيرة بسرعة في القائمة على الجانب الأيمن من الشاشة.
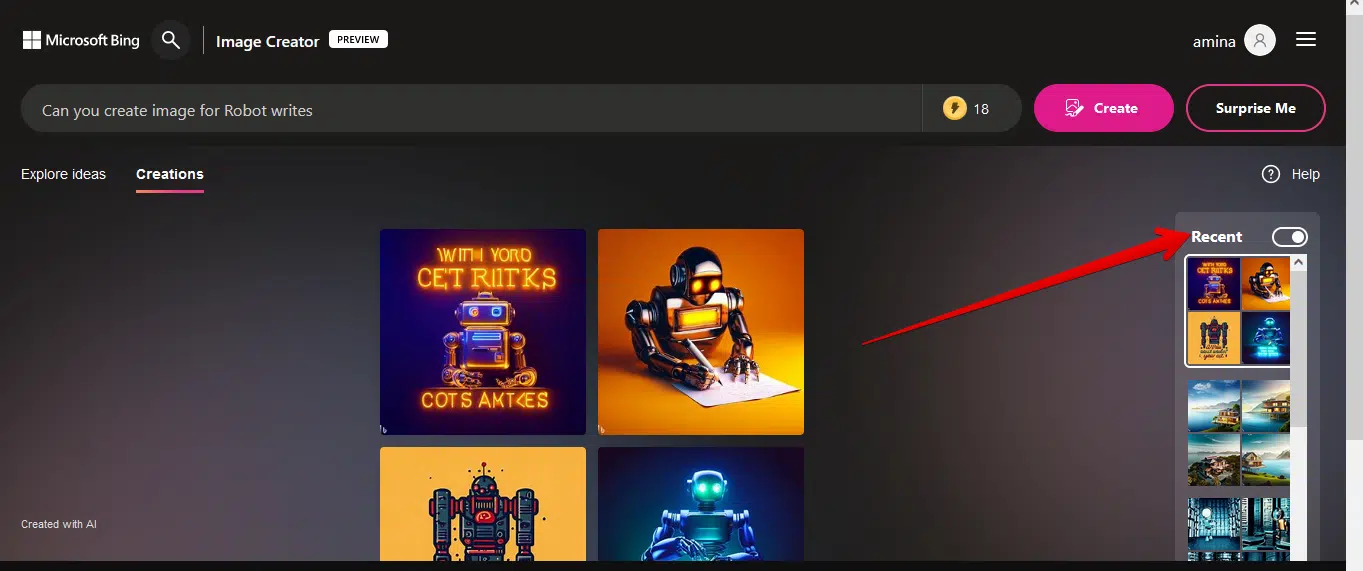
يمكنك أيضًا النقر فوق علامة التبويب استكشاف الأفكار. من هنا يمكنك الوصول إلى الصور الجاهزة والأسئلة الشائعة حول طريقة استخدام الموقع.