كيف تحافظ على بيانات هاتف الأندرويد الخاص بك قبل إرساله لمصلح الهواتف

إذا كنت تعتقد أن إرسال هاتف الأندرويد إلى مركز الإصلاح الرسمي للشركة المصنعة سيحافظ على أمان بياناتك ، ففكر مرة أخرى.
بالتأكيد ، يبدو أنه خيار أكثر أمانًا من اختيار متجر لإصلاح الهواتف المليئة بالرقع مع أضواء نيون مكسورة تومض خلف مركز تسوق مهجور ، لكن مراكز الإصلاح الرسمية لديها خيارات أخرى.
لكن لا يزال هناك أشخاص فضوليون يحاولون الدخول إلى جهازك الفريد.
لحسن الحظ ، هناك خطوات يمكنك اتخاذها لحماية بياناتك أثناء إصلاح هاتفك.
بيانات الهاتف ليست آمنة أثناء الإصلاح

يفترض معظم المستخدمين أن العديد من البيانات والمعلومات السرية ستكون آمنة عند إرسال الجهاز إلى مركز الإصلاح الرسمي للشركة المصنعة.
لكن دراسة أجرتها جامعة كورنيل عام 2022 بعنوان “لا خصوصية في صناعة إصلاح الإلكترونيات” تشير إلى خلاف ذلك. في هذه الدراسة ، أرسل الباحثون 16 جهاز كمبيوتر محمول يعمل بنظام ويندوز تحتوي على “بيانات وهمية” والتي سجلت سرًا كيفية تفاعل الفنيين مع الأجهزة.
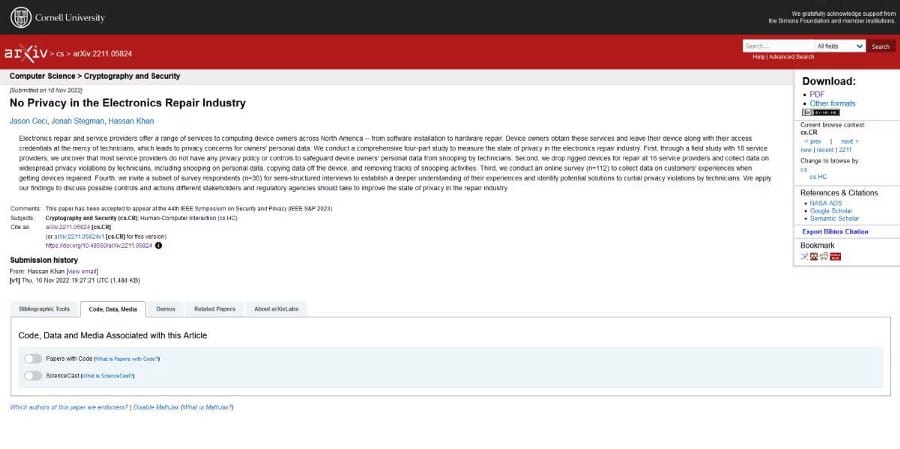
الورقة تستحق القراءة ، ولكن إذا كان لديك وقت قصير ، فإن The Register يحتوي على ملخص ممتاز للنتائج. الخلاصة الرئيسية هي أن 6 من أصل 16 جهازًا محمولًا أستخدم فيها تقنية البحث عن الملفات. من أصل ستة ، حيث تم تحميل الملفات الشخصية من جهاز كمبيوتر إلى الجهاز الخارجي.
لذلك ، من الضروري حماية هاتف الأندرويد الخاص بك في كل مرة ترسله للإصلاح ، بغض النظر عن الشركة التي تقوم بالإصلاح. الناس فضوليون بالفطرة. بعد كل هذه السنوات ، من منا لا يملك فضول معرفة ما يخبئه الآخر؟
لحسن الحظ ، تجعل جوجل من السهل إلى حد ما قفل هاتف الأندرويد الخاص بك قبل إرساله للخدمة. لنفعلها إذا.
أولاً ، قم بعمل نسخة احتياطية من بياناتك. تابع السطور التالية من المقالة.
طريقة عمل النسخ الاحتياطي لبيانات هاتف الأندرويد خاصتك
يحتوي الأندرويد على عدد غير قليل من حلول النسخ الاحتياطي ، بما في ذلك Titanium Backup للمستخدمين الذين يمكنهم الوصول إلى الجذر “الروت”. ومع ذلك ، إذا كنت تريد أن تبقي الأمور بسيطة ، فإننا نوصي باستخدام جوجل One لعمل نسخة احتياطية لهاتفك.
يتضمن كل حساب جوجل 15 غيغابايت من مساحة التخزين السحابية المجانية ، لذلك اعتمادًا على مقدار البيانات التي تحتاجها لإجراء نسخ احتياطي (ومقدار استخدام خدمات جوجل الأخرى التي تحبها حاليًا) ، قد تحتاج إلى ترقية خطتك الإضافية. لنسخ بياناتك احتياطيًا:
- ثبّت تطبيق جوجل One إذا لم يكن لديك بالفعل.
- افتح التطبيق واضغط على التخزين.
- انقر فوق رمز الإعدادات (الترس) بجوار Device Backup.
- ثم انقر فوق إدارة النسخ الاحتياطية لتحديد ما تريد نسخه احتياطيًا.
- حدد النسخ الاحتياطي الآن.
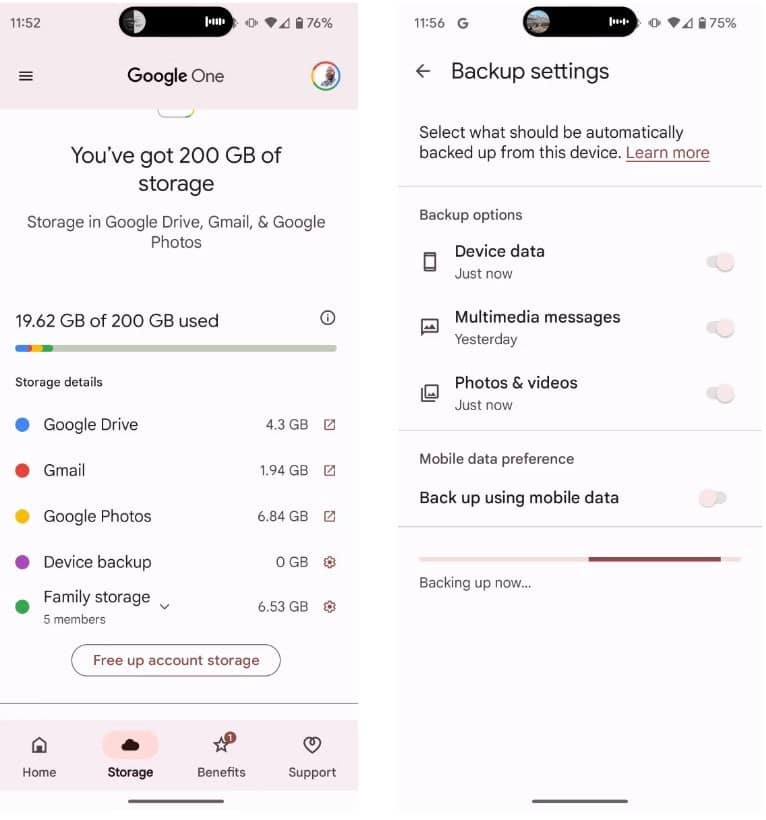
تقوم جوجل بعمل نسخة احتياطية من معظم بياناتك المهمة . بما في ذلك إعدادات جهازك ، والصور ومقاطع الفيديو (إذا كانت تديرها صور جوجل) ، وحتى رسائلك النصية وسجل المكالمات. لكنها لا تلتقط كل شيء.
لذلك إذا كانت لديك بيانات مهمة في تطبيقات فردية لا تريد أن تفقدها ، فننصحك باستخدام ميزة النسخ الاحتياطي لكل تطبيق (إن أمكن) لنسخ بياناتك احتياطيًا واستعادتها بعد إصلاح هاتفك. .
في حالة جهاز سامسونج -شرح طريقة استخدم وضع الصيانة
إذا كان هاتف سامسونج الخاص بك بحاجة إلى إصلاح ، فيمكنك تمكين وضع الصيانة قبل إرساله إلى المركز الفني. سيؤدي ذلك إلى ظهور هاتف سامسونج الخاص بك كما لو تم إعادة ضبط المصنع وحفظ رمز وضع الصيانة في شريط الحالة.
يعد وضع الصيانة طريقة للمستخدمين لإنشاء حسابات مستخدمين منفصلة عند إعادة الجهاز للخدمة أو الإصلاح.
حيث يسمح لك هذا بمنع الوصول إلى معلوماتك الشخصية مع الاستمرار في أداء الوظائف الأساسية. يقوم المستخدمون ببساطة بتحديد وضع الصيانة في قائمة العناية بالبطارية والجهاز ضمن الإعدادات وإعادة تشغيل الهاتف.
بعد ذلك ، يتم تقييد الوصول إلى جميع المعلومات الشخصية مثل الصور والمستندات والرسائل.
هذا هو! . يمكنك تخطي بقية هذه الخطوات (إذا لم يكن هاتفك يحتوي على بطاقة SD) وإرسالها للخدمة. الأهم من ذلك ، لا يمكن لجميع الفنيين العاملين على الجهاز الوصول إلى البيانات.
احذف ملف تعريف eSIM أو أزل بطاقة SIM
لتجنب مخاطر تبديل بطاقة SIM ، يجب إزالة جميع آثار ملفات تعريف eSIM. لإزالة ملف تعريف eSIM من جهازك:
- افتح تطبيق الإعدادات.
- انقر فوق الشبكة والإنترنت -> بطاقة SIM.
- حدد Remove SIM.
أما بالنسبة لبطاقة SIM فعلية ، ما عليك سوى إزالة البطاقة من هاتفك. افعل هذا:

- قم بإيقاف تشغيل هاتفك.
- أدخل طرف مشبك ورق صغير في الفتحة الصغيرة بجوار درج بطاقة SIM على جانب هاتفك.
- اسحب درج SIM بمجرد ظهوره.
- قم بإزالة بطاقة SIM وأعد الدرج إلى الجهاز.
- ثم قم بإلغاء تحميل وإزالة بطاقة SD (إن أمكن)
يوجد مشبك لإزالة بطاقة SIM من الفتحة ، لذا إذا كانت لديك بطاقة SD ، فاغتنم هذه الفرصة لإزالتها أيضا.
أولاً ، قم بإلغاء تحميل بطاقة SD. في معظم الأجهزة ، يمكنك القيام بذلك من خلال الانتقال إلى الإعدادات -> التخزين -> إلغاء تحميل بطاقة SD -> موافق. ثم قم بإزالة بطاقة SD من فتحة بطاقة SD بجهازك.الطريقة بسيطة.
إعادة ضبط المصنع لهاتف الأندرويد خاصتك (إن أمكن)
يجب على كل شخص لا يمتلك سامسونج إعادة ضبط إعدادات المصنع على أجهزته. تختلف عملية إعادة ضبط المصنع لهاتف الأندرويد باختلاف الطراز ، ولكن العملية تسير على النحو التالي:
- افتح تطبيق الإعدادات.
- حدد خيار إعادة التعيين.
- اضغط على محو جميع البيانات (إعادة ضبط المصنع).
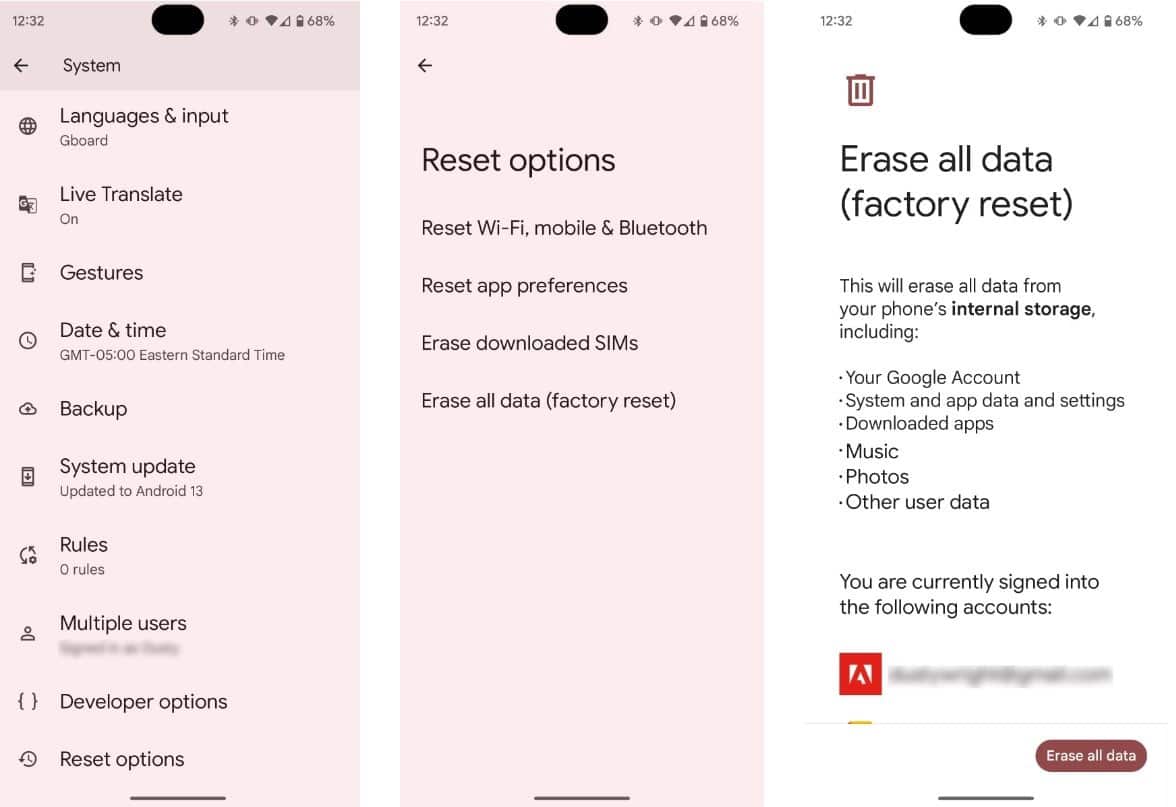
ستتم إعادة تعيين هاتفك الذي يعمل بنظام الأندرويد إلى إعدادات المصنع تمامًا كما هو الحال عند شرائه ، لذا تأكد من عمل نسخة احتياطية من بياناتك بشكل صحيح أولاً. ولكن ماذا لو كان هاتفك في حالة من الفوضى ولا يمكنك إعادة ضبط الجهاز بالكامل؟
إعادة ضبط المصنع للهاتف المكسور
هناك عدة طرق لإعادة ضبط إعدادات المصنع لهاتف الأندرويد الذي لا يعمل بشكل صحيح ، ولكن الحل الأسهل هو استخدام تطبيق Find My Device من جوجل لإعادة ضبط إعدادات المصنع للهاتف عن بُعد.
بالطبع ، يمكنك أيضًا الوصول إلى Find My Device من أي متصفح ويب. لإعادة ضبط هاتفك عن بُعد باستخدام ميزة “العثور على جهازي”:
- افتح العثور على جهازي في متصفح الويب الخاص بك.
- حدد رمز الهاتف في الجزء العلوي من الصفحة.
- حدد محو الجهاز.
- اقرأ إخلاء المسؤولية الخاص بنا لمعرفة ما يحدث لبياناتك إذا اخترت محو جهازك.
- انقر فوق مسح الجهاز مرة أخرى لمسح جهازك عن بُعد.

بدلاً من ذلك ، يمكنك إعادة ضبط جهازك في وضع الريكوفري. قد يختلف الوصول إلى وضع الاسترداد بناءً على هاتف الأندرويد الذي لديك. لكن عادة ما يبدو كالتالي:
- لا بد لي من قطع الاتصال.
- اضغط مع الاستمرار على زر الطاقة وزر خفض الصوت (وربما زر رفع الصوت) في نفس الوقت.
- ثم اضغط على أزرار الصوت للتنقل في القائمة التي تظهر وتمييز وضع الريكوفري.
- اضغط على زر الطاقة للتأكيد.
في هذه المرحلة ، سيتم إعادة تشغيل الهاتف وعرض شاشة “لا توجد أوامر”.
تقوم بعض الهواتف بتحميل وضع الاسترداد تلقائيًا. قد تتطلب الأجهزة الأخرى الضغط على زري الطاقة ورفع الصوت في نفس الوقت لتحميل وضع الريكوفري.
مرة أخرى ، إذا كانت لديك أي أسئلة ، فارجع إلى الشركة المصنعة لهاتفك وقم بالتمهيد في وضع الريكوفري.
بمجرد الوصول إلى وضع الريكوفري، استخدم أزرار الصوت مرة أخرى للتنقل في القائمة. بعد ذلك:
- حدد مسح البيانات / إعادة ضبط المصنع.
- اضغط على زر التشغيل.
- حدد نعم لإعادة ضبط هاتفك وإعادة الدخول إلى وضع الاسترداد.
- قم بتمييز إعادة التشغيل الآن واضغط على زر الطاقة لتشغيل هاتفك بشكل طبيعي.
- الآن تمت إعادة ضبط إعدادات المصنع لهاتف الأندرويد.

في النهاية، لا تدع الغرباء يطلعون على صورك أو مقاطع الفيديو أو المعلومات المالية الخاصة بك.فلماذا تمنح فني الإصلاح فرصة؟ ، تجنب المفاجآت الخبيثة غير المقصودة.



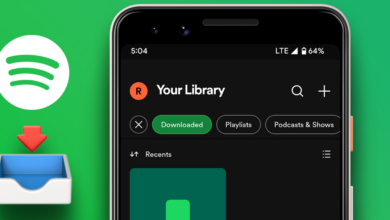
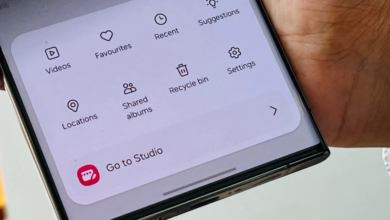
3 تعليقات