7 خطوات لإصلاح برنامج أدوبي فوتوشوب الذي لا يعمل على ويندوز (شرح بالصور)

هل تبحث عن طريقة لإصلاح برنامج أدوبي فوتوشوب؟ أنت في المكان الصحيح لمعرفة طريقة إصلاح برنامج أدوبي فوتوشوب الذي لا يعمل على ويندوز لعام 2023.
يعد أدوبي فوتوشوب الخيار الأول لتحرير الصور وتصميم الرسومات للعديد من الأشخاص. تتفوق الإعدادات المسبقة المتاحة وأدوات التحرير المتقدمة على معظم المنافسين. ولكن ماذا لو بدأت في التجمد، أو أصبحت غير مستجيبة، أو تعطلت بشكل متكرر؟
في معظم الحالات، لا يكون السبب متعلقًا ببرنامج أدوبي فوتوشوب، بل يتعلق بنظام ويندوز الذي يسبب مثل هذه المشكلات. لذلك، دعنا نلقي نظرة على بعض الطرق الفعالة لإصلاح المشكلات المتعلقة بـ أدوبي فوتوشوب على جهاز كمبيوتر يعمل بنظام ويندوز.
متطلبات النظام لبرنامج أدوبي فوتوشوب
يحتوي أدوبي فوتوشوب على متطلبات نظام محددة لضمان التشغيل السلس. إن الفهم الواضح لمتطلبات النظام هذه سيسمح لبرنامج فوتوشوب بالعمل بسلاسة.
فيما يلي مواصفات النظام اللازمة لتشغيل أدوبي فوتوشوب كما هو معلن:
- المعالج: معالج 64 بت.
- بطاقة الفيديو: ذاكرة GPU 1.5 جيجابايت على الأقل.
- ذاكرة الوصول العشوائي: 8 جيجابايت على الأقل من ذاكرة الوصول العشوائي.
- مساحة القرص الصلب: مساحة خالية على القرص الصلب تبلغ 20 جيجابايت على الأقل.
هذه مجرد نظرة عامة على الحد الأدنى من متطلبات النظام لبرنامج أدوبي فوتوشوب. إذا كنت تعمل مع ملفات كبيرة أو مشاريع فوتوشوب أكثر تعقيدًا، فقد تساعدك ترقية أجهزتك.
طريقة إصلاح برنامج أدوبي فوتوشوب الذي لا يعمل على ويندوز
1- تنفيذ بعض الإصلاحات العامة
هناك بعض الحلول السريعة لإصلاح المشكلات الشائعة في أدوبي فوتوشوب على ويندوز:
- لحل مشكلات البرامج المؤقتة، قم بإعادة تشغيل جهاز الكمبيوتر الخاص بك.
- حاول تحديث ويندوز يدويًا.
- أغلق أي تطبيقات قيد التشغيل أو غير ضرورية.
إذا لم تحل هذه الإصلاحات العامة مشكلة فوتوشوب التي تواجهها، ففكر في تجربة حل أكثر تحديدًا.
2- قم بإزالة كافة الإضافات الخاصة بطرف ثالث
توفر الوظائف الإضافية للجهات الخارجية بعض الميزات المتقدمة لبرنامج فوتوشوب. يعمل المطورون حول العالم على تحسين تجربة تحرير الصور بشكل عام. ومع ذلك، يمكن أن تتداخل المكونات الإضافية غير المبرمجة بشكل جيد مع فوتوشوب.
لحل هذه المشكلة، قم بإلغاء تثبيت جميع الإضافات التابعة لجهات خارجية لأجل إصلاح مشكلات أدوبي فوتوشوب. إليك الطريقة:
- انتقل إلى مجلد إضافات أدوبي فوتوشوب على جهاز الكمبيوتر الخاص بك. يعتمد هذا الموقع على إصدار فوتوشوب ونظامك. بالنسبة لبرنامج أدوبي فوتوشوب 2023 المسار هو:
C:\Program Files\Adobe\Adobe Photoshop 2023\Plug-ins
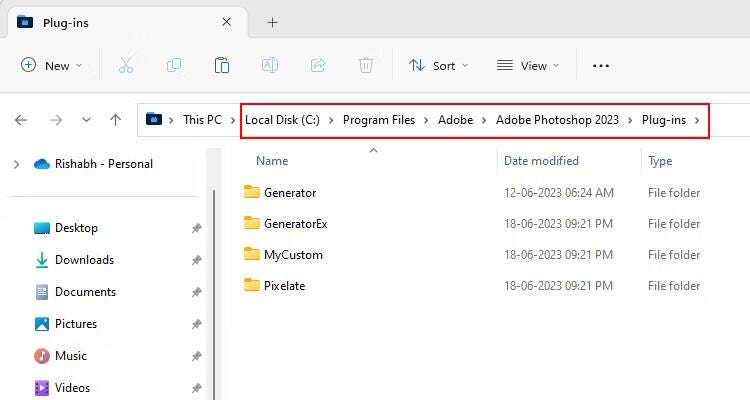
- انقل مؤقتًا جميع الإضافات التابعة لجهات خارجية من مجلد الإضافات إلى موقع آخر.
- الآن أعد تشغيل أدوبي فوتوشوب.
لسبب ما طُلب مني نقل المجلد الذي يحتوي على المكونات الإضافية إلى مجلد آخر. بعد إعادة التشغيل، انقل مجلدات البرنامج المساعد واحدًا تلو الآخر. بهذه الطريقة، يمكنك معرفة أي امتداد تابع لجهة خارجية يسبب المشكلة.
3- إصلاح أدوبي فوتوشوب عبر تحديثه
تُصدر أدوبي تحديثات تدريجية بشكل متكرر على مدار العام لمعالجة الأخطاء وإصلاح مشكلات التوافق في أدوبي فوتوشوب. لذا، إذا مر وقت طويل منذ آخر تحديث لتطبيقك، فستفقد بعض التصحيحات التي تساعد في إصلاح الخطأ الذي تواجهه.
لتحديث أدوبي فوتوشوب على ويندوز، اتبع الخطوات التالية:
- قم بتشغيل أدوبي فوتوشوب على نظامك.
- بمجرد الفتح، انتقل إلى علامة التبويب “تعليمات” في الجزء العلوي من الواجهة.
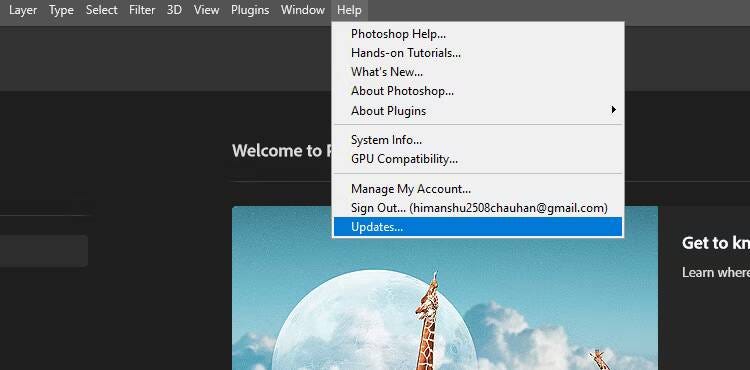
- حدد خيار التحديث من القائمة المنسدلة.
- في حالة توفر تحديث، سيطالبك التطبيق بالتحديث. اتبع معالج الترقية لاستبدال الإصدار الأقدم من أدوبي فوتوشوب.
- بعد تحديث أدوبي فوتوشوب، أغلق أدوبي فوتوشوب وأعد فتحه.
ابدأ أولاً في إنشاء مشروع جديد ثم احفظه. إذا تلقيت خطأ أثناء القيام بذلك، فانتقل إلى الإصلاح التالي.
4- تحقق من الإعدادات المسبقة التالفة
هناك العديد من إعدادات أدوبي فوتوشوب المسبقة المفيدة المتاحة على الإنترنت. باستخدام الإعدادات المسبقة الصحيحة، يمكنك تحسين صورك بنقرة واحدة فقط. ومع ذلك، في بعض الحالات، يمكن أن يؤدي إلى إتلاف الإعدادات المسبقة وتعطل التطبيق.
نصيحة: إذا كنت تريد الاحتفاظ بالإعدادات المسبقة المخصصة، فقم بعمل نسخة احتياطية أولاً. انتقل إلى مجلد الإعدادات المسبقة في دليل تثبيت أدوبي فوتوشوب وانسخ جميع الملفات إلى مكان آمن.
الآن بعد أن حصلت على نسخة احتياطية، إليك طريقة التحقق من الإعدادات المسبقة التالفة في أدوبي فوتوشوب:
- اضغط على Win + R لفتح مربع الحوار Run واكتب:
%appdata%\Adobe\Adobe Photoshop 2023\Presets
- إذا كنت تستخدم إصدارًا أقدم، فاستبدل الإصدار بالمسار المحدد (مثل أدوبي فوتوشوب 2023).
- اضغط على Enter لفتح دليل إعدادات أدوبي فوتوشوب المسبقة.
- حدد موقع وحذف جميع مجلدات الإعدادات المسبقة المثبتة مؤخرًا. يؤدي هذا الإجراء إلى إزالة الإعداد المسبق من أدوبي فوتوشوب.
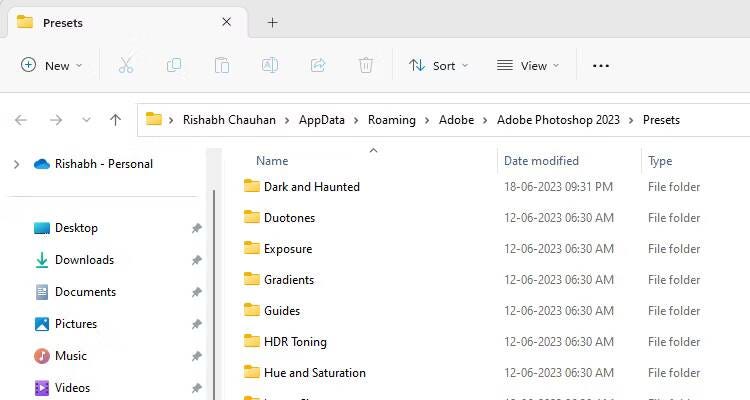
هذا كل شئ. إذا كان فوتوشوب يعمل بشكل جيد مع الإعداد المسبق المحذوف، فإنه يشير إلى خطأ تلف تم تعيينه مسبقًا.
5- استخدم أداة Adobe Creative Cloud Cleaner Tool
تم تصميم أداة Adobe Creative Cloud Cleaner بشكل أساسي للتطبيقات التي توفرها Adobe لعملائها. على سبيل المثال، يمكن استخدام هذه الأداة في أدوبي فوتوشوب و Illustrator و Acrobat DC وما إلى ذلك.
تساعد هذه الأداة في تنظيف ملفات التثبيت التالفة لتطبيقات Adobe Creative Cloud. نوصي باستخدام هذه الأداة إذا كنت بحاجة إلى مزيد من الدعم لبرنامج أدوبي فوتوشوب على جهاز الكمبيوتر الخاص بك.
لاستخدام أداة Adobe Creative Cloud Cleaner، اتبع الخطوات التالية:
- انتقل إلى موقع Adobe Help Center على الويب وانتقل لأسفل.
- افتح القائمة المنسدلة بجوار تصفية حسب وحدد ويندوز. انقر فوق الزر “تنزيل الآن”.
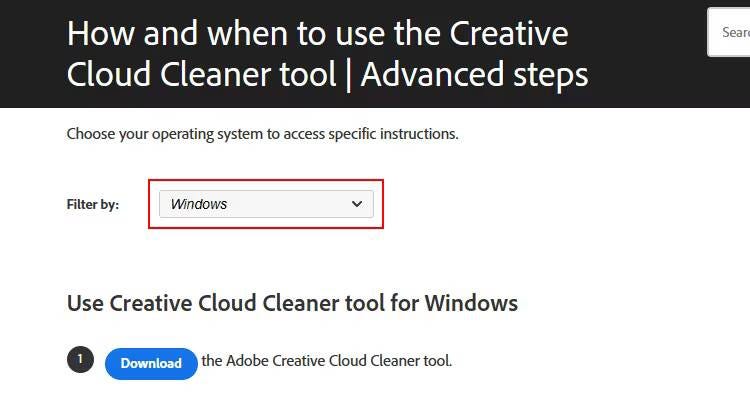
- ثم أغلق أدوبي فوتوشوب وقم بتشغيل ملف AdobeCreativeCloudCleanerTool.exe كمسؤول.
- ستظهر نافذة سطر الأوامر. اكتب الحرف “e” هناك واضغط على Enter.
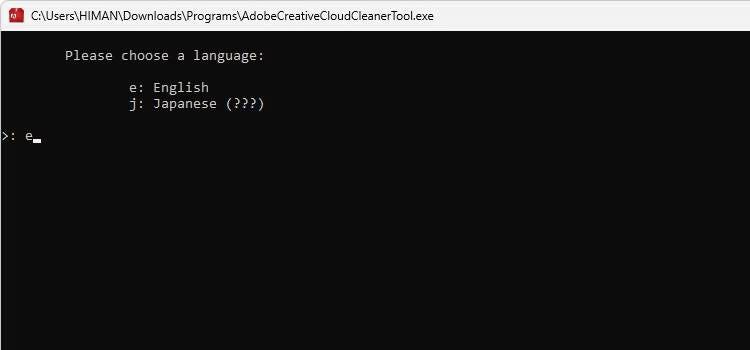
وبالمثل، اتبع التعليمات التي تظهر على الشاشة لمسح إدخال تثبيت أدوبي فوتوشوب.
طريقة استخدام أداة إعادة التلوين التوليدي في أدوبي إليستريتور (شرح بالصور)
6- إعادة تعيين إعدادات أدوبي فوتوشوب لأجل الإصلاح
يوفر أدوبي فوتوشوب العديد من الإعدادات لتخصيص التطبيق لتحسين الأداء وسهولة الاستخدام. لذلك إذا تعطل تطبيقك أو لم تفتح ملفات فوتوشوب، فربما تكون قد غيرت الإعدادات بشكل غير صحيح.
بعد إجراء إعادة التعيين، ستعود الإعدادات إلى حالتها الأصلية. سيؤدي هذا إلى إصلاح أي تكوين قد يكون سببًا في حدوث مشكلة أدوبي فوتوشوب.
إليك طريقة إعادة تعيين تفضيلات أدوبي فوتوشوب على ويندوز:
- اضغط على Win + R لفتح مربع الحوار Run واكتب ما يلي في مربع النص:
%appdata%/Adobe
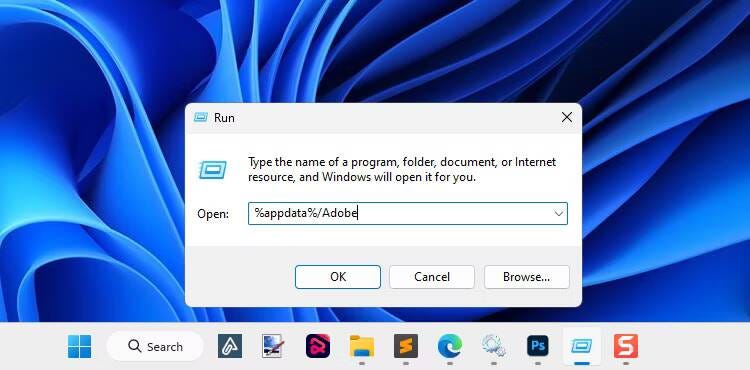
- اضغط على Enter لتشغيل الأمر. سيؤدي هذا إلى فتح مستكشف ويندوز.
- انقر نقرًا مزدوجًا فوق المجلد الذي يحتوي على الإصدار الحالي من أدوبي فوتوشوب. يستخدم هذا الدليل إصدار 2023.
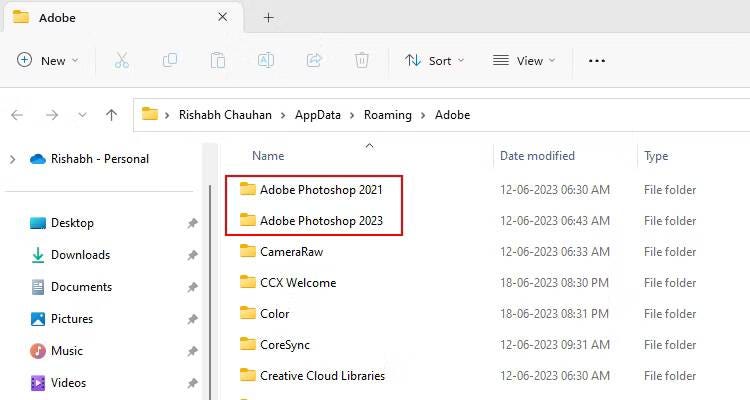
- ثم انقر نقرًا مزدوجًا فوق المجلد المسمى “تفضيلات أدوبي فوتوشوب [الإصدار]” مرة أخرى.
- اضغط على Ctrl + A لتحديد وحذف جميع الملفات في مجلد التفضيلات. سيؤدي هذا إلى استعادة إعدادات أدوبي فوتوشوب إلى حالتها الافتراضية.
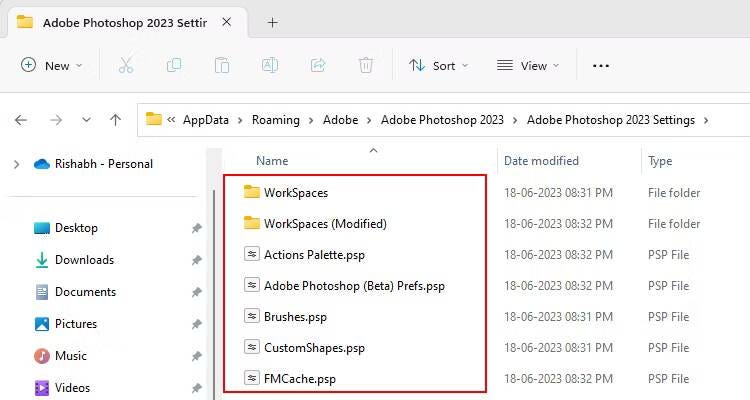
إذا كنت تستخدم الإصدار التجريبي، فيرجى إلغاء تثبيته تمامًا. توفر النسخة التجريبية بعض الميزات قيد التطوير، ولكنها قد تقدم أحيانًا أخطاء وأعطال جديدة.
طريقة استخدام Generative Fill لإصلاح الحواف الخشنة والهالات في الفوتوشوب
7- تعديل خدمات ويندوز لإصلاح أدوبي فوتوشوب
هل تواجه أعطالًا متكررة في أدوبي فوتوشوب؟ الحل البسيط هو تغيير بعض خدمات ويندوز. غالبًا ما يؤدي إعداد خدمات ويندوز إلى حل العديد من المشكلات مع أدوبي فوتوشوب وتطبيقات الرسومات على ويندوز. لماذا لا تجربها؟
إليك طريقة تعطيل خدمات ويندوز على جهاز الكمبيوتر الخاص بك:
- افتح تطبيق خدمات ويندوز.
- انقر بزر الماوس الأيمن فوق خدمة ويندوز Image Acquisition (WIA). تظهر قائمة السياق. حدد إعادة تشغيل.
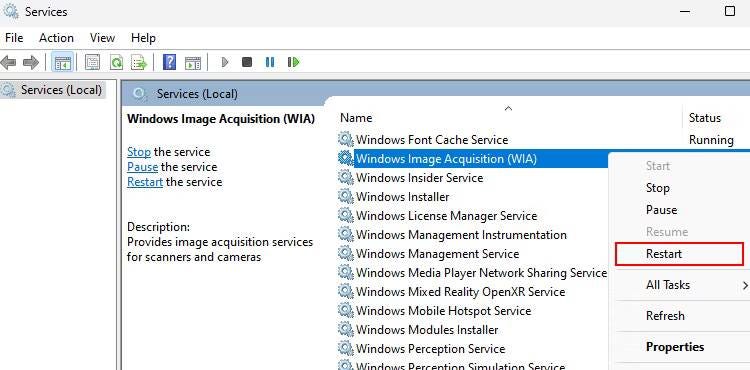
- أعد تكرار نفس الخطوات للخدمات التالية: Windows Font Cache Service و Application Information و Program Compatibility Assistant Service
- ثم أعد تشغيل أدوبي فوتوشوب ومعرفة ما إذا كان يعمل.
إذا فشلت إعادة تشغيل خدمة ويندوز، فأعد تثبيت أدوبي فوتوشوب على جهاز الكمبيوتر الخاص بك. سيؤدي هذا إلى إعادة تعيين بيانات التطبيق التالفة وإعادة تعيين الإعدادات إلى حالتها الافتراضية.
طريقة استخدام Generative Fill لإصلاح الحواف الخشنة والهالات في الفوتوشوب
يمكن إصلاح أدوبي فوتوشوب بسهولة
أفضل جزء هو أنه حتى لو لم تكن خبيرًا في التكنولوجيا، فهناك العديد من الطرق لاستكشاف مشكلات أدوبي فوتوشوب وإصلاح البرنامج على ويندوز.
عادةً ما يكون تشغيل الأداة المساعدة Adobe Creative Cloud Cleaner كافيًا. إذا لم يكن الأمر كذلك، فيمكنك إعادة تعيين جميع إعدادات فوتوشوب الافتراضية والتحقق منها.





تعليق واحد