أفضل 5 ميزات لتحرير ملفات PDF في حواسيب الماك

هل تبحث عن طريقة لتحرير ملفات PDF في حواسيب الماك؟ أنت في المكان الصحيح لمعرفة قائمة أفضل 5 ميزات لتحرير ملفات PDF في حواسيب الماك لعام 2023.
تتمتع أجهزة كمبيوتر الماك بالعديد من الميزات لتحرير ملفات PDF بطرق مختلفة، يعتمد بعضها على تطبيق Preview المدمج، وإعادة ترتيب الصفحات وحذفها، وإضافة التعليقات والملاحظات، وما إلى ذلك.
وفي الوقت نفسه، يمكنك دمج ملفات متعددة في ملف PDF واحد مباشرةً من تطبيق Finder، ويتمتع سفاري بالقدرة على حفظ صفحات الويب القابلة للقراءة كملفات PDF بدون إعلانات أو فوضى.
فيما يلي أهم الميزات المتوفرة على أجهزة كمبيوتر الماك لتسهيل تحرير ملفات PDF.
أفضل 5 ميزات لتحرير ملفات PDF في حواسيب الماك
1- احفظ صفحة الويب بصيغة PDF
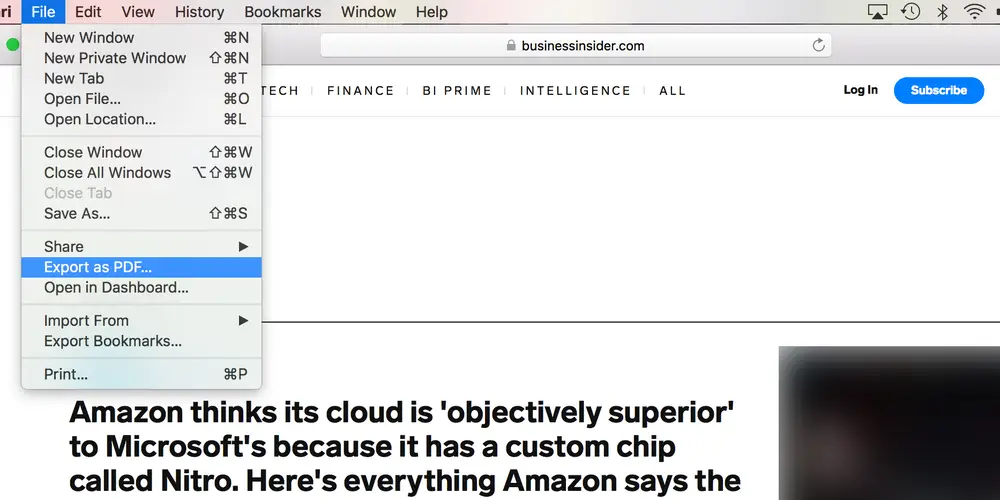
إذا كنت ترغب في حفظ صفحة ويب كملف PDF خالٍ من الإعلانات في سفاري، فيمكنك القيام بذلك على جهاز الماك الخاص بك باتباع هذه الخطوات، ولكن من المهم التأكد من تحديث سفاري:
- افتح سفاري وانتقل إلى الصفحة التي تريد حفظها.
- قبل حفظ الصفحة كملف PDF، يجب عليك إزالة جميع الأجزاء المهمة مثل الإعلانات والأجزاء الأخرى غير المرغوب فيها، وترك المعلومات المهمة فقط. للقيام بذلك، انقر فوق رمز Reader View على الجانب الأيسر من شريط العناوين لفتح الصفحة في Reader View.
- سيؤدي هذا على الفور إلى إعادة فتح الصفحة في عرض القراءة مع المقالة فقط على الصفحة.
- عندما تفتح صفحة في Reader View، يتم حفظ ما تراه على شاشتك فقط كملف PDF.
- لحفظ الصفحة، انقر فوق الزر “ملف” وستظهر قائمة بالخيارات.
- انقر فوق “تصدير بتنسيق PDF”.
- عندما تظهر النافذة المنبثقة File Export، اختر موقعًا لحفظ ملف PDF، وامنح الملف اسمًا جديدًا أو اترك الاسم الافتراضي كعنوان صفحة الويب، وانقر فوق Save.
سيتم حفظ ملف PDF في المجلد المحدد. كما سيتم إنشاء نسخة PDF من صفحة الويب. يسهل تخزين الصفحات بهذه الطريقة قراءتها في أي وقت على جهاز الكمبيوتر الخاص بك، كما يسهل طباعتها على الورق.
أفضل 5 تطبيقات ChatGPT لتحليل مستندات وملفات PDF
2- إضافة وتحرير نص في ملفات PDF على الماك

افتح ملف PDF في المعاينة للماك، إذا كان الملف يحتوي على حقول نصية قابلة للتحرير، فانقر داخل الحقل وابدأ في كتابة المعلومات التي تريد إضافتها. ثم حرك مؤشر الماوس فوق أحد الحقول لترى أن الحقل الفارغ في ملف PDF قابل للتحرير. إذا تغير لون الحقل إلى اللون الأزرق، يمكنك إدخال النص مباشرة في ملف PDF نفسه. عند الانتهاء، انقر فوق الزر “ملف” وانقر فوق “حفظ” لحفظ كافة التغييرات.
إذا كان ملف PDF لا يحتوي على حقول قابلة للتحرير، فانسخ النص من ملف PDF وألصقه في تطبيق Pages للماك أو محرر مستندات جوجل لإضافة معلومات في الحقول المخصصة.
لكي تفعل هذا، اتبع هذه الخطوات:
- في تطبيق Preview، انقر فوق علامة التبويب Tools وحدد خيار Text Highlight.
- ثم حدد النص باستخدام المؤشر.
- أضف نصًا جديدًا إلى المستند عن طريق نسخ النص ولصقه في مستند جديد.
- احفظ المستند كملف PDF جديد.
أفضل 5 أدوات لتعديل ملفات PDF في عام 2023
3- أضف توقيعك إلى ملفات PDF
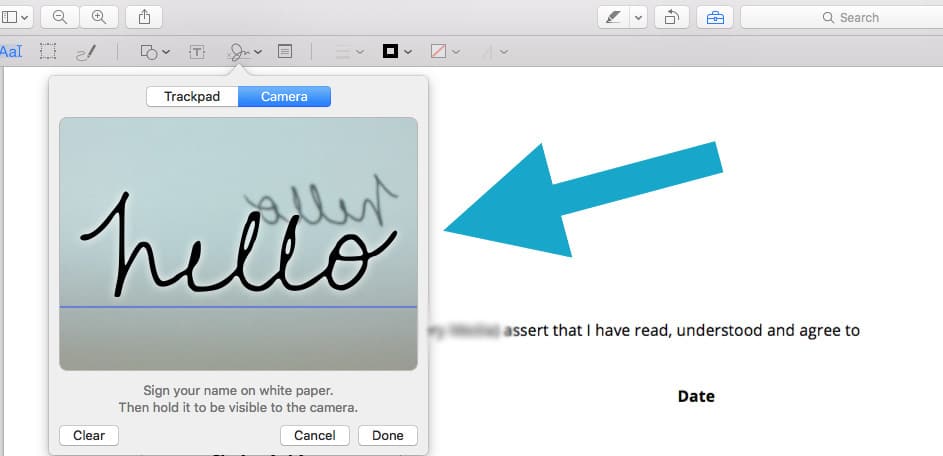
لإضافة توقيع إلى مستند PDF، انقر فوق الخيار Signature من قائمة Comment وقم بما يلي:
- ستظهر شاشة يمكنك من خلالها إضافة توقيعك، لذا انقر فوق الزر “انقر هنا للبدء”.
- انقر فوق علامة التبويب “آيفون” وسيُطلب منك إدخال توقيعك. سيظهر شريط التوقيع على شاشة آيفون حيث يمكنك كتابة توقيعك وسيتم نقله تلقائيًا إلى تطبيق المعاينة على جهاز كمبيوتر الماك الخاص بك. بعد التوقيع، انقر فوق الزر تم للحفظ.
- سترى رمز التوقيع في الشريط أعلى تطبيق المعاينة، انقر فوقه للكشف عن مربع به توقيعك. انقر فوق التوقيع في المربع لإضافته إلى المستند الخاص بك. يمكنك سحبه لإعادة وضعه في المستند واستخدام المؤشر لتغيير حجمه.
إليك أفضل 5 مواقع لتحرير PDF أون لاين و مجاناً
4- إضافة الصور إلى ملفات PDF

لا تسمح المعاينة رسميًا للمستخدمين بإضافة الصور إلى مستندات PDF. ومع ذلك، إليك طريقة لمساعدتك في إضافة الصور إلى ملفات PDF الخاصة بك.
- افتح تطبيق Finder على جهاز الماك الخاص بك.
- ابحث عن المجلد الذي يحتوي على الصور التي تريد إضافتها إلى ملف PDF الخاص بك.
- انقر بزر الماوس الأيمن فوق الصورة وحدد (فتح باستخدام) وحدد (معاينة).
- عندما تظهر الصورة في تطبيق Preview، اضغط على الزرين (Command و A) على لوحة المفاتيح.
- انقر فوق هذا الاختصار لتحديد صورة لإرفاقها بملف PDF.
- اضغط على الزر (Command و C) لنسخ الصورة المحددة.
- اضغط على زري Command و V للصق الصورة المنسوخة. نسخة جديدة تحل محل الصورة الأصلية.
هذه الطريقة غريبة بعض الشيء، لكنها الطريقة الوحيدة لإعداد صورة لإرفاقها بملف PDF باستخدام تطبيق المعاينة. بغض النظر عن حقيقة أن كلتا الصورتين متماثلتان، فإن الصورة الأخرى التي تقوم بإدراجها تتحول إلى صورة يمكنك إضافتها بسهولة إلى ملف PDF الخاص بك.
بمجرد الانتهاء من هذا الجزء، اتبع الخطوات أدناه لإضافة صور إلى ملف PDF معين:
- اضغط على الزر (Command و C) لنسخ الصورة التي تم إنشاؤها في المعاينة.
- أغلق نافذة المعاينة وافتح مستند PDF بشكل طبيعي في تطبيق المعاينة.
- ثم انتقل إلى قسم إضافة الصور إلى PDF.
- اضغط على الزرين (Command و V) لإدراج الصورة في ملف PDF المحدد.
أفضل 5 إضافات كروم لتحرير ملفات PDF مجاناً
5- دمج الملفات في PDF
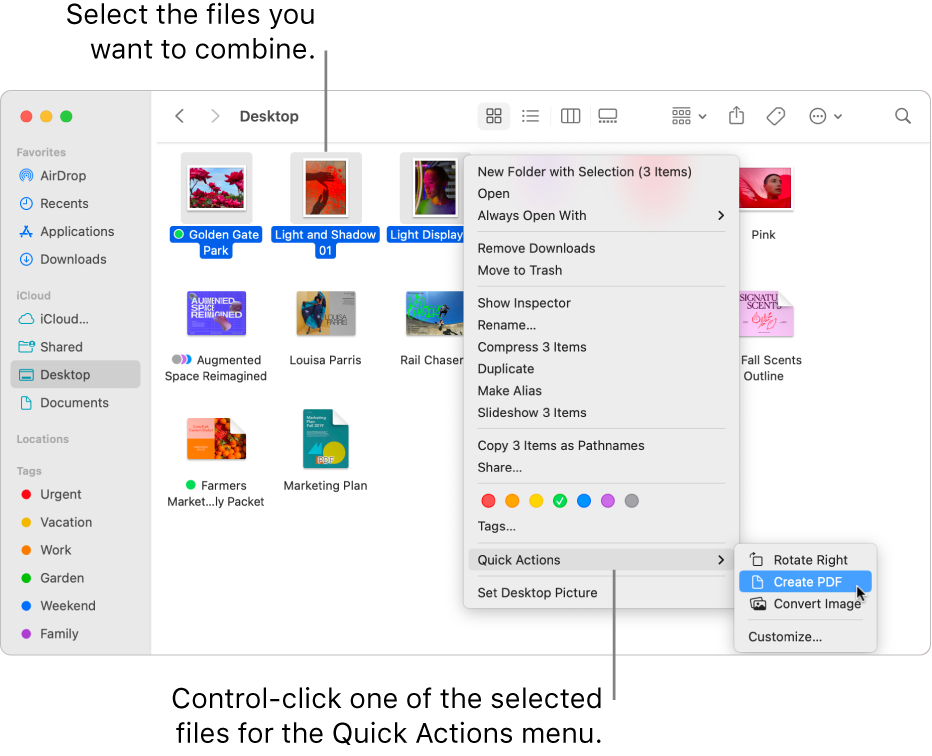
يمكنك دمج ملفات متعددة بسرعة في ملف PDF واحد من سطح المكتب أو الباحث عن طريق اتباع الخطوات التالية:
- انتقل إلى تطبيق Finder.
- حدد كل الملفات التي تريد تضمينها في ملف PDF.
- انقر بزر الماوس الأيمن فوق الملفات المحددة وحدد إجراءات سريعة> إنشاء ملف PDF.
- يقوم Finder تلقائيًا بإنشاء ملف بنفس الاسم مثل أول ملف محدد يحتوي على جميع الملفات المحددة.
كانت هذه قائمتنا أفضل 5 ميزات لتحرير ملفات PDF في حواسيب الماك لعام 2023.





تعليق واحد