طريقة البحث عن مكان صورة خلفية سطح المكتب في نظام ويندوز 11 (شرح بالصور)

يرغب بعض المستخدمين في تخصيص خلفية سطح مكتب ويندوز 11 مع تطبيقات تحرير الصور المتقدمة. ومع ذلك، لا يُظهر قسم الإعدادات في تطبيق الإعدادات مسار المجلد لموضوعات الخلفية التي تم تحميلها من موقع مايكروسوفت. ولا يمكنني العثور على موقع خلفية ويندوز 11 الافتراضي هناك.
إذا كنت لا تعرف المجلد الموجود به خلفية سطح المكتب، فلا يمكنك تحرير خلفية سطح المكتب. لذلك، سننظر هنا في بعض الطرق المختلفة لمعرفة مكان خلفية سطح المكتب الحالية. إليك طريقة معرفة مكان استخدام الصورة كخلفية لسطح المكتب الحالية في ويندوز 11:
1- طريقة التحقق من مكان الخلفية باستعمال أمر التشغيل
مربع الحوار “تشغيل” هو تطبيق مضمن يتيح لك الوصول إلى المجلدات والملفات في File Explorer. يمكنك استخدام بعض الأوامر البديلة للعثور على ملفات الخلفية الموجودة حاليًا على سطح مكتب ويندوز. يفتح أحد الأوامر المجلد الذي يحتوي على الخلفيات ويمكن للأمر الآخر فتح الصورة في تطبيق التحرير المفضل لديك.
إليك طريقة العثور على خلفية سطح المكتب باستخدام أمري تشغيل:
- انقر بزر الماوس الأيمن فوق زر قائمة ابدأ في ويندوز على شريط المهام وحدد تشغيل.
- لفتح المجلد الذي يحتوي على صورة الخلفية الحالية، أدخل الأمر التالي وانقر فوق موافق.
%AppData%\Microsoft\Windows\Themes\CachedFiles
- سيتم فتح مجلد CachedFiles مع صورة الخلفية الحالية. انقر نقرًا مزدوجًا فوق خلفية الشاشة لفتحها في عارض الصور الافتراضي (ربما الصور).
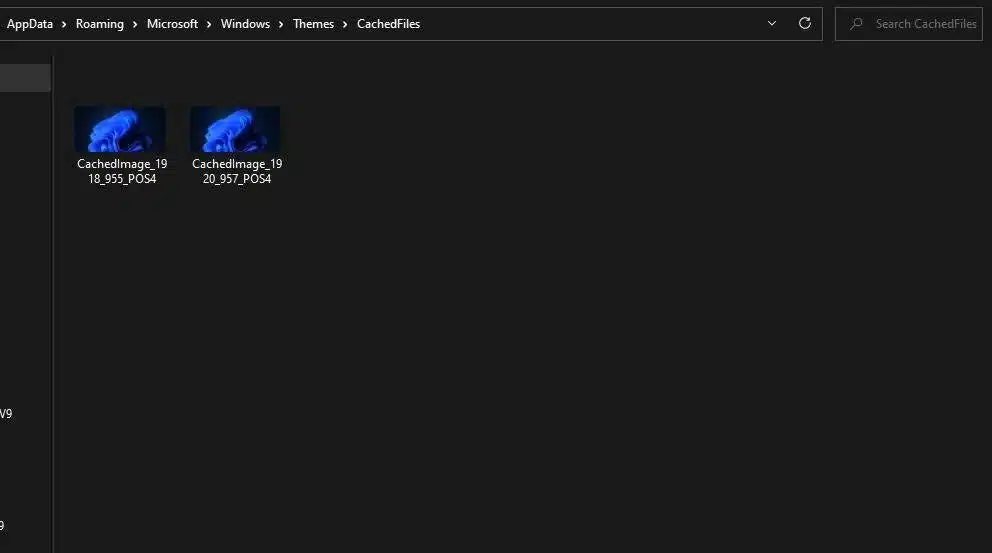
- بدلاً من ذلك، اكتب الأمر التالي واضغط على Enter لفتح الموقع الحالي لصورة الخلفية.
%AppData%\Microsoft\Windows\Themes\TranscodedWallpaper
- ثم حدد محرر الصور الذي تريد فتح ملف الخلفية من قائمة اختيار التطبيق وانقر فوق موافق. إذا لم تتمكن من العثور على التطبيق الذي تريد استخدامه، فانقر فوق البحث عن تطبيق آخر على هذا الكمبيوتر، وحدد محررًا، وانقر فوق فتح.
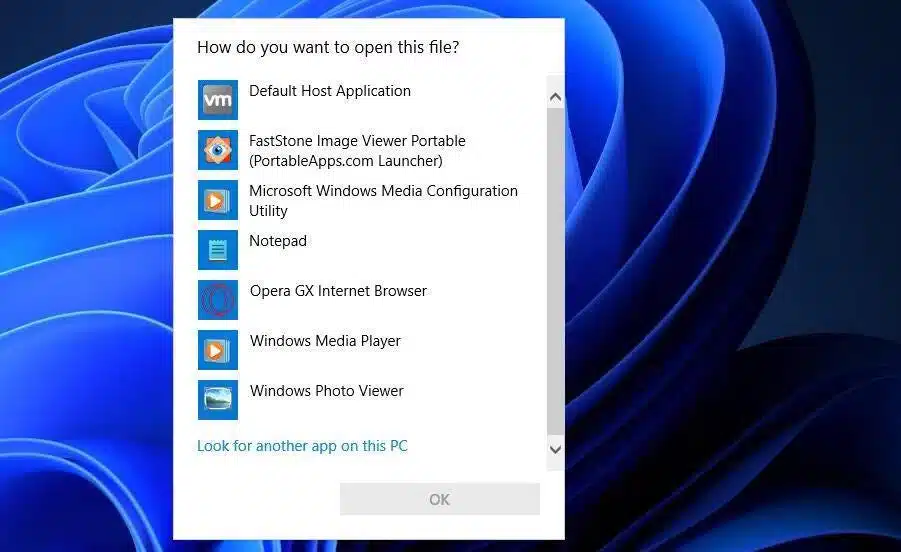
2- طريقة العثور على المجلد الذي يحتوي على كافة خلفيات سطح المكتب للثيم الحالي
سيساعدك أمر التشغيل أعلاه في العثور على خلفية الشاشة الموجودة حاليًا على سطح المكتب. ومع ذلك، فإن سمات ويندوز Slideshow لها خلفيات متعددة. إذا كان لديك سمة عرض شرائح الخلفية مثبتة، يمكنك العثور على جميع صور الخلفية عن طريق فتح المجلد الذي يحتوي على صور الخلفية مثل هذا:
- قم بالوصول إلى مدير الملفات والمجلدات باستخدام اختصار لوحة المفاتيح Win + E.
- ثم أدخل مسار الاستبدال التالي في شريط عنوان المجلد:
C:\Users\<user folder>\AppData\Local\Microsoft\Windows\Themes
- انقر لفتح مجلد النسق الذي تستخدمه.
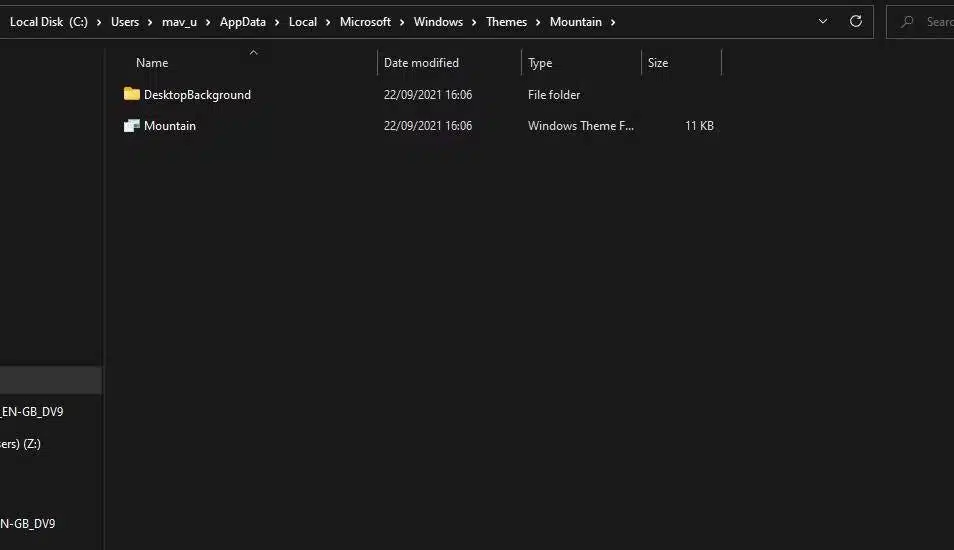
- ثم افتح المجلد الفرعي DesktopBackground الذي يحتوي على جميع صور السمات.
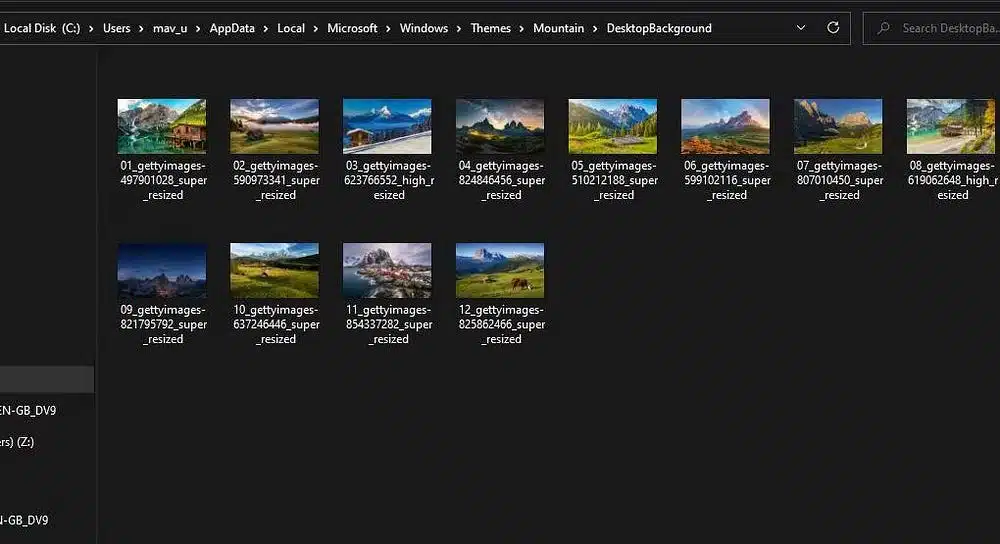
يمكنك الآن فتح جميع صور خلفية سمات ويندوز من هذا المجلد. لاحظ أنه يجب عليك تغيير <مجلد المستخدم> في المسار أعلاه إلى اسم مجلد المستخدم الفعلي. كما يحتوي مجلد Themes الذي تم فتحه بواسطة المسار على دليل لجميع سمات ويندوز التي تم تحميلها.
طريقة مزامنة جهاز أندرويد مع نظام ويندوز
3- طريقة معرفة مكان خلفية سطح المكتب باستخدام باورشل
باورشل هو تطبيق سطر أوامر مفيد للعديد من الأغراض. للعثور على خلفية الشاشة قيد الاستخدام في باورشل، قم بتشغيل أمر عام يعرض المسار الكامل للمجلد. إليك طريقة العثور على الخلفية باستخدام هذا الأمر:
- افتح بحث ويندوز باستخدام Win + S.
- ثم أدخل مصطلح بحث باورشل.
- قم بتشغيل باورشل كمسؤول بالنقر فوق تشغيل كمسؤول أعلى نتيجة البحث المناسبة.
- ثم حدد النص واضغط على Ctrl + C لنسخ أمر باورشل العام.
$TIC=(Get-ItemProperty ‘HKCU:\Control Panel\Desktop’ TranscodedImageCache -ErrorAction Stop).TranscodedImageCache [System.Text.Encoding]::Unicode.GetString($TIC) -replace ‘(.+)([A-Z]:[0–9a-zA-Z\\])+’,’$2'
- اضغط على Ctrl + V للصق هذا الأمر في باورشل.
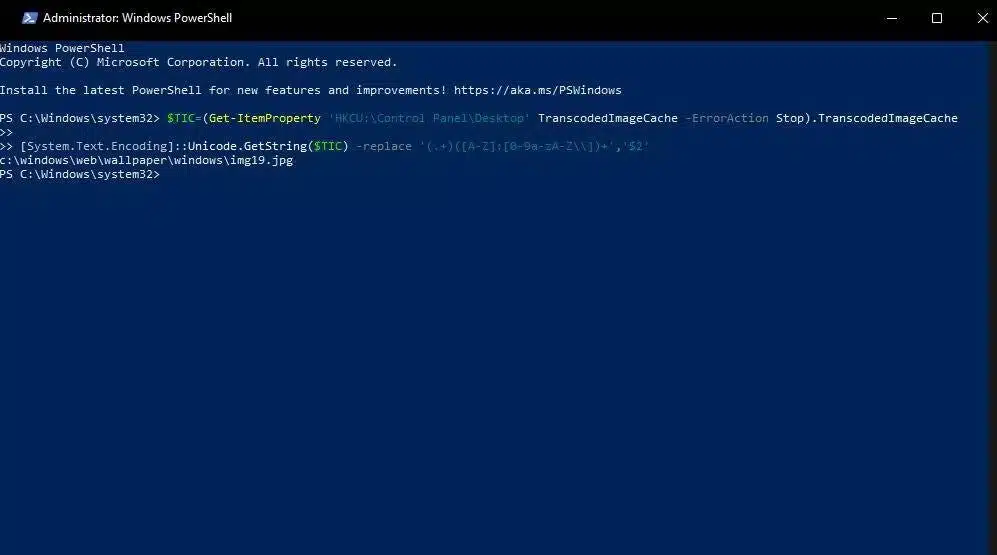
- ثم اضغط على Enter لتشغيل الأمر.
يمكنك رؤية مسار المجلد لخلفية سطح المكتب في باورشل أسفل الأمر المنفذ مباشرة. انسخه وافتح المستكشف. ثم الصق المسار في شريط العناوين واضغط على Enter لفتح الصورة في عارض الصور الافتراضي.
بدلاً من ذلك، يمكنك فتح مجلد الملف بدلاً من ذلك. قم بإزالة اسم الملف في نهاية المسار في File Explorer. اضغط على Enter لفتح مجلد يمكنك من خلاله فتح صورة. انقر بزر الماوس الأيمن فوق صورة الخلفية، وحدد فتح باستخدام، وحدد التطبيق المناسب.
أفضل 5 برامج لتنظيم الصور لنظام ويندوز
4- طريقة العثور على موقع الخلفية باستخدام محرر التسجيل
تحتوي سلسلة خلفية الشاشة في التسجيل على المسار الكامل لخلفية سطح المكتب الحالية. لذا يمكنك معرفة مكان الخلفية بالنظر إلى حقل بيانات القيمة لهذا الصف. للعثور على المسار إلى خلفية سطح المكتب باستخدام تطبيق محرر التسجيل:
- أولاً، ابحث عن محرر التسجيل بفتح مربع بحث ويندوز وكتابة regedit.
- ثم حدد تطبيقًا موجودًا لفتح محرر التسجيل.
- أدخل المسار التالي لمفتاح تسجيل سطح المكتب في شريط العناوين.
Computer\HKEY_CURRENT_USER\Control Panel\Desktop
- انقر نقرًا مزدوجًا فوق سلسلة WallPaper في مفتاح سطح المكتب.
- ثم انسخ مسار الخلفية في حقل بيانات القيمة.
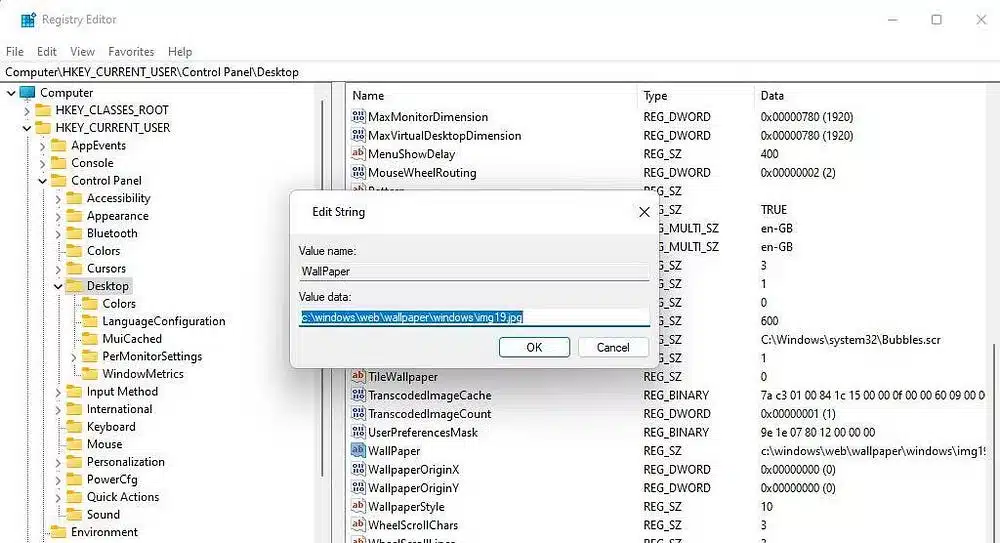
- انقر فوق “موافق” للخروج من نافذة السلاسل وإغلاق محرر التسجيل.
- ثم افتح File Explorer وأدخل مسار المجلد المنسوخ للانتقال إلى موقع صورة الخلفية.
- يحتوي السجل أيضًا على العديد من الأسطر التي تخزن المسارات لخلفيات سطح المكتب المثبتة مسبقًا. حتى تتمكن من العثور على موقع الخلفية المحدد مسبقًا في هذه السطور. للقيام بذلك، انتقل إلى مفتاح سجل”خلفية الشاشة” Wallpapers.
HKEY_CURRENT_USER\Software\Microsoft\Windows\CurrentVersion\Explorer\Wallpapers
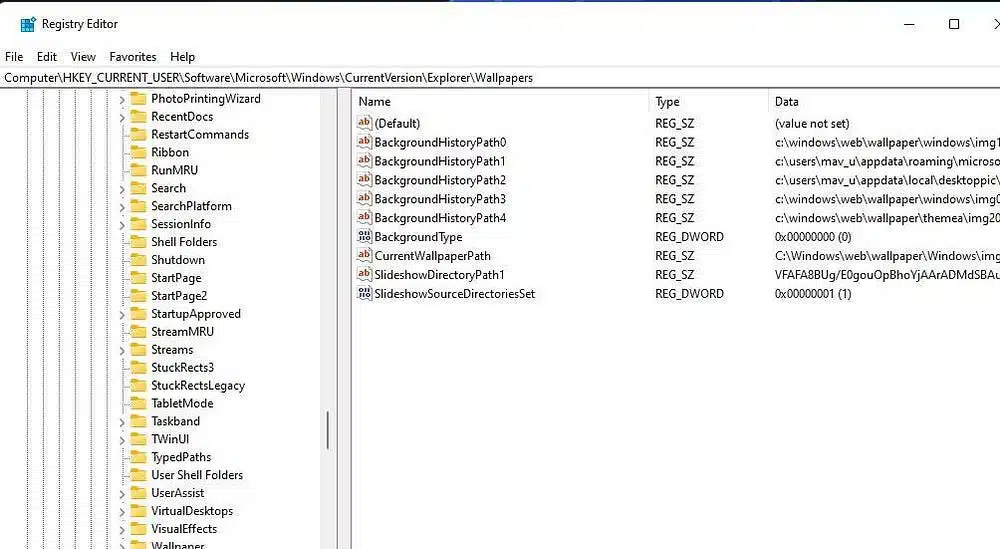
يحتوي مفتاح التسجيل المكون على 5 أسطر مرقمة من BackgroundHistoryPath. انقر نقرًا مزدوجًا فوق سطر BackgroundHistoryPath0 أو 1 أو 2 أو 3 أو 4 لعرض حقل بيانات القيمة الخاص به. ثم انسخ مسار الخلفية والصقه في شريط عنوان File Explorer.
5- طريقة إضافة خيار مسار خلفية سطح المكتب إلى قائمة السياق
يمكن الوصول إلى الخلفيات مباشرة باستخدام خيار قائمة السياق لفتح المجلد الذي يحتوي على خلفية سطح المكتب الحالية. بالطبع، لا تحتوي قائمة سياق ويندوز 11 على مثل هذا الاختصار، ولكن يمكنك استخدام Winaero Tweaker المجاني لإضافة خيار مفيد. فيما يلي طريقة استخدامه لإضافة اختصارات موقع خلفية سطح المكتب إلى قائمة السياق:
- افتح صفحة تحميل Winaero Tweaker هذه.
- انقر فوق Download Winaero Tweaker للحصول على الملف المضغوط (ZIP).
- ثم قم بتثبيت البرنامج.
- ثم انقر نقرًا مزدوجًا فوق فئة الإعدادات في قائمة السياق في نافذة Winaero Tweaker.
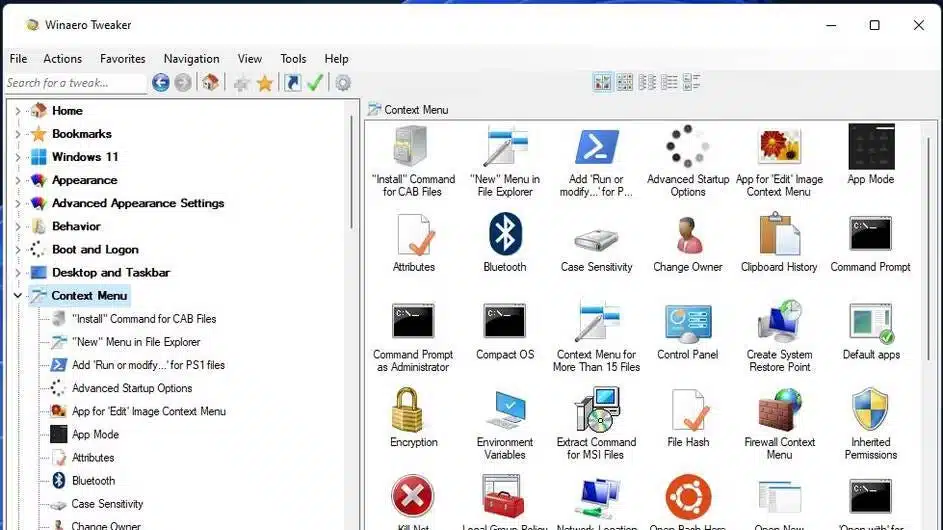
- حدد إعدادات الخلفية الخاصة بك.
- ثم حدد مربع الاختيار “إضافة موقع خلفية الشاشة إلى قائمة السياق” أو “Add Wallpaper Location to Context Menu” في قائمة السياق.
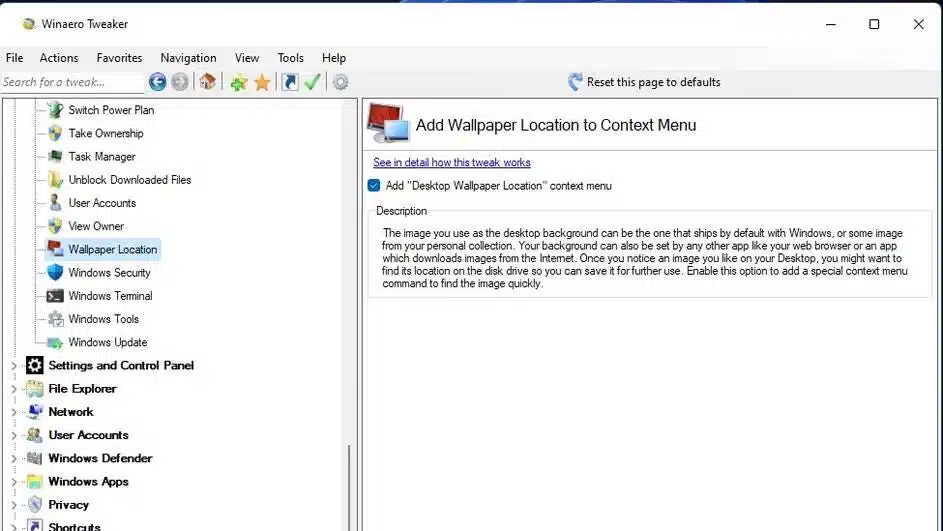
- أغلق أداة Winaero Tweak.
جرب خيارات جديدة في قائمة السياق. انقر بزر الماوس الأيمن فوق منطقة سطح مكتب ويندوز 11 وحدد إظهار الخيارات المتقدمة. ثم حدد خيار موقع الخلفية من القائمة الكلاسيكية. يفتح هذا الاختصار مجلد DesktopBackground للموضوع الذي تستخدمه، أو أحد مجلداته الفرعية في مجلد Wallpaper.
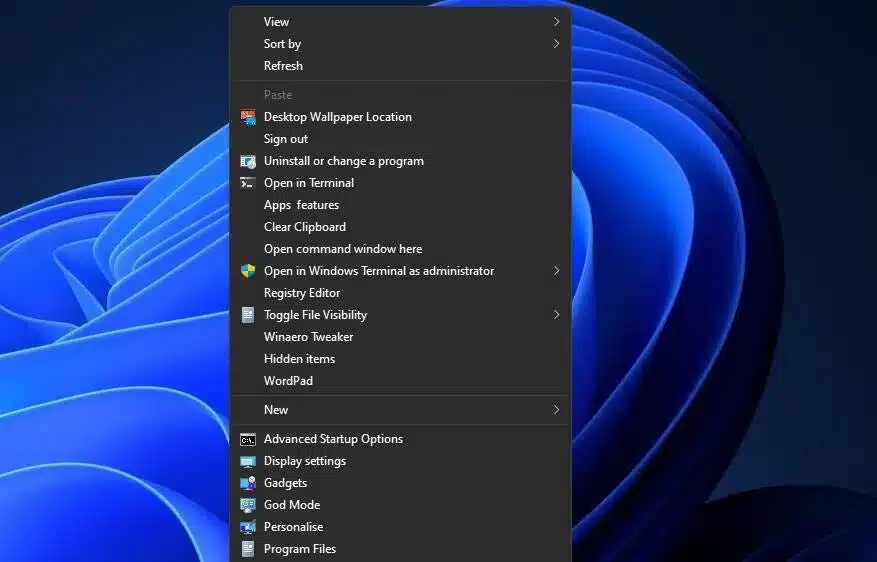
في النهاية، بمجرد العثور على خلفية سطح مكتب ويندوز 11 الحالية باستخدام إحدى الطرق المذكورة أعلاه، يمكنك تخصيصها حسب رغبتك. حسّن خلفيتك باستخدام أدوات الفلاتر والقص والتحرير في تطبيق الصور المدمج في ويندوز. أو قم بتزيين خلفية سطح المكتب بأفضل تطبيقات تحرير الصور المجانية مثل GIMP و Paint.NET و PhotoScapeX و Pixlr E.




