طريقة تسجيل فيديو لشاشة ويندوز 10 و11 باستعمال Xbox Game Bar بسهولة (شرح بالصور)
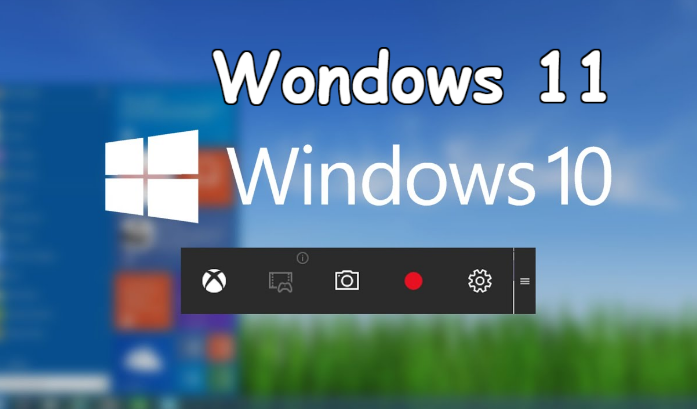
أحتاج إلى تسجيل مقطع فيديو لشاشة جهاز الكمبيوتر الخاص بي الذي يعمل بنظام ويندوز في بعض الأحيان من أجل توضيح خطوات معينة على جهاز الكمبيوتر الذي يعمل بنظام ويندوز، مثل طريقة تمكين ميزات معينة أو طريقة تغيير إعدادات معينة لشرحها للآخرين. قد تحتاج أيضًا إلى تسجيل شاشتك لعدة أسباب أخرى.
هناك العديد من تطبيقات تسجيل الشاشة التابعة لجهات خارجية متاحة لأجهزة الكمبيوتر التي تعمل بنظام ويندوز، سواء المجانية أو المدفوعة. ومع ذلك، بدلاً من تنزيل تطبيقات الجهات الخارجية، يمكنك الاستفادة من الأدوات المضمنة في نظام التشغيل ويندوز.
تتوفر أداة التقاط فيديو للشاشة تسمى (Xbox Game Bar) لأنظمة التشغيل ويندوز 10 و ويندوز 11 وهي مصممة لتسجيل طريقة لعبك للألعاب على جهاز الكمبيوتر الخاص بك.
ومع ذلك، فهي أداة متعددة الاستخدامات يمكن استخدامها لتسجيل مقاطع فيديو على الشاشة لأي نشاط تقوم به على جهاز الكمبيوتر الخاص بك، وليس فقط طريقة اللعب.
باستخدام Xbox Game Bar، يمكنك بسهولة تسجيل مقطع فيديو لشاشة الكمبيوتر وتشغيل الميكروفون والتحدث أثناء تسجيل مقطع فيديو وتشغيل صوت آخر وحفظ الفيديو على جهاز الكمبيوتر الخاص بك. يمكنك بعد ذلك عرض وإدارة جميع المقاطع المسجلة داخل واجهة Game Bar وتشغيل أي فيديو. ونظرًا لأن مقاطع الفيديو يتم حفظها كملفات MP4، يمكنك تحريرها بسهولة في أي محرر فيديو.
إذا كان جهاز الكمبيوتر الخاص بك يعمل بنظام التشغيل ويندوز 11، فيمكنك أيضًا استخدام أداة أخرى لتسجيل فيديو الشاشة تسمى أداة القطع “Snipping Tool”.
1- طريقة تسجيل مقطع فيديو لشاشة ويندوز باستخدام أداة Xbox Game Bar
قبل أن تتمكن من بدء تسجيل مقاطع فيديو الشاشة على جهاز الكمبيوتر الذي يعمل بنظام ويندوز باستخدام Xbox Game Bar، تحتاج إلى ضبط بعض الإعدادات باتباع الخطوات التالية:
- انتقل إلى (الإعدادات) على جهاز الكمبيوتر الخاص بك، وانقر على خيار (لعبة)، وحدد (لقطات) Captures.
- في نظام التشغيل ويندوز 10، قم بتمكين خيار “التسجيل في الخلفية أثناء تشغيل الألعاب”. بالنسبة لأجهزة الكمبيوتر التي تعمل بنظام التشغيل ويندوز 11، قم بتمكين خيار تسجيل ما يحدث.
- يمكنك اختيار مدة التسجيل في الخلفية. انقر فوق زر القائمة بجوار خيار السجل الأخير واضبط الوقت من 15 ثانية إلى 10 دقائق.
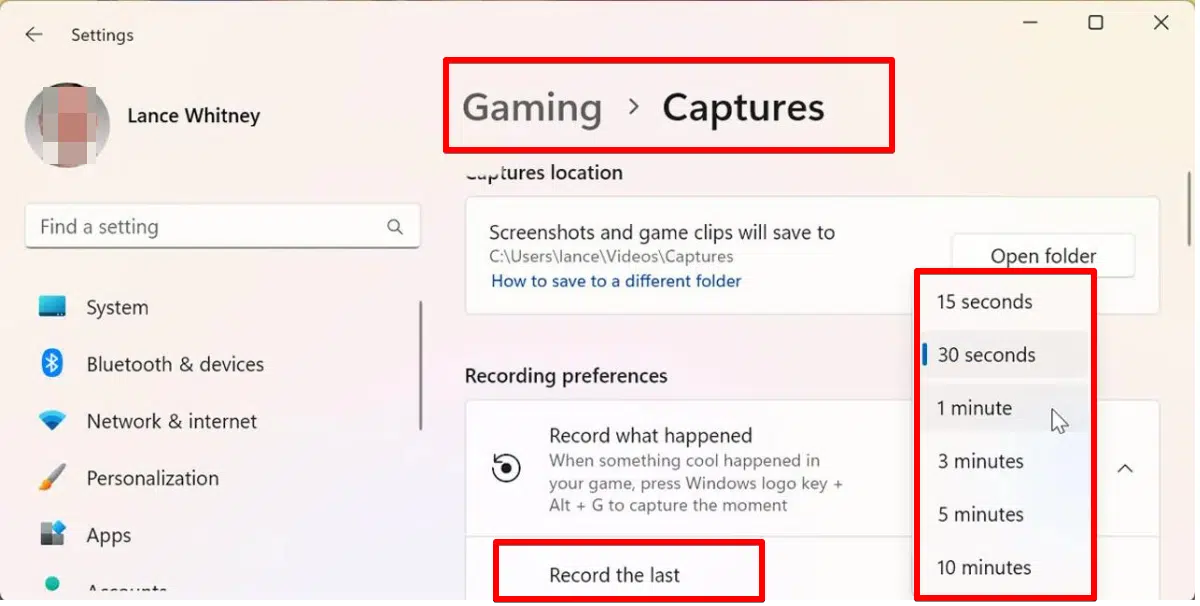
- قم بتمكين خيار (التسجيل حتى إذا كان الكمبيوتر غير متصل) وخيار (التسجيل أثناء عرض شاشتك لاسلكيًا).
- انقر فوق زر القائمة الذي يظهر بجوار خيار Maximum Recording Time وحدد إما 30 دقيقة أو ساعة أو ساعتين أو 4 ساعات.
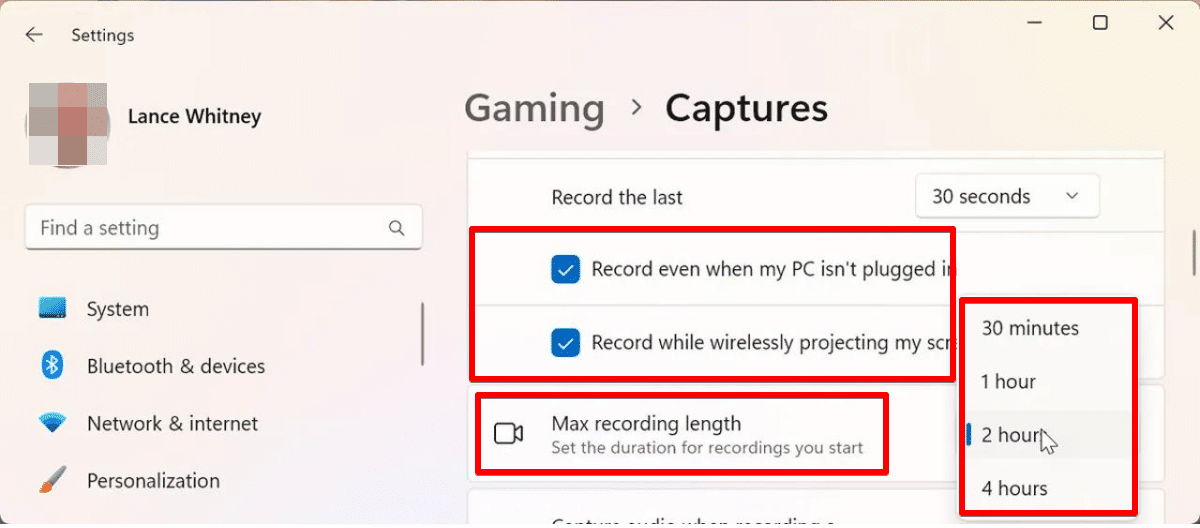
- لتسجيل الصوت أثناء تسجيل فيديو الشاشة، قم بتمكين خيار (تسجيل الصوت عند تسجيل الألعاب) في ويندوز 10 أو (التقاط الصوت عند تسجيل الألعاب) في ويندوز 11. ثم يمكنك ضبط جودة الصوت وحجم الميكروفون.، وحجم الكمبيوتر.
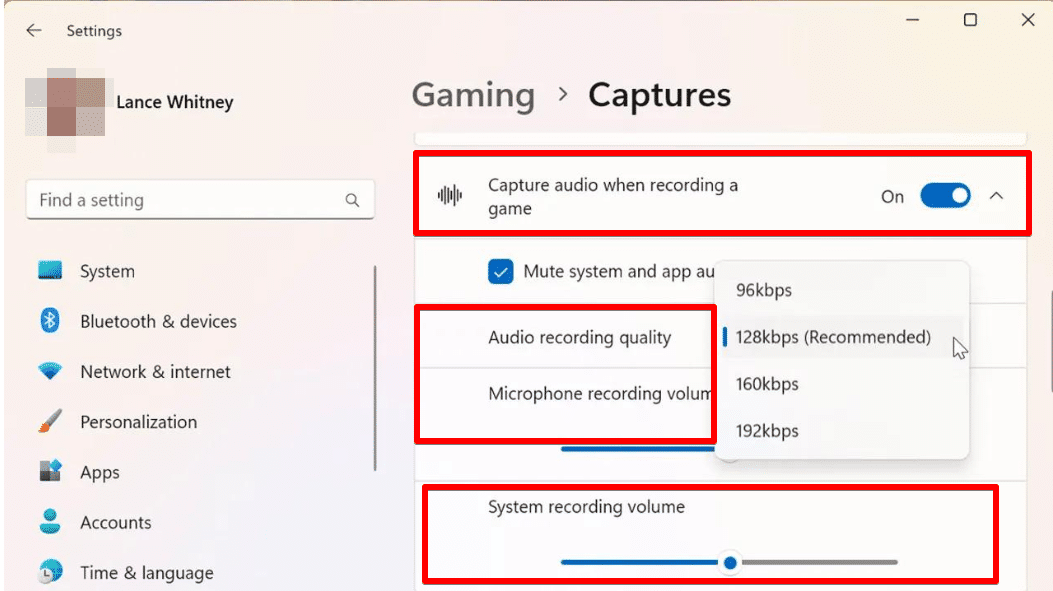
- يمكنك أيضًا تغيير معدل الإطارات للفيديو. معدل الإطارات الموصى به هو 30 إطارًا في الثانية. يمكنك تغييره إلى 60 إطارًا في الثانية، لكن 30 إطارًا في الثانية كافية لمعظم التسجيلات.
- فيما يتعلق بـ (جودة الفيديو)، يتم ضبطه على خيار (عادي) افتراضيًا ويمكن تغييره إلى (عالي).
- يمكنك إيقاف تشغيل التقاط مؤشر الماوس عند تسجيل خيار اللعبة.
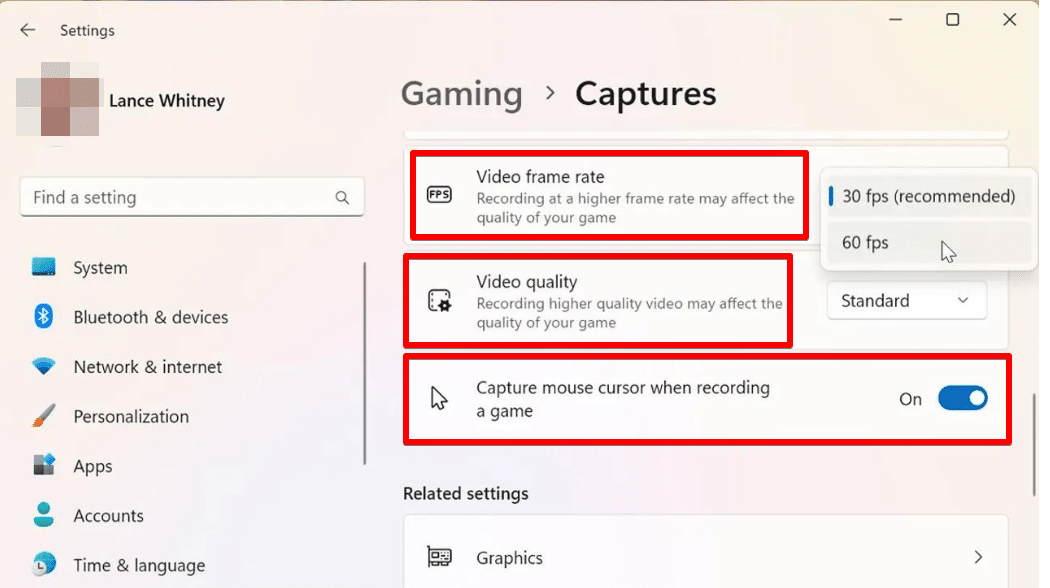
ابدأ تسجيل فيديو لشاشة ويندوز:
بعد الانتهاء من جميع الإعدادات، يمكنك البدء في تسجيل فيديو شاشة ويندوز. الطريقة على النحو التالي.
- جهز نشاطك للتسجيل واضغط على زر (Windows و G) عندما تكون جاهزًا للبدء.
- سترى أدوات شريط اللعبة التي تحتوي على شريط أدوات في الأعلى وجزء لالتقاط فيديو من الشاشة يسمى Capture.
- لبدء التسجيل، انقر فوق زر التسجيل الذي يظهر في قسم الالتقاط، ثم ابدأ في تنفيذ النشاط الذي تريد تسجيله.
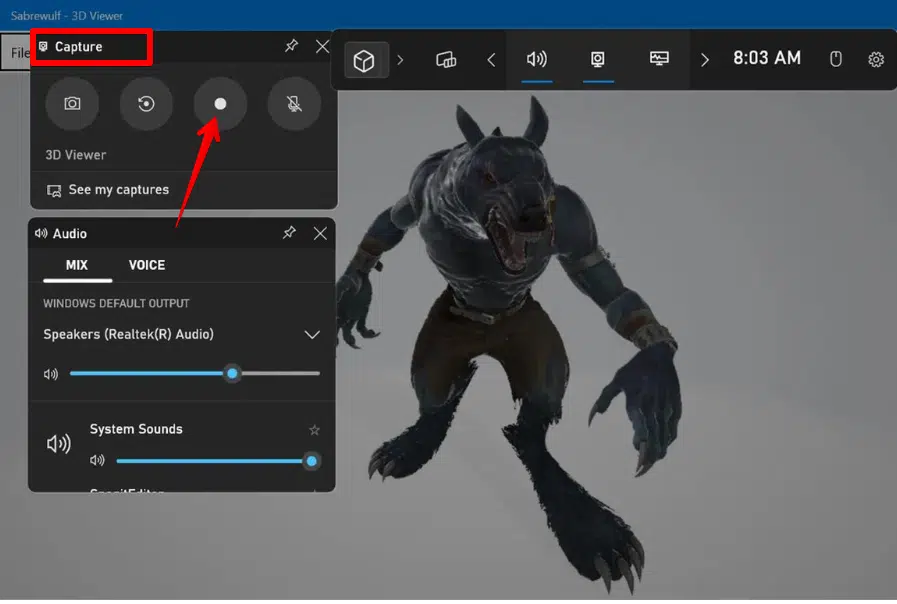
- ستظهر لوحة تسجيل صغيرة على الشاشة أثناء تسجيل الفيديو.
- بمجرد اكتمال تسجيل الفيديو، انقر فوق زر الإيقاف الذي يظهر كمربع صغير داخل دائرة في لوحة التسجيل الصغيرة لإيقاف التسجيل.
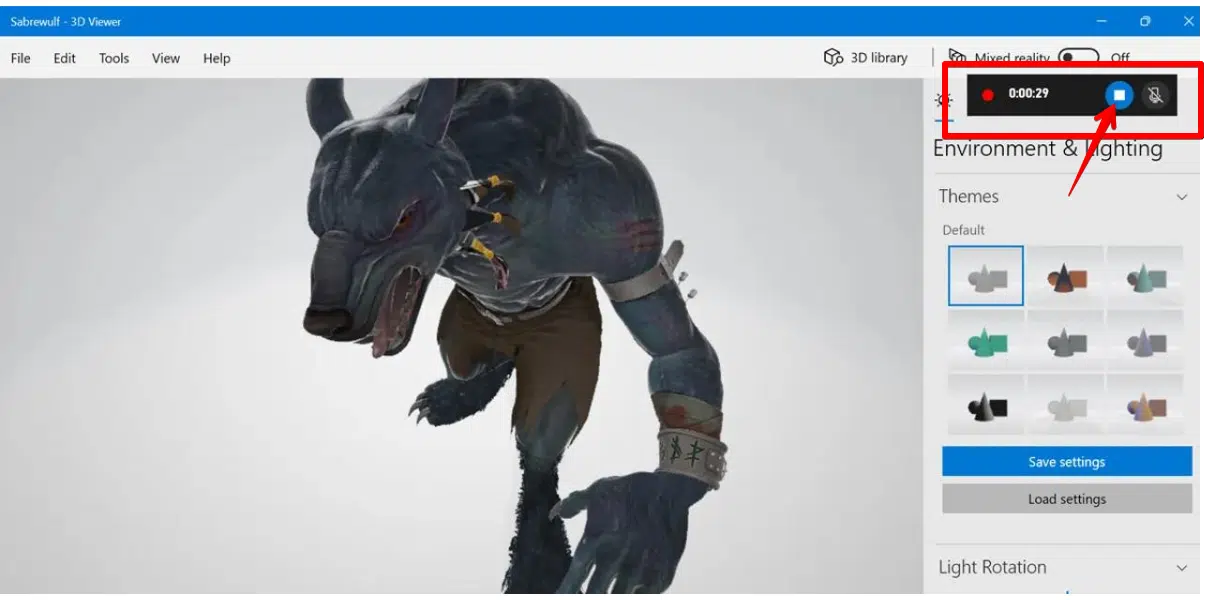
- ستظهر رسالة تخبرك أنه تم تسجيل مقطع فيديو (تم تسجيل مقطع اللعبة). انقر فوق هذه الرسالة أو انقر فوق الزرين (Windows و G) للعودة إلى واجهة Game Bar.
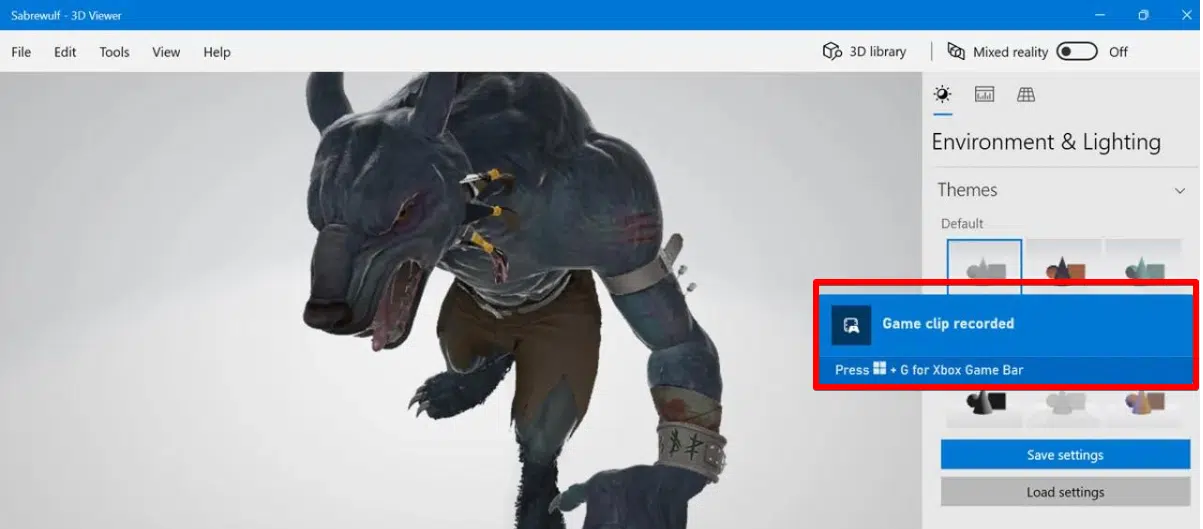
- سيظهر الفيديو في قسم المعرض بالاسم وتاريخ التسجيل ووقته وسيكون الفيديو قابلاً للتشغيل. من خلال النقر على زر التشغيل في منتصف الصورة المصغرة للفيديو، يمكنك إيقاف الفيديو مؤقتًا وزيادة مستوى الصوت أو خفضه من نفس الشاشة.
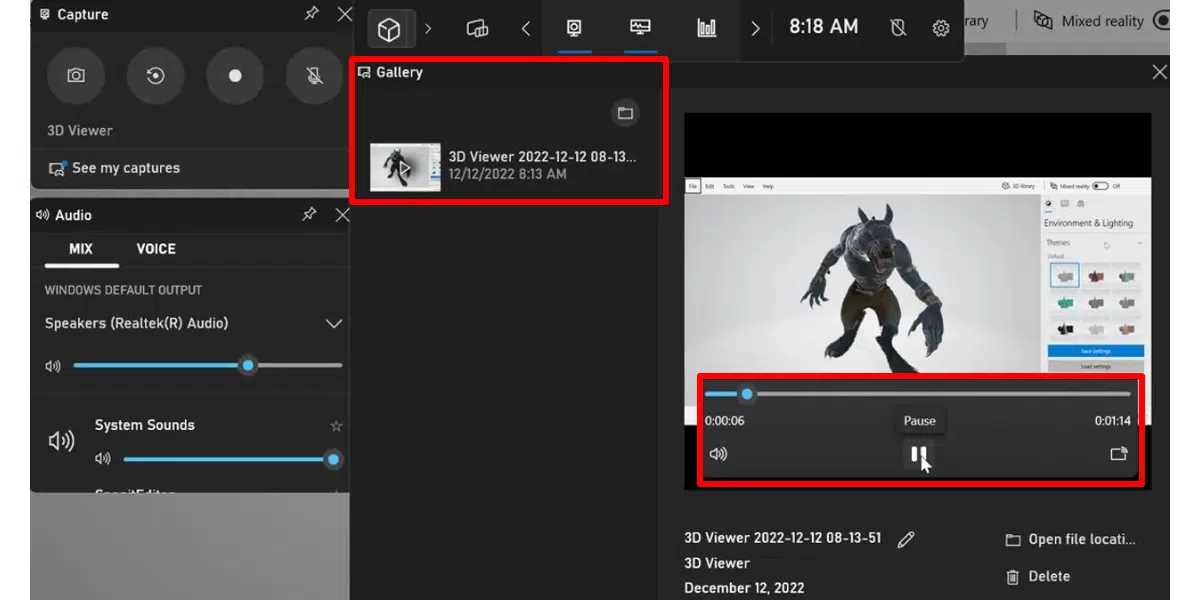
لتشغيل أو تحرير مقطع فيديو مسجل دون الذهاب إلى Game Bar:
انتقل إلى (C :)> (المستخدمون)> (اسم مستخدم الكمبيوتر)> (videos)> (Capture). هنا سترى مقاطع الفيديو المحفوظة كملفات MP4، يمكنك فتحها وتشغيلها في تطبيق تحرير الفيديو الخاص بك أو تطبيقات أخرى.
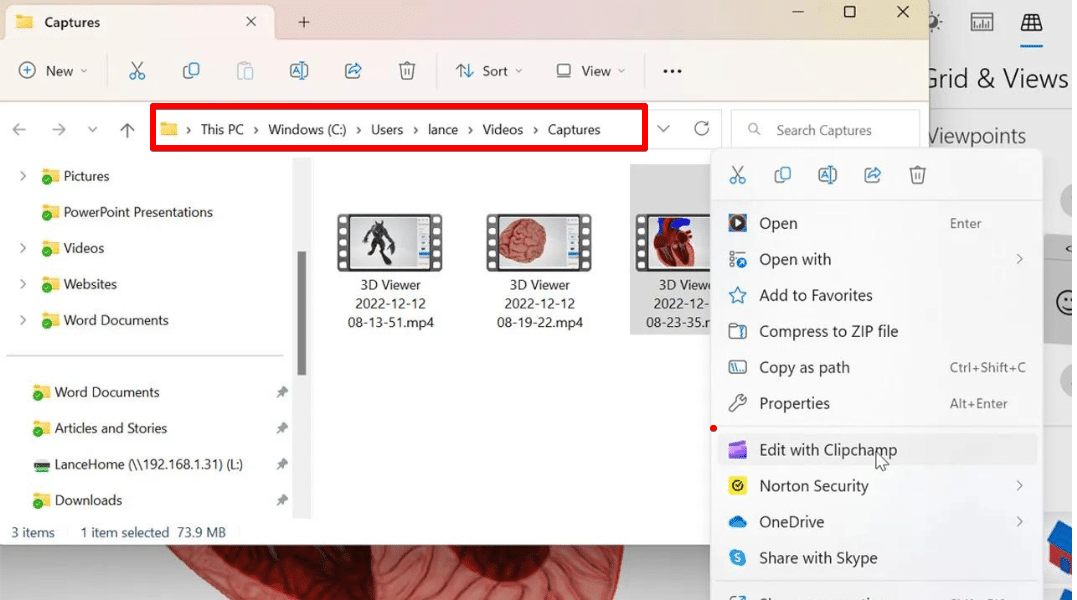
طريقة تسجيل مقطع فيديو للشاشة للآيفون (شرح بالصور)
طريقة تسجيل الشاشة باستخدام أداة القطع
لاستخدام أداة القطع لتسجيل فيديو لشاشة ويندوز 11، يجب أن يكون إصدار نظام التشغيل لديك هو (22621.1344) أو أحدث. للتحقق من ذلك، اتبع الخطوات التالية:
- انتقل إلى الإعدادات، وحدد النظام وانقر فوق حول.
- في قسم مواصفات الويندوز يجب أن يكون رقم الإصدار الموضح هو (22621.1344) أو أعلى.
- إذا لم يكن نظام تشغيل جهاز الكمبيوتر الخاص بك محدثًا، فانتقل إلى قسم Windows Update في الإعدادات لتحديث نظام التشغيل الخاص بك، ثم انتقل إلى متجر Microsoft لتحديث التطبيق الخاص بك.
- الآن افتح النافذة أو التطبيق حيث تريد بدء تسجيل شاشتك.
- انقر فوق الزر “ابدأ”، وانتقل إلى “جميع التطبيقات”، ثم انقر فوق رمز أداة القطع الذي يظهر كزوج من المقص.
- ثم انقر على أيقونة الكاميرا التي تظهر في شريط الأدوات وانقر على زر جديد.
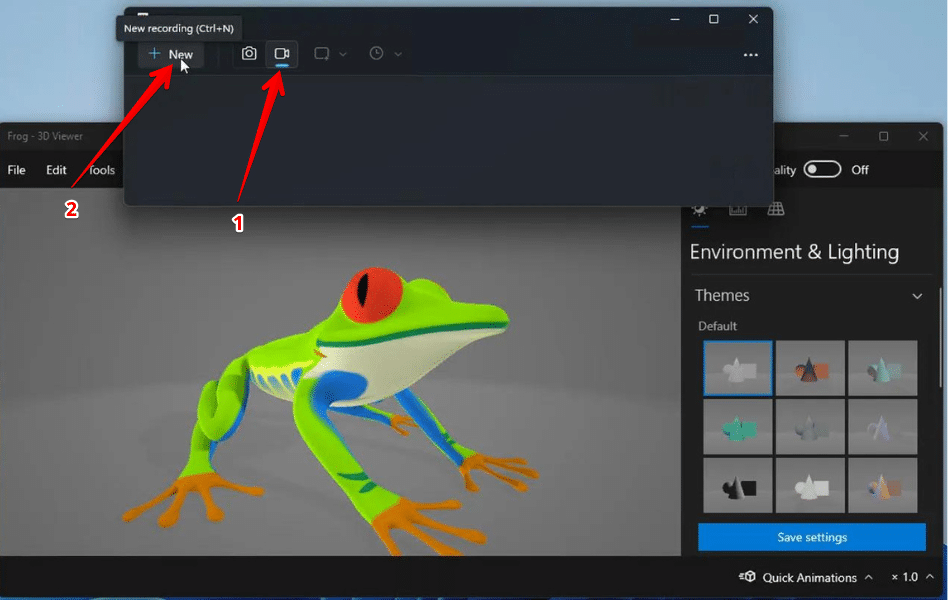
- حدد المنطقة التي تريد تسجيل الفيديو فيها وانقر على زر “ابدأ” الذي يظهر في الأعلى.

- بعد أن تبدأ التسجيل، تدرب على شاشة جهاز الكمبيوتر الخاص بك على النشاط الذي تريد التقاطه.
- انقر فوق الزر “إيقاف مؤقت” الموجود على شريط الأدوات لأخذ قسط من الراحة والنقر فوق الزر “تسجيل” لإنهاء التسجيل.
- انقر فوق الزر “إيقاف” عند اكتمال التسجيل.
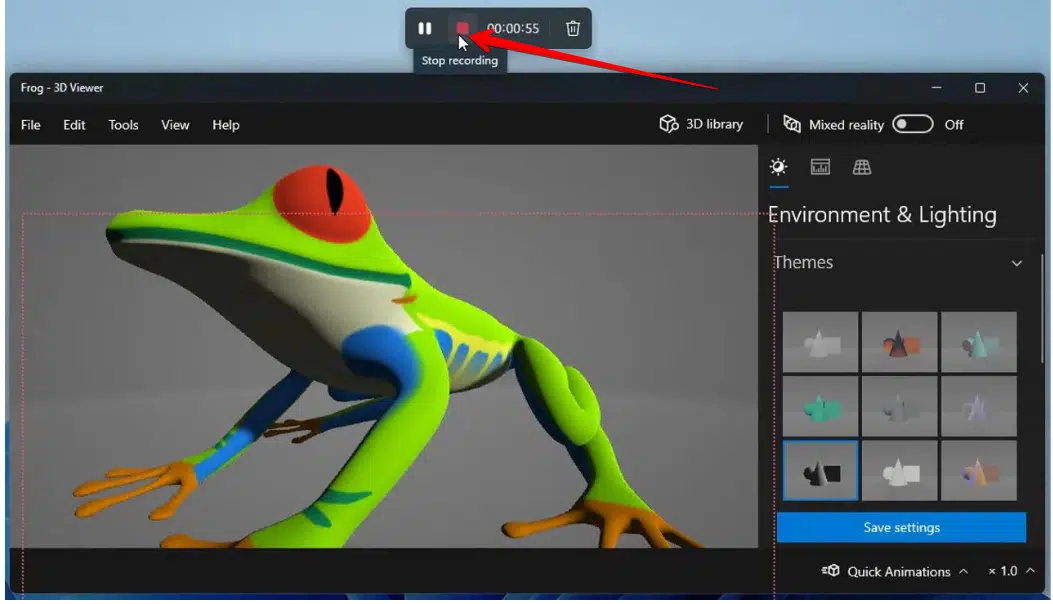
- سيبدأ تشغيل الفيديو المسجل تلقائيًا في نافذة معاينة أداة القطع. من هناك، يمكنك النقر فوق رمز المشاركة لمشاركة الملف مع شخص ما أو مشاركته في التطبيق.
- انقر فوق الزر “حفظ” لحفظ التسجيل كملف فيديو MP4.
في النهاية، كان هذا هو الشرح لطريقة طريقة تسجيل فيديو لشاشة كلا من ويندوز 10 و11.





تعليق واحد