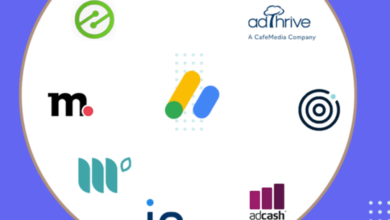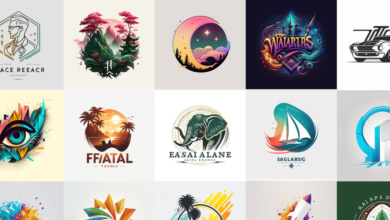طريقة إنشاء عرض تقديمي باستخدام ChatGPT

يمكن أن يكون إنشاء عرض تقديمي مهمة شاقة وتستغرق وقتًا طويلاً، يجب عليك البحث عن المواد وكتابة النص وتصميم الشرائح وإضافة الصور وممارسة إنشاء العروض التقديمية، وكل ذلك يستغرق الكثير من الوقت والجهد، ومع ذلك، مع ظهور أدوات الذكاء الاصطناعي مثل ChatGPT، أصبحت هذه المهام أسهل.
ومع ذلك، لا يمكن لـ ChatGPT إنشاء عرض تقديمي كامل، لذلك يمكن استخدامه جنبًا إلى جنب مع أداة ذكاء اصطناعي أخرى لإنشاء عرض تقديمي كامل في دقائق.
كيف يمكنني إنشاء عرض تقديمي باستخدام ChatGPT؟
قبل أن أشرح طريقة استخدام ChatGPT لإنشاء عرض تقديمي، يجب أن أذكر أن ChatGPT يتطلب استخدام أدوات مختلفة، وأنه يمكن استخدام ChatGPT لإنشاء نص للعرض التقديمي، وأن الأداة الثانية المطلوبة هي من المهم فهم أن SlidesAI مخصصة للشريحة تصميم.
SlidesAI هي إضافة مصممة خصيصًا لعروض جوجل التقديمية تتيح لك أتمتة إنشاء العروض التقديمية. ما عليك سوى إضافة النص واختيار قالب عرض تقديمي وسيقوم تطبيق SlidesAI بإنشاء عرض تقديمي نهائي لك.
مثل معظم أدوات AI الأخرى، فإن الإصدار المجاني من SlidesAI محدود الميزات، مما يسمح لك بإنشاء 3 عروض تقديمية فقط شهريًا، ويحد من طول النص لكل عرض تقديمي إلى 2500 حرف. ومع ذلك، يمكنك التحايل على هذه القيود من خلال الاشتراك في النسخة المدفوعة.
بعد إنشاء عرض تقديمي باستخدام هذا المكون الإضافي، يمكنك إجراء بعض التغييرات البسيطة عليه وحفظه. إذا قمت بإنشاء عرض باوربوينت تقديمي، فيمكنك اتباع نفس الخطوات لتصدير عرض الشرائح إلى باوربوينت.
فيما يلي التفاصيل حول طريقة إنشاء عرض تقديمي باستخدام ChatGPT و SlidesAI:
1- قم بإنشاء برنامج نصي للعرض التقديمي باستخدام ChatGPT

الخطوة الأولى في إنشاء عرض تقديمي هي إنشاء نص باستخدام ChatGPT. لإنشاء برنامج نصي بنجاح، تحتاج إلى إعطاء ChatGPT بعض المعلومات الأساسية حول العرض التقديمي الخاص بك، مثل الموضوع والجمهور والنقاط الرئيسية التي تريد القيام بها. بمجرد إدخال جميع المعلومات، سيقوم ChatGPT بإنشاء برنامج نصي للعرض التقديمي يمكنك تغييره أو تعديله ليناسب احتياجاتك وتفضيلاتك.
ولكن قبل أن تبدأ في استخدام ChatGPT لهذا الغرض، يجب أن تدرس موضوع العرض التقديمي الخاص بك للحصول على فكرة. بهذه الطريقة، يمكنك بسرعة اكتشاف المعلومات الخاطئة التي قد يضيفها ChatGPT إلى نصك.
أيضًا، من المهم ملاحظة أن هناك حدودًا للشخصيات والشرائح عند استخدام الإصدار المجاني من SlidesAI. يسمح لك الإصدار المجاني بإضافة 2500 حرف كما هو مذكور أعلاه، ولكن لا يمكنك إنشاء أكثر من 10 شرائح. لذلك ؛ قم بتخصيص المطالبات الخاصة بك أو تغيير استجابات ChatGPT الخاصة بك إذا كنت بحاجة إلى العمل ضمن هذه الحدود.
طريقة إنشاء عرض تقديمي باستخدام فيجما (شرح بالصور)
2- قم بتثبيت SlidesAI في تطبيق جوجل سلايد

بمجرد إنشاء البرنامج النصي للعرض التقديمي، اتبع هذه الخطوات لتثبيت الوظيفة الإضافية SlidesAI في تطبيق العروض التقديمية من جوجل.
- انتقل إلى تطبيق العروض التقديمية من جوجل.
- قم بإنشاء عرض تقديمي فارغ.
- ثم انتقل إلى قائمة “الإضافات”.
- ثم حدد الإضافات وانقر فوق الحصول على الإضافات.
- ابحث عن الإضافة SlidesAI، وانقر عليها، وحدد تثبيت.
- سيُطلب منك تسجيل الدخول إلى حساب جوجل الخاص بك.
- اتبع التعليمات وانتظر حتى ينتهي SlidesAI من التثبيت.
أفضل 5 أدوات لإنشاء عروض تقديمية باستخدام الذكاء الاصطناعي
3- إنشاء عرض تقديمي باستخدام SlidesAI

بمجرد تثبيت SlidesAI، يمكنك البدء في إنشاء عرضك التقديمي باتباع الخطوات التالية:
- قم بإنشاء عرض تقديمي فارغ في العروض التقديمية من جوجل.
- انتقل إلى قائمة “الإضافات”.
- ثم حدد “SlidesAI” وانقر فوق الزر “إنشاء شريحة”.
- ستظهر نافذة جديدة، حدد علامة التبويب إدخال النص والصق النص الذي نسخته من ChatGPT.
- حدد نوع العرض وعدد الشرائح.
- إذا كنت تريد أن تضيف SlidesAI صورًا إلى الشرائح الخاصة بك، فحدد خيار إضافة الصور على اليمين.
- فعل خيار استبدال الشرائح الموجودة “Replace Existing Slides”.
- ثم انتقل إلى علامة التبويب السمات “Themes” وحدد قالب عرض تقديمي.
- ارجع إلى علامة التبويب حيث تضيف نصًا وانقر فوق الزر “إنشاء شريحة”.
- ستأخذ SlidesAI النص الذي تضيفه وتستخدمه لإنشاء الشرائح تلقائيًا. هذا قد يستغرق بعض الوقت.
أفضل 5 أدوات لإنشاء العروض التقديمية بسهولة وعمل Presentation
4- تخصيص وحفظ العرض التقديمي الخاص بك

بمجرد أن تنتهي أداة SlidesAI من إنشاء عرضك التقديمي، يمكنك تعديل الشرائح وإضافة أي تغييرات تريدها. ومع ذلك، ضع في اعتبارك أن أدوات الذكاء الاصطناعي عرضة لارتكاب الأخطاء، لذلك يجب عليك مراجعة العرض التقديمي للتأكد من عدم وجود أخطاء.، ثم تابع التحسينات المرئية، مثل إضافة رسوم متحركة إلى الشرائح.
قد تضيف SlidesAI صورًا غير ملائمة إلى بعض الشرائح. في هذه الحالة، يمكنك استخدام ميزة الكتابة السحرية في SlideAI لاستبدال هذه الصور. تأخذ هذه الميزة في الاعتبار محتوى الشريحة وتقترح الصور ذات الصلة. لاستخدامه، اتبع الخطوات التالية:
- انتقل إلى قائمة “الإضافات”.
- حدد “SlidesAI” وحدد “Magic Write”.
- انقر فوق “الصور المميزة” وحدد الصورة المناسبة.
بمجرد الانتهاء من تخصيص الشرائح، يمكنك حفظ العرض التقديمي في تطبيق العروض التقديمية من جوجل إذا كنت ترغب في مشاهدة العرض التقديمي الخاص بك مباشرة من التطبيق. ومع ذلك، إذا كنت تفضل استخدام مايكروسوفت باوربوينت، فيمكنك تصدير عرض جوجل التقديمي كعرض مايكروسوفت باوربوينت التقديمي. انتقل إلى خيار ملف، وانقر فوق تحميل وحدد مايكروسوفت باوربوينت.