طريقة إصلاح خطأ تثبيت ويندوز “0x80300024” – شرح بالصور
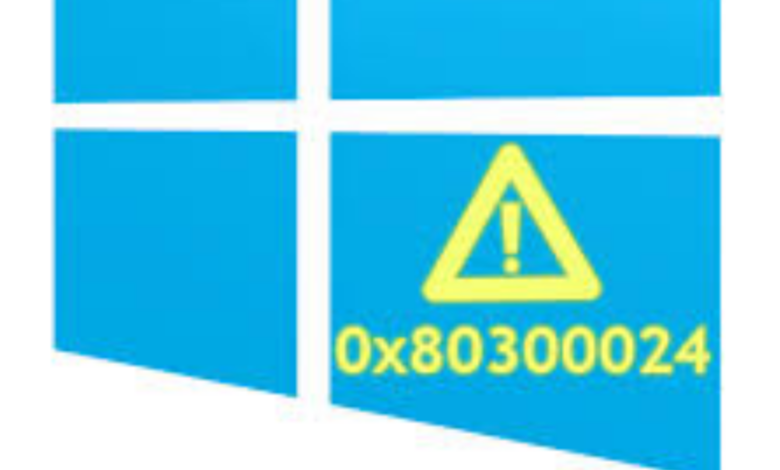
يحدث رمز الخطأ 0x80300024 أثناء عملية تثبيت ويندوز ويشير عادةً إلى وجود مشكلة في مسار التثبيت المحدد. يشير هذا إلى أن عملية التثبيت فشلت بسبب مشكلة في الموقع المحدد.
إذا تلقيت خطأ 0x80300024، فهناك عدة طرق لإصلاحه. أدناه، سنناقش الأسباب المختلفة لهذه المشكلة والحلول لإصلاحها إلى الأبد.
لماذا أتلقى خطأ 0x80300024 عند تثبيت ويندوز؟
إذا واجهت رمز الخطأ 0x80300024 أثناء تثبيت ويندوز، فقد يكون ذلك لواحد أو أكثر من الأسباب التالية:
- جهاز خارجي: غالبًا ما تحدث هذه المشكلة بسبب وجود محرك أقراص ثابت خارجي أو جهاز USB متصل بجهاز الكمبيوتر الخاص بك. قد يتسبب ذلك في حدوث أخطاء ويتداخل مع عملية التثبيت.
- تنسيق القرص غير صالح: قد لا يكون القرص الهدف مهيأ بنظام ملفات متوافق. أيضًا، يجب أن يكون محرك الأقراص الذي تحاول تثبيت ويندوز عليه أولًا في ترتيب التمهيد وإلا فقد تواجه أخطاء التثبيت.
- الأقسام التالفة: قد تكون أقسام محرك الأقراص الهدف تالفة أيضًا، مما يجعل تثبيت ويندوز أمرًا مستحيلًا. في بعض الحالات، قد يظهر الخطأ أيضًا إذا لم تتطابق أنماط أقسام محرك الأقراص الهدف ووسائط التثبيت.
- وسائط التثبيت الفاسدة: إذا كان محرك أقراص USB أو قرص DVD الذي يحتوي على ملفات تثبيت ويندوز تالفًا أو مفقودًا، فقد تفشل عملية تثبيت ويندوز ويعرض الخطأ 0x80300024.
- فشل القرص الصلب: في بعض الحالات، قد يكون القرص الصلب نفسه سيئًا ويتسبب في فشل التثبيت.
يمكن أن تتسبب هذه المشكلات الشائعة في حدوث الخطأ، ولكن هناك أسباب أخرى محتملة. ومع ذلك، يمكن أن تساعد الإصلاحات التالية في حل المشكلة بسهولة، بغض النظر عن السبب الأساسي.
طريقة إصلاح خطأ تثبيت ويندوز “0x80300024”
1- ابدأ بهذه الإصلاحات الأولية لإصلاح خطأ تثبيت ويندوز “0x80300024”

قبل الدخول في طرق استكشاف الأخطاء وإصلاحها المعقدة، نوصي بالبدء بالحلول البسيطة والفعالة التالية:
- جرب منفذ USB آخر: من المحتمل أن يكون المنفذ الذي تستخدمه حاليًا معيبًا ويسبب الخطأ. قد يكون من المفيد التفكير في التبديل إلى منفذ USB مختلف وتكرار الخطوات التي تسببت في الخطأ.
- افصل الأجهزة الطرفية الخارجية: افصل أي أجهزة غير ضرورية متصلة بجهاز الكمبيوتر الخاص بك. على وجه الخصوص، ينطبق هذا على محركات الأقراص الثابتة الإضافية وأجهزة USB. يمكن أن تتداخل مع عملية التثبيت وتتسبب في حدوث أخطاء.
- تحقق من وسائط التثبيت الخاصة بك: إذا كان ذلك ممكنًا، فتأكد من عدم تلف محرك أقراص USB أو قرص DVD الذي تستخدمه للتثبيت. يمكنك اختبار ذلك باستخدام محرك أقراص USB / DVD آخر.
- مساحة القرص المتوفرة: يجب أن يحتوي القرص الوجهة على مساحة خالية كافية لدعم التثبيت. إذا كانت مساحة القرص منخفضة، نوصي بحذف الملفات غير الضرورية من القسم أو تغيير حجم القرص.
تساعد هذه الإصلاحات في استبعاد مشكلات الأجهزة الشائعة التي قد تسبب المشكلة. إذا لم يساعدك أي من هذه الحلول، فانتقل إلى الخطوة التالية أدناه.
2- قم بتغيير ترتيب التمهيد
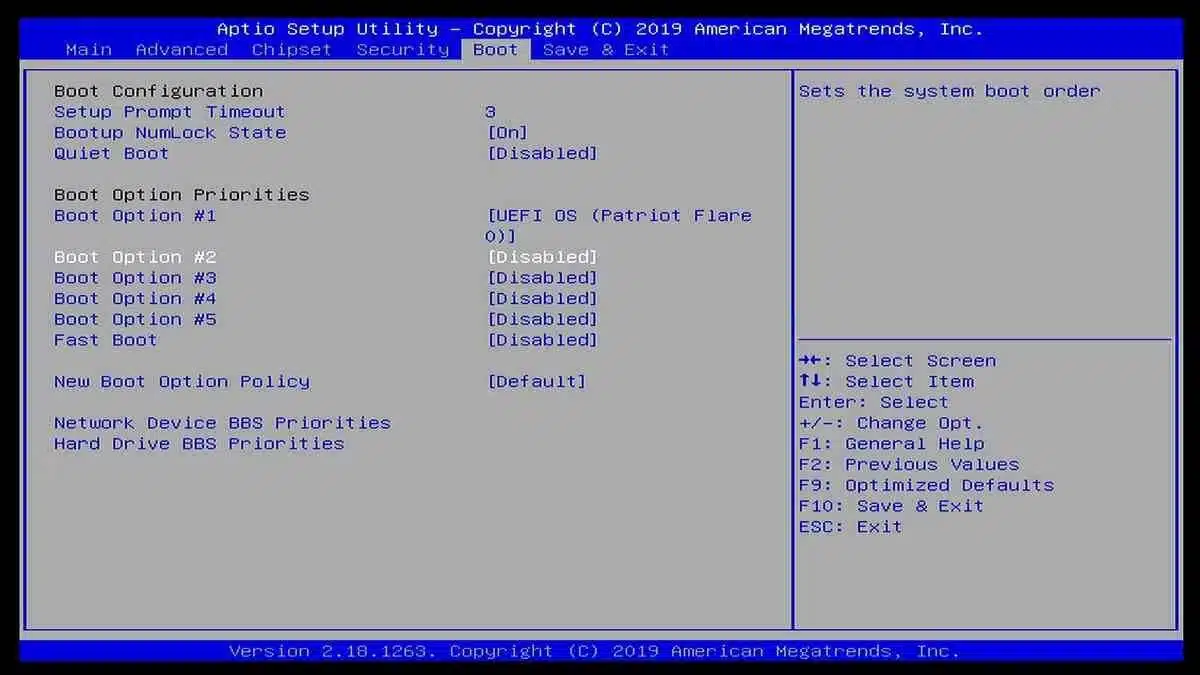
إذا لم يكن محرك الأقراص الهدف مفضلًا كجهاز التمهيد الأول، فقد تحاول عملية التثبيت التمهيد من محرك أقراص آخر، مما قد يتسبب في حدوث مشكلات في التثبيت. إذا تم تطبيق هذا السيناريو، فتأكد من أن محرك الأقراص الهدف موجود أولاً في ترتيب التمهيد حتى يتمكن النظام من بدء عملية التثبيت بسلاسة. هذا يجعل الخطأ 0x80300024 أقل احتمالا لحدوثه أثناء عملية تثبيت ويندوز.
إليك طريقة تغيير ترتيب التمهيد في ويندوز:
- قم بتشغيل الجهاز وأدخل البيوس.
- بمجرد دخولك إلى البيوس، انتقل إلى قسم “Boot Order / Configuration Options” (خيارات ترتيب التمهيد / التكوين).
- قم بتعيين ترتيب التمهيد عن طريق وضع محرك الأقراص الهدف أولاً في القائمة.
- حدد UEFI كوضع تمهيد واخرج من البيوس.
يمكنك الآن بدء عملية التثبيت مرة أخرى ومعرفة ما إذا كان قد تم حل المشكلة أم لا. لإعادة تعيين ترتيب التمهيد، اتبع الخطوات المذكورة أعلاه مرة أخرى، مع وضع محرك الأقراص المطلوب أولاً في القائمة.
أفضل 7 طرق لإصلاح كمبيوتر الويندوز الذي يتم تمهيده دائمًا إلى شاشة البيوس
3- تنظيف قرص التثبيت الخاص بك
قد لا يكون محرك الأقراص الهدف مرئيًا للنظام وقد يتعذر الوصول إليه بسبب تلف جدول القسم الذي يسبب المشكلة. لحل مثل هذه المشكلات، استخدم أداة سطر الأوامر Diskpart. تقوم هذه الأداة بتنظيف محرك الأقراص وإنشاء جدول أقسام جديد، مما يؤدي إلى إزالة معلومات القسم التالفة أو غير المتوافقة في العملية.
أولاً، حدد قسم النظام. بمجرد الانتهاء من ذلك، ستحتاج إلى:
- اضغط على Win + R لفتح مربع الحوار Run.
- اكتب cmd في حقل الاسم واضغط على Ctrl + Shift + Enter لتشغيل موجه الأوامر كمسؤول.
- انقر فوق نعم عندما يُطلب منك ذلك بواسطة التحكم في حساب المستخدم.
- عندما يظهر موجه الأوامر، اكتب الأمر التالي واضغط على Enter لتشغيله.
Diskpart
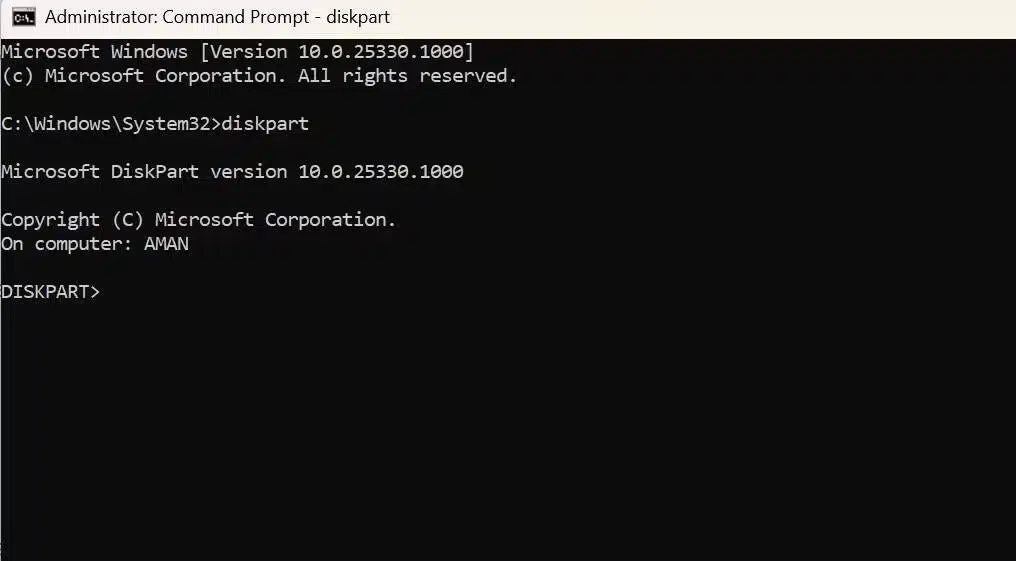
- ثم قم بتشغيل الأمر التالي لرؤية جميع الأقسام:
List disk
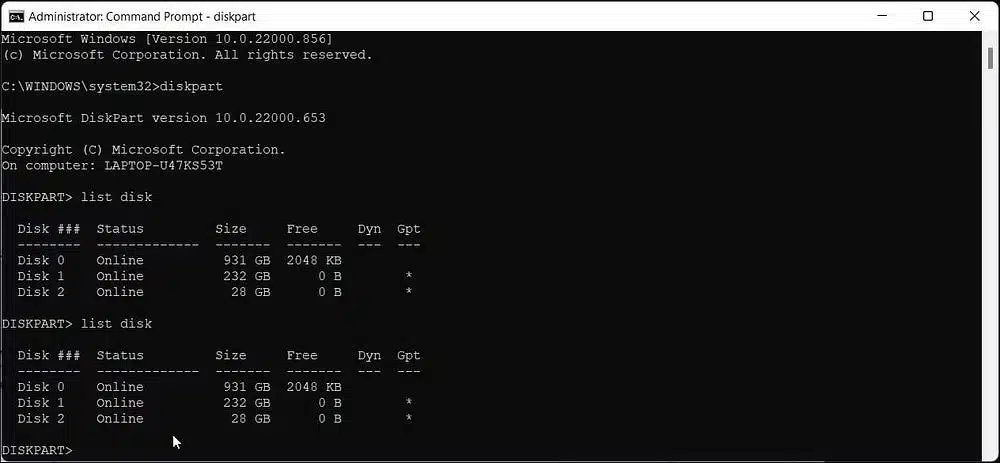
- قم بتشغيل الأمر التالي متبوعًا برقم قسم النظام الخاص بك (قم بتغيير 0 إلى رقم القسم الخاص بك):
Select Disk 0
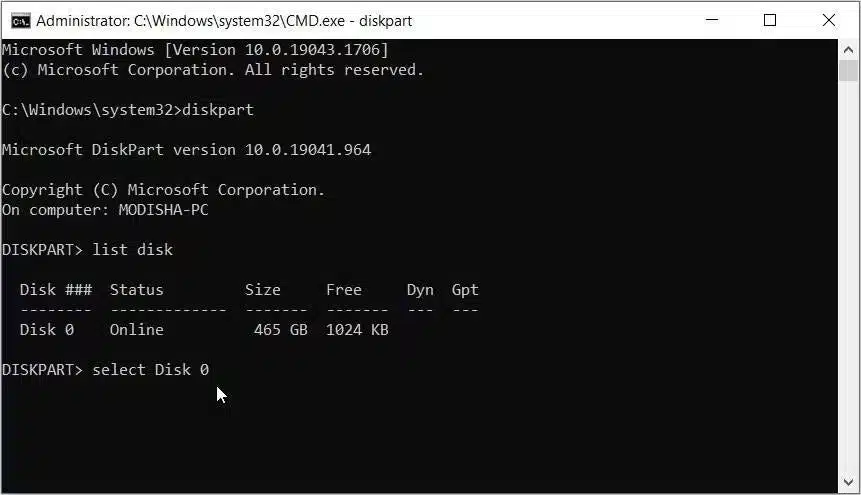
- ثم نظف القسم باستخدام الأمر التالي:
Clean
بعد تشغيل الأمر، يمكنك إغلاق موجه الأوامر والتحقق من حل المشكلة.
4- تحديث البيوس
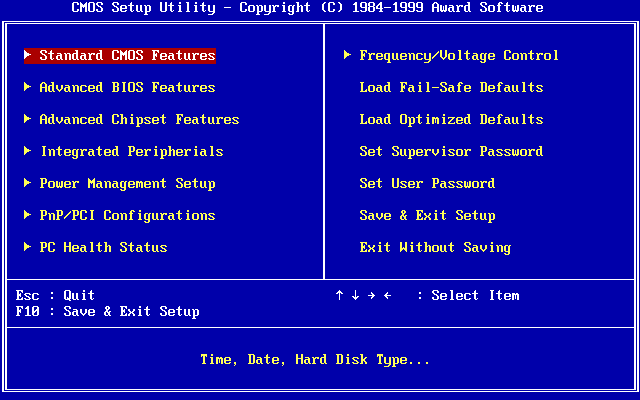
يمكنك أيضًا محاولة تحديث برنامج البيوس الثابت لإصلاح أي أخطاء أو حالات عدم توافق ذات صلة قد تكون سببًا في حدوث المشكلة.
إذا لم تنجح الإصلاحات المتعلقة بالنظام والأجهزة، فتحقق مما إذا كانت المشكلة تتعلق بمحرك الأقراص الثابتة نفسه. يمكن القيام بذلك عن طريق التبديل إلى محرك أقراص ثابت آخر وتكرار عملية التثبيت. راجع طريقة إصلاح خطأ (لا يوجد نظام ملفات رئيسي) في نظام لينكس
استمتع بعملية تثبيت وبندوز سلسة بدون ظهور خطأ 0x80300024
أخطاء التثبيت ليست ممتعة، ولكن لحسن الحظ، يمكن إصلاحها. نأمل أن تساعدك الحلول المذكورة أعلاه في حل خطأ تثبيت ويندوز 0x80300024 بسرعة. إذا استمرت المشكلة، فإن أفضل رهان لك هو طلب المساعدة المهنية من فريق الدعم الرسمي لشركة مايكروسوفت.




