طريقة إصلاح حلقة شاشة الإصلاح التلقائي في ويندوز (شرح بالصور)
أفضل 7 طرق لإصلاح حلقة شاشة الإصلاح التلقائي في ويندوز

إذا تلقيت خطأ ولا تعرف ماذا تفعل، فإن ويندوز لديه أداة استكشاف الأخطاء وإصلاحها لإصلاح الخطأ تلقائيًا، إحدى هذه الأدوات المفيدة هي أداة الإصلاح التلقائي. هذه ميزة يمكنها حل مشكلة عدم التحميل بشكل صحيح.
ولكن ماذا لو أخطأت الأداة نفسها؟ إذا كان جهاز الكمبيوتر الخاص بك عالقًا في حلقة الإصلاح التلقائي، فقد قمنا بتجميع قائمة بالحلول لإصلاح الخطأ.
ما هي حلقة الإصلاح التلقائي وما هي أسبابها؟
حلقة الإصلاح التلقائي هي خطأ يحدث عندما يفشل ويندوز في البدء ثم يقوم بتشغيل أدوات الإصلاح التلقائي لمحاولة إصلاح المشكلة من تلقاء نفسه. إذا لم يتمكن ويندوز من إكمال عملية الإصلاح، فسيتم إعادة تشغيل ويندوز وكرر نفس الخطوات في حلقة لا نهائية.
هناك أكثر من سبب لاسترداد ويندوز تلقائيًا بشكل دوري، وقد يكون من الصعب فهمه. السبب الأكثر شيوعًا هو ملفات النظام المفقودة أو التالفة. لا يمكن بدء تشغيل ويندوز أو إصلاحه لأن هذه الملفات الهامة المطلوبة للتمهيد غير متوفرة.
يمكن أن يكون فقدان برامج تشغيل الجهاز أيضًا أحد الأسباب الرئيسية للأخطاء. إذا قمت مؤخرًا بترقية جهاز الكمبيوتر الخاص بك، فستحتاج إلى برامج تشغيل الأجهزة لاستخدام المكونات الجديدة مع ويندوز. يمكن أن يتسبب برنامج التشغيل المفقود أو القديم أو غير المدعوم في حدوث حلقة استرداد.
كما يمكن أن تتسبب الأجهزة الطرفية الأحدث أيضًا في حدوث هذا الخطأ إذا لم يتم تثبيت برامج التشغيل بشكل صحيح.
ترتبط الأسباب المحتملة الأخرى عادةً بالمكونات المعيبة أو الإصابات بالبرامج الضارة أو إدخالات النظام التالفة أو حتى ملفات التثبيت التالفة. ولكن لا تقلق، فالحلول المقدمة هنا ستعمل مع معظم أسباب دورة الإصلاح التلقائي لنظام التشغيل ويندوز.
أفضل 7 طرق لإصلاح حلقة شاشة الإصلاح التلقائي في ويندوز
1- إعادة تعيين ويندوز لإصلاح حلقة الإصلاح التلقائي
يفترض أن يكون هذا آخر خيار لكنني جعلته الأول، لأن معظم من عانوا من المشكلة قالو أن إعادة تعيين الجهاز هو أفضل طريقة لإصلاح خطأ شاشة الإصلاح التلقائي.
إذا كان جهاز الكمبيوتر الخاص بك عالقًا في حلقة الإصلاح التلقائي، فإن الملاذ الأخير هو إعادة تعيين ويندوز. يمكنك اختيار إجراء إعادة تعيين نظيف (إزالة كل شيء) أو الاحتفاظ بملفاتك وبياناتك حتى لا تقلق بشأن فقدها.
لإعادة تشغيل جهاز الكمبيوتر الشخصي الذي يعمل بنظام ويندوز، افتح قائمة مستكشف أخطاء بدء تشغيل ويندوز وحدد استكشاف الأخطاء وإصلاحها -> إعادة تعيين هذا الكمبيوتر.
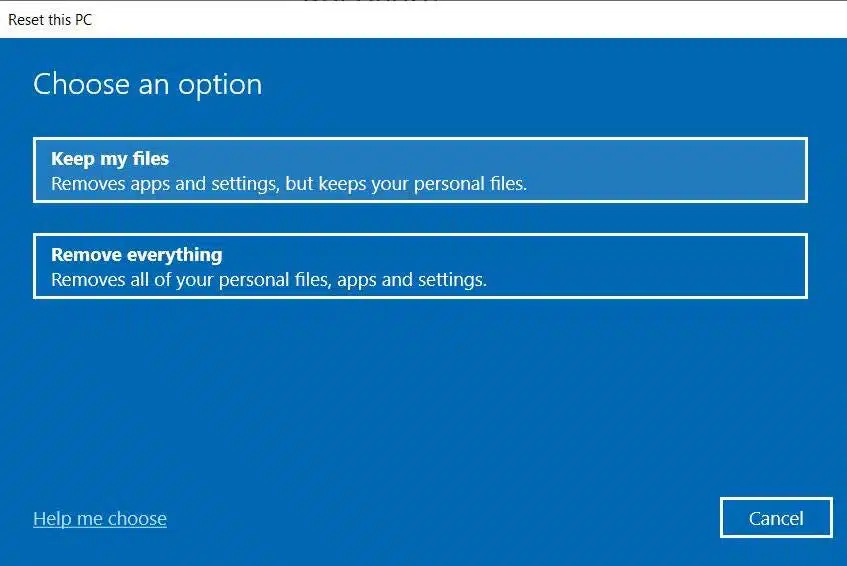
طريقة إصلاح خطأ (خدمة استكشاف الأخطاء وإصلاحها لويندوز عبر الإنترنت معطلة)
2- قم بتشغيل أوامر Fixboot و Chkdsk
إذا لم تتمكن من تحديد سبب دورة الإصلاح التلقائي لنظام التشغيل ويندوز، فيمكنك محاولة إصلاحه باستخدام بعض أدوات استرداد النظام المضمنة. يستخدم الأمر chkdsk أداة فحص القرص لإجراء فحص منخفض المستوى لمحرك أقراص النظام بحثًا عن الأخطاء. إذا تم العثور على أخطاء، فسيتم تصحيحها تلقائيًا.
لا يمكن لويندوز التمهيد، ولكن يمكنك استخدام شاشة قائمة الخيارات المتقدمة لإجبار ويندوز على التمهيد في نافذة موجه الأوامر.
أتبع الخطوات المبينة أدناه لإصلاح حلقة شاشة الإصلاح التلقائي:
- أعد تشغيل الكمبيوتر واضغط على F8 بلوحة المفاتيح حتى يظهر شعار ويندوز. سيؤدي ذلك إلى إظهار قائمة استكشاف أخطاء تمهيد ويندوز وإصلاحها. حدد إظهار خيارات الإصلاح المتقدمة للبدء.
- في شاشة تحديد خيار، حدد استكشاف الأخطاء وإصلاحها -> خيارات متقدمة -> موجه الأوامر.
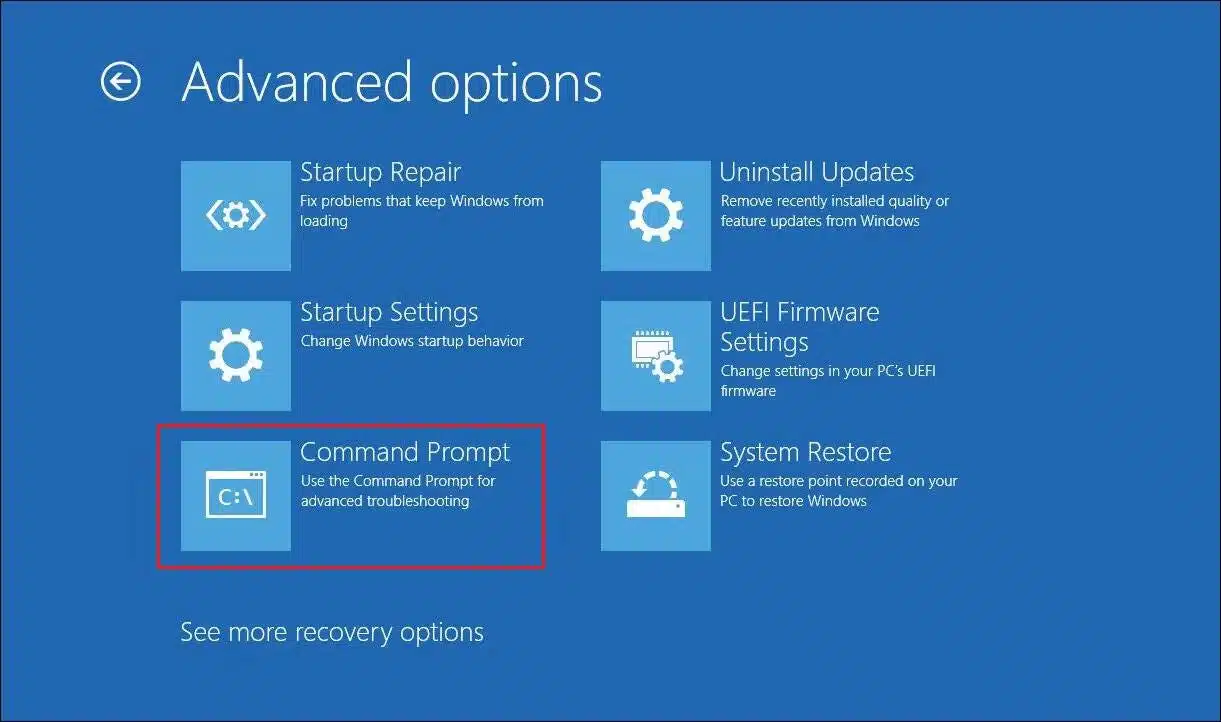
- اكتب الأمر التالي في نافذة موجه الأوامر واضغط على Enter:
chkdsk c: /r
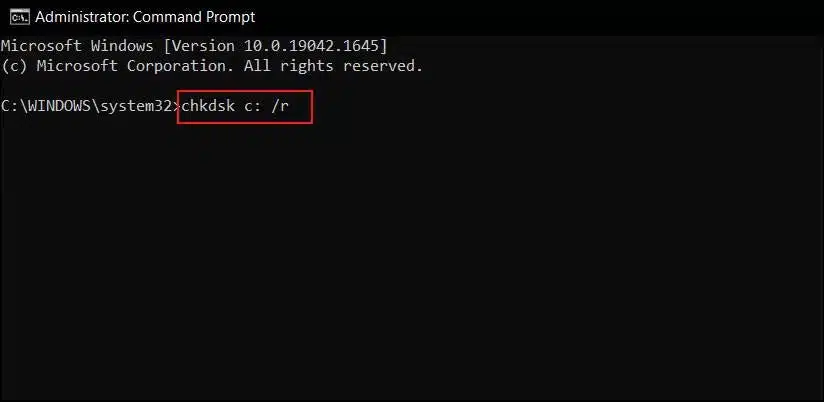
- يمكنك أيضًا محاولة استخدام أمر Fixboot إذا لم يعمل الأمر chkdsk. في نفس نافذة موجه الأوامر، اكتب الأمر التالي واضغط على Enter:
fixboot c:
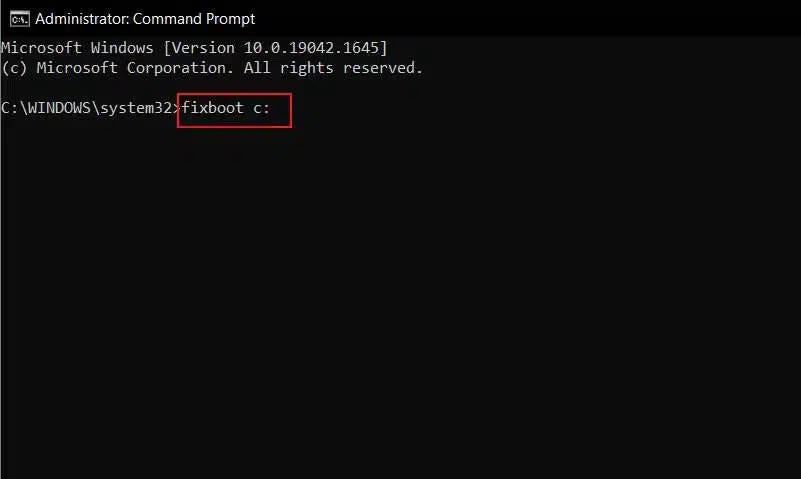
- ثم أغلق نافذة موجه الأوامر وأعد تشغيل الكمبيوتر.
طريقة إصلاح خطأ (ستنتهي صلاحية ترخيص ويندوز الخاص بك قريبا) – شرح بالصور
3- فحص النظام الخاص بك في الوضع الآمن
إذا عثر “استعادة النظام” على ملفات تالفة، يقوم ويندوز باستبدالها محليًا. ومع ذلك، في حالة تلف الصورة نفسها، لم يعد بإمكان ويندوز إصلاحها تلقائيًا، مما يتسبب في فشل الأمر السابق. لإصلاح ذلك، استخدم أداة DISM (خدمة وإدارة صورة النشر).
لاستخدام هذه الأداة، يجب عليك أولاً تمكين الوضع الآمن. سيؤدي هذا إلى تشغيل الإصدار الأساسي من ويندوز دون أي تطبيقات تابعة لجهات خارجية يمكن أن تساعد في إصلاح أخطاء التمهيد.
- الخطوة الأولى، كما كان من قبل، هي إعادة تشغيل الكمبيوتر والضغط على F8 أثناء بدء التشغيل لفتح قائمة استكشاف أخطاء تمهيد ويندوز وإصلاحها.
- حدد إظهار خيارات الإصلاح المتقدمة -> استكشاف الأخطاء وإصلاحها -> خيارات متقدمة -> خيارات التمهيد -> إعادة التشغيل.
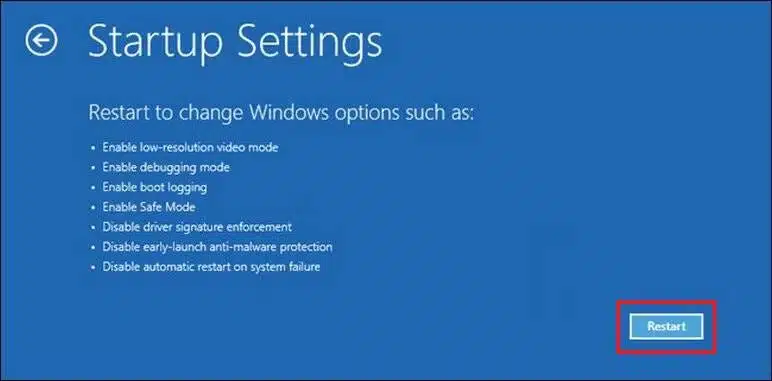
- ستظهر قائمة بخيارات إعادة التشغيل المختلفة. اضغط على F5 على لوحة المفاتيح وحدد تمكين الوضع الآمن مع الاتصال بالشبكة.
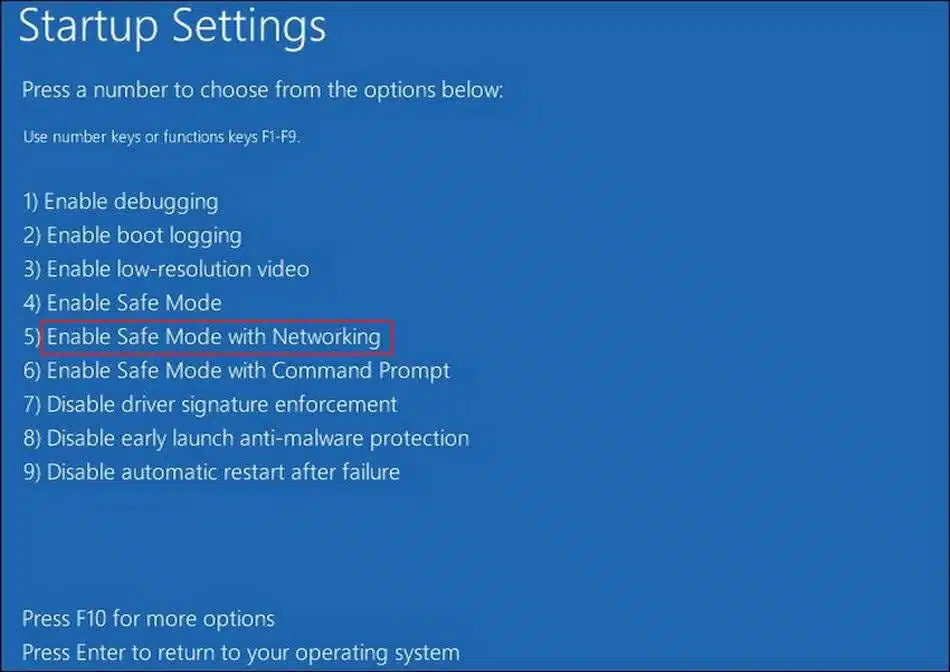
- بعد بدء تشغيل ويندوز في الوضع الآمن، انقر بزر الماوس الأيمن فوق قائمة ابدأ وحدد ويندوز باورشل (المسؤول).
- ثم اكتب الأمر التالي في نافذة باورشل واضغط على Enter:
DISM /Online /Cleanup-Image /RestoreHealth
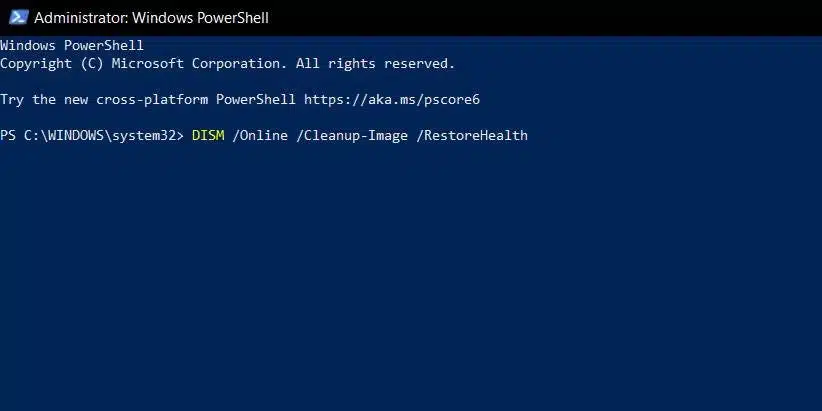
- وسوف يستغرق بعض الوقت. بعد انتهاء أداة DISM، أعد تشغيل الكمبيوتر واتبع الخطوات المذكورة أعلاه لإعادة فتح نافذة باورشل في الوضع الآمن.
- هذه المرة اكتب الأمر التالي واضغط على Enter:
sfc /scannow
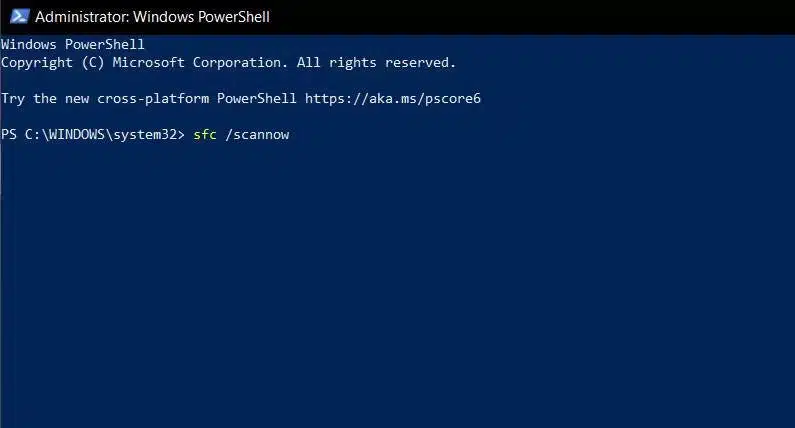
- يتحقق هذا الأمر من سلامة ملفات نظام ويندوز ويسمح لك بالتحقق مما إذا تمت استعادة ويندوز بالكامل.
أفضل 7 طرق لإصلاح مشكلة عدم تثبيت فايرفوكس على نظام ويندوز (شرح بالصور)
4- إصلاح سجل الويندوز لحل مشكلة الإصلاح التلقائي
يمكن أن تؤدي الإصابة بالبرامج الضارة أو مشكلات القرص إلى إتلاف ملفات السجل. حتى تعمل الإعدادات المختلفة مرة أخرى، يجب عليك الانتقال إلى سجل ويندوز وضبط بعض القيم هناك.
لإصلاح مشكلات التسجيل، يمكنك إصلاحها باتباع الخطوات التالية:
- افتح قائمة استكشاف أخطاء تمهيد ويندوز وإصلاحها.
- حدد إظهار خيارات الإصلاح المتقدمة -> استكشاف الأخطاء وإصلاحها -> خيارات متقدمة -> موجه الأوامر.
- اكتب الأمر التالي واضغط على Enter:
C:\Windows\System32\config\\rregback* C:\Windows\System32\config\
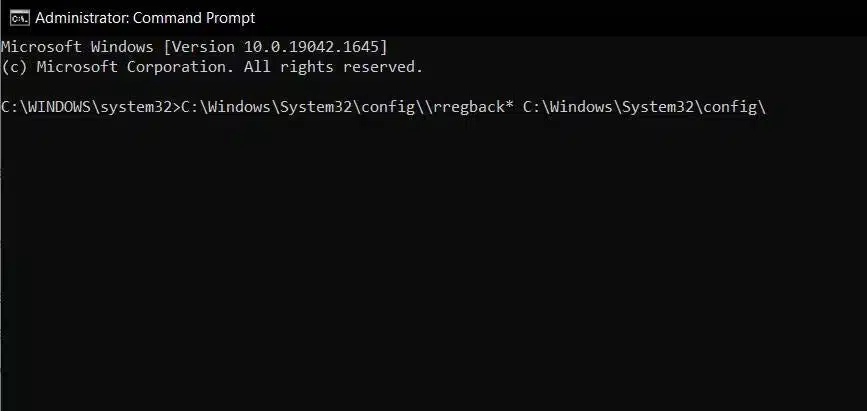
- عند مطالبتك بالكتابة فوق الملفات، اكتب “الكل” All واضغط على Enter.
- ثم أعد تشغيل الكمبيوتر.
أفضل 7 طرق لإصلاح خطأ (ليس لديك وصول كاف لإلغاء التثبيت) على ويندوز – شرح بالصور
5- تعطيل أدوات الإصلاح التلقائي
إذا بدا أن ويندوز يعمل بشكل جيد، فحاول تعطيل إصلاح بدء التشغيل التلقائي. سيسمح هذا لنظام التشغيل ويندوز بالتمهيد بدون حلقة استرداد. ومع ذلك، لا يعمل هذا الحل إلا إذا كان ويندوز يعمل بشكل صحيح. يمكنك استخدام هذا الإجراء لتحديد ما إذا كانت هناك مشكلة بالفعل في ويندوز.
لتعطيل الإصلاح التلقائي لنظام ويندوز:
- افتح قائمة استكشاف أخطاء تمهيد ويندوز وإصلاحها.
- حدد إظهار خيارات الإصلاح المتقدمة -> استكشاف الأخطاء وإصلاحها -> خيارات متقدمة -> موجه الأوامر.
- ثم اكتب الأمر التالي واضغط على Enter:
bcdedit
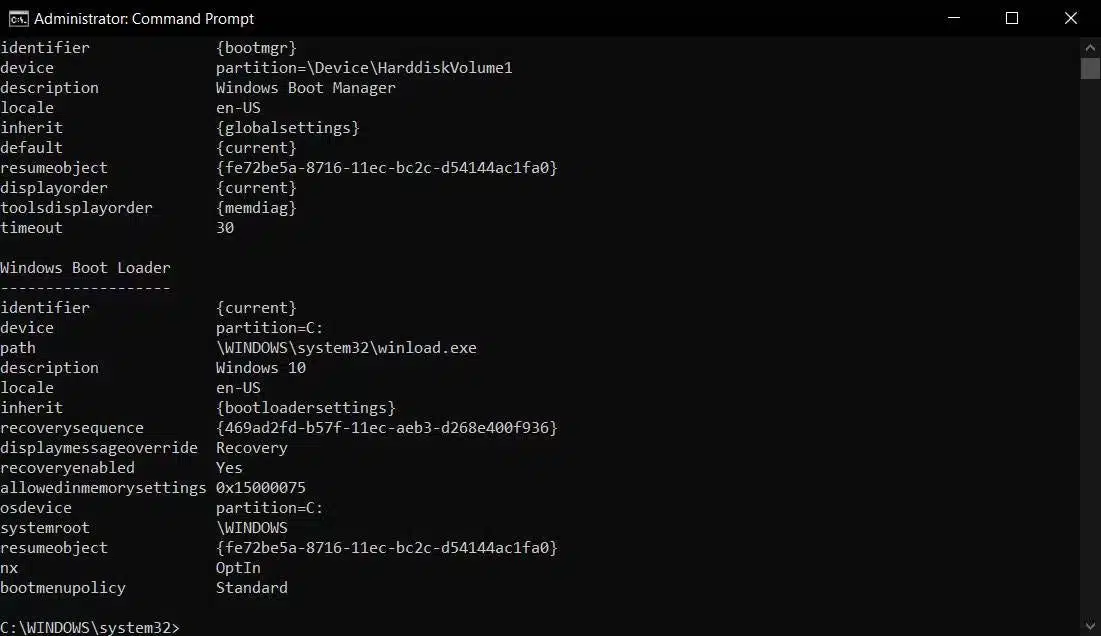
- تحقق من معرف الاسترداد والقيمة. يجب أن تكون قيمة المعرف {default} ويجب أن تكون قيمة الاسترداد “نعم”.
- ثم اكتب الأمر التالي واضغط على Enter:
bcdedit /set {default} recoveryenabled no
- سيؤدي هذا إلى تعطيل إصلاح التمهيد التلقائي. إذا لم يفلح ذلك، فجرّب ما يلي:
bcdedit /set {current} recoveryenabled no
- ثم أعد تشغيل الكمبيوتر.
هل ويندوز الخاص بك عالق في الوضع المظلم؟ .. إليك طريقة إصلاحه
6- تعطيل الإطلاق المبكر لمكافحة البرامج الضارة
يعمل برنامج مكافحة البرامج الضارة (ELAM) على حماية جهاز الكمبيوتر الخاص بك من التهديدات التي تبدأ من الكمبيوتر نفسه. يبدأ هذا التنفيذ قبل تحليل برنامج التشغيل ويسمح لـ ويندوز kernel بتحديد ما إذا كان تشغيل برنامج التشغيل آمنًا أم لا.
عادةً ما يعمل بشكل جيد، ولكن في بعض الحالات، يمكن أن تصنف التحذيرات الخاطئة برامج تشغيل التمهيد المهمة على أنها برامج ضارة، مما يؤدي إلى حدوث أخطاء مثل أخطائك.
لتعطيل ELAM:
- قم بتشغيل قائمة استكشاف أخطاء ويندوز وإصلاحها وانتقل إلى Advanced Options -> Boot Options.
- لتعطيل الحماية من البرامج الضارة للتشغيل المبكر، اضغط على 8 أو F8 على لوحة المفاتيح لإعادة تشغيل الكمبيوتر.
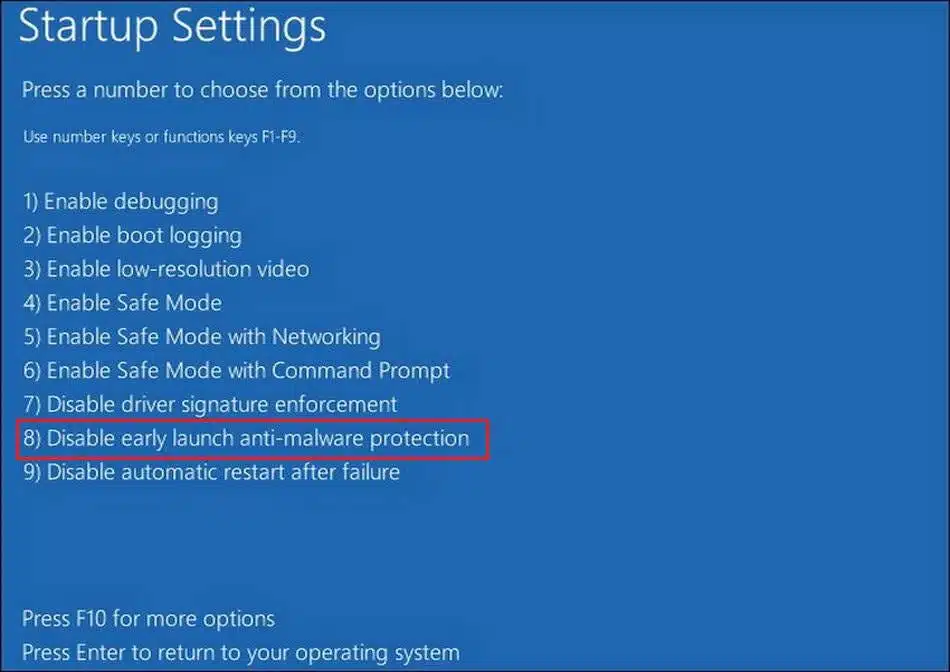
إذا تسبب ELAM في حدوث المشكلة، فسيؤدي تعطيله إلى حل المشكلة.
7- إعادة التشغيل القسري
يمكنك أيضًا استخدام زر الطاقة لفرض إيقاف تشغيل النظام ثم تشغيله مرة أخرى إذا كان النظام لا يستجيب للأوامر. تسمى هذه الطريقة بإعادة التشغيل الثابت وإليك طريقة القيام بذلك:
- اضغط مع الاستمرار على زر الطاقة حتى يتم إيقاف تشغيل الكمبيوتر تمامًا.
- إذا تم إيقاف تشغيله، فقم بإزالة جميع الأجهزة الطرفية الخارجية، وإذا كنت تستخدم جهاز كمبيوتر محمولاً ببطارية قابلة للإزالة، فقم بإزالة البطارية.
- انتظر بضع ثوانٍ، وأعد إدخال البطارية، واستخدم زر الطاقة لإعادة تشغيل الجهاز.
- دعونا نأمل ألا نواجه حلقة التصحيح التلقائي هذه المرة.
يمكن التعامل مع حلقة شاشة الإصلاح التلقائي بسهولة
قد يكون التعامل مع الحلقات اللانهائية في الأدوات المصممة لحل المشكلات أمرًا محبطًا. قد يكون من الصعب التشخيص والفهم، لكن حلولنا ستساعدك بالتأكيد على إعادة جهاز الكمبيوتر الخاص بك إلى طبيعته.





2 تعليقات