شرح طريقة جدولة فتح مواقع الويب في أوقات معينة على فايرفوكس، إيدج، كروم – شرح بالصور
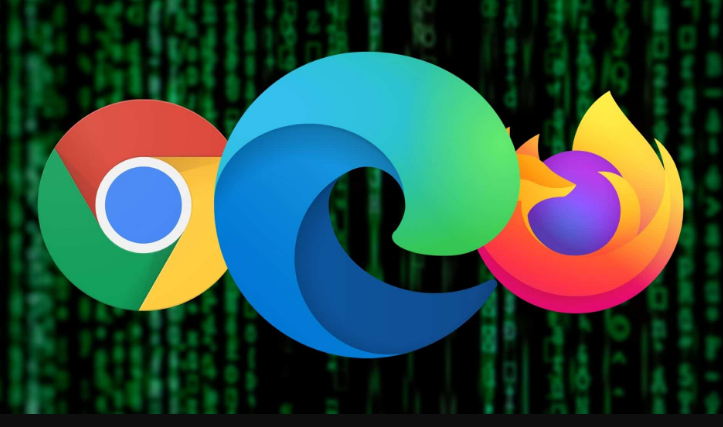
هل تعاني بسبب حفظ مواقع الويب خاصتك وتقوم بفتحها كل يوم؟ أنت في المكان الصحيح لمعرفة شرح طريقة جدولة فتح مواقع الويب في أوقات معينة على فايرفوكس، إيدج، كروم.
يقوم معظم المستخدمين بوضع إشارة مرجعية على مواقع الويب المفضلة لديهم في كروم أو إيدج أو فايرفوكس للرجوع إليها لاحقًا. ومع ذلك، لا تحتوي هذه المتصفحات على إعدادات مضمنة لجدولة مواقع الويب المهمة التي تزورها طوال الوقت لفتحها في أوقات محددة. هذه الميزة مفيدة للوصول إلى تطبيقات الويب ومحركات البحث التي تستخدمها بانتظام أو تحتاجها في أوقات محددة.
ولكن على الأقل يمكنك إضافة هذه الوظيفة إلى كروم و إيدج و فايرفوكس باستخدام إضافات مخصصة مثل Auto Pager Opener و WebScheduler. إليك طريقة جدولة فتح مواقع الويب في وقت محدد باستخدام هذه الإضافات وجدولة مهام ويندوز.
1- طريقة جدولة فتح مواقع الويب باستخدام WebScheduler
WebScheduler هو إضافة متاحة لمتصفحات فايرفوكس و كروم و إيدج. ومع ذلك، يقوم WebScheduler أيضًا بإصدار صوت تنبيه عند فتح صفحة ويب مجدولة. اتبع الرابط أدناه للعثور على إضافة المتصفح وتثبيته.
تنزيل: WebScheduler لـ جوجل كروم | إيدج | فايرفوكس (مجانًا)
بعد تثبيت الإضافة، افتح صفحة الويب التي تريد جدولتها في متصفحك. ثم انقر فوق الزر Web Scheduler في قائمة الإضافات أو شريط أدوات المتصفح. انقر لفتح WebScheduler مع حقل URL للصفحة المراد جدولتها.
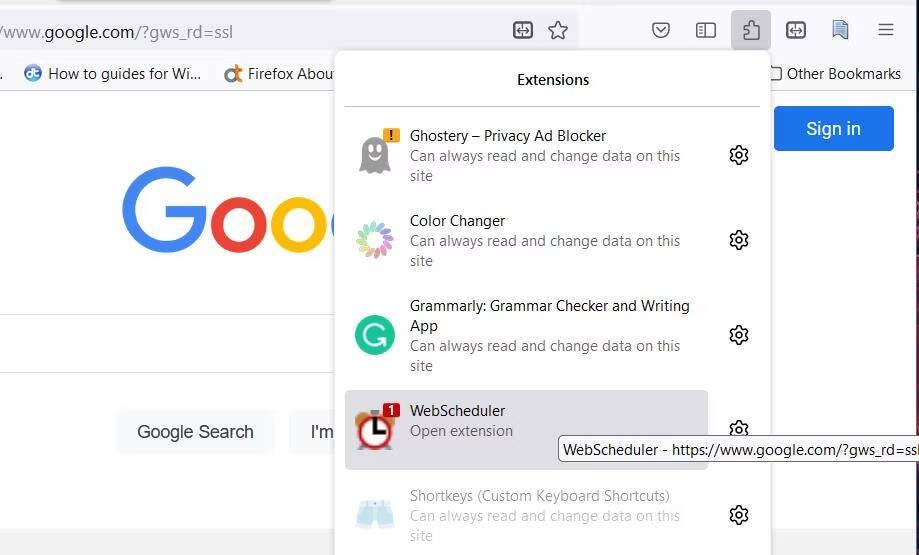
كل ما تبقى هو ضبط التاريخ والوقت لفتح صفحة الويب. انقر فوق حقل التاريخ لتحديد تاريخ مخصص. ثم انقر داخل المربع وأدخل الوقت.
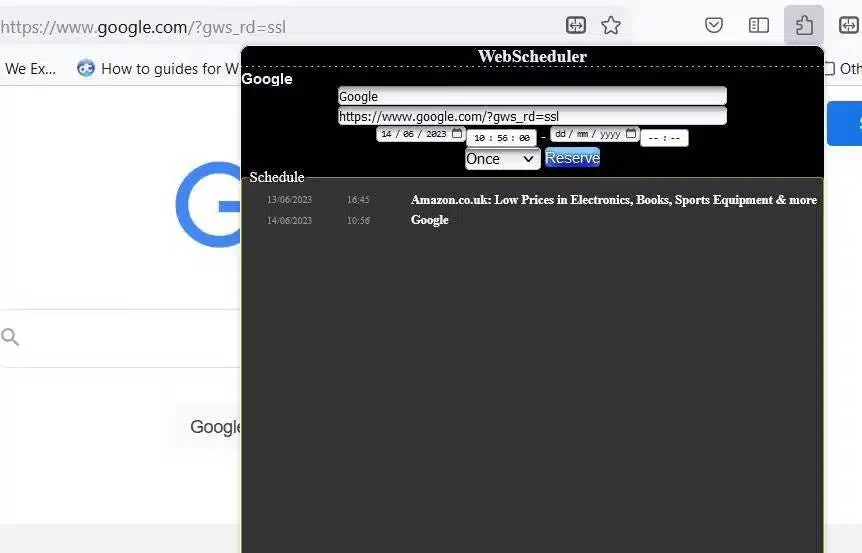
بشكل افتراضي، يتم فتح الصفحة مرة واحدة. لتعيين التكرار، انقر فوق القائمة المنسدلة وحدد كل ساعة، أو يوميًا، أو أسبوعيًا، أو شهريًا. حدد مجدول لتعيين الصفحة بحيث تفتح في تاريخ ووقت محددين.
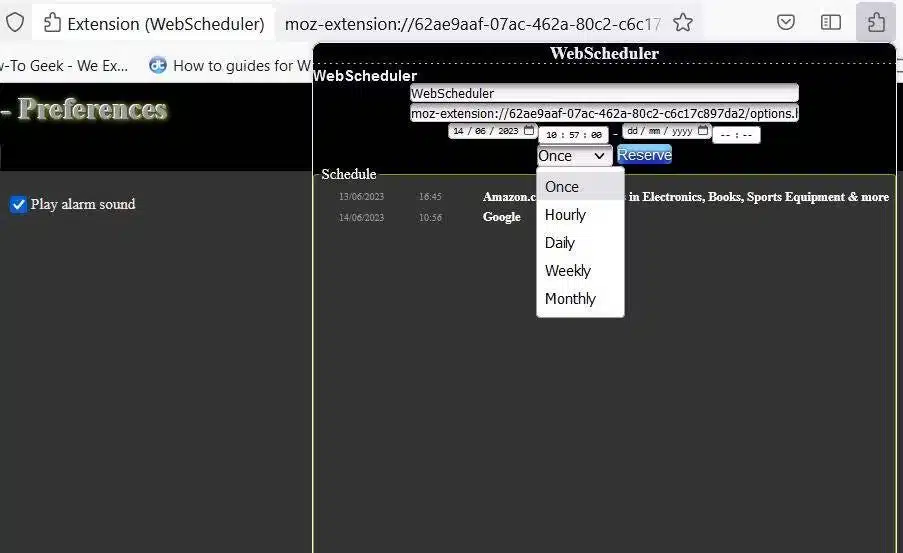
يتم أيضًا تعيين تنبيهات WebScheduler بشكل افتراضي. إذا لم تكن بحاجة إليه، فانقر فوق الزر “عام” أسفل الإضافة. ثم قم بإلغاء تحديد “تمكين الإشعارات”.
أفضل 5 إضافات متصفح لتدوين الملاحظات على صفحات المواقع
2- طريقة جدولة فتح مواقع الويب باستخدام Auto Page Opener
Auto Page Opener هي إضافة للمتصفحات المستندة إلى كروميوم والتي يمكن تعيينها لفتح صفحة موقع ويب في كثير من الأحيان في أوقات أو أيام معينة من الأسبوع. أو يمكنك ضبط صفحة الويب بحيث تفتح مرة واحدة فقط في أيام معينة.
يمكن تثبيت إضافة Auto Page Opener من صفحة جوجل كروم المرتبطة أدناه:
تنزيل: Auto Pager Opener لـ جوجل كروم | إيدج (مجانًا)
يمكنك أيضًا تثبيت إضافة إيدج هذا من سوق كروم الإلكتروني عن طريق تمكين خيار السماح بالإضافات من المتاجر الأخرى في هذا المتصفح. لتحديد هذا الخيار في إيدج، انقر فوق الزر “المزيد …” وحدد الإضافات. ثم انقر فوق “السماح بالإضافات من المتاجر الأخرى“.
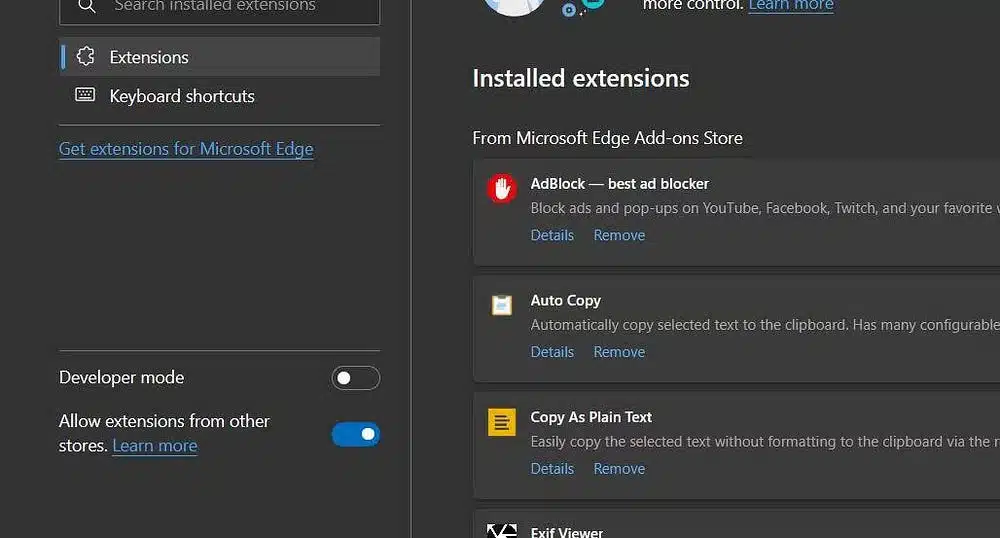
بعد تثبيت Auto Page Opener، انقر فوق رمز الإضافة لفتحه. في كروم و إيدج، عليك النقر فوق الزر Extensions في شريط الأدوات لرؤيته. ثم حدد Auto Pager Opener من هذه القائمة. لرؤية علامة التبويب Auto Pager Opener الكاملة، انقر فوق “خيارات” في أسفل نافذة الإضافة.
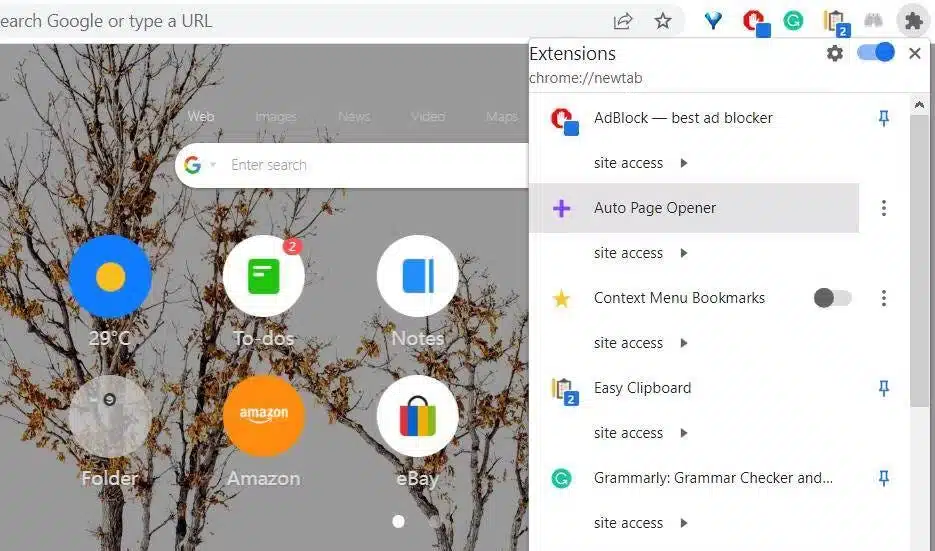
يمكنك الآن جدولة فتح مواقع الويب في علامة التبويب Auto Pager Opener. انقر فوق الزر “إضافة صفحة مجدولة” لفتح صفحة للتخصيص. أدخل عنوان موقع الويب في حقل URL. ثم انقر فوق وقت البدء وأدخل الوقت التفصيلي.
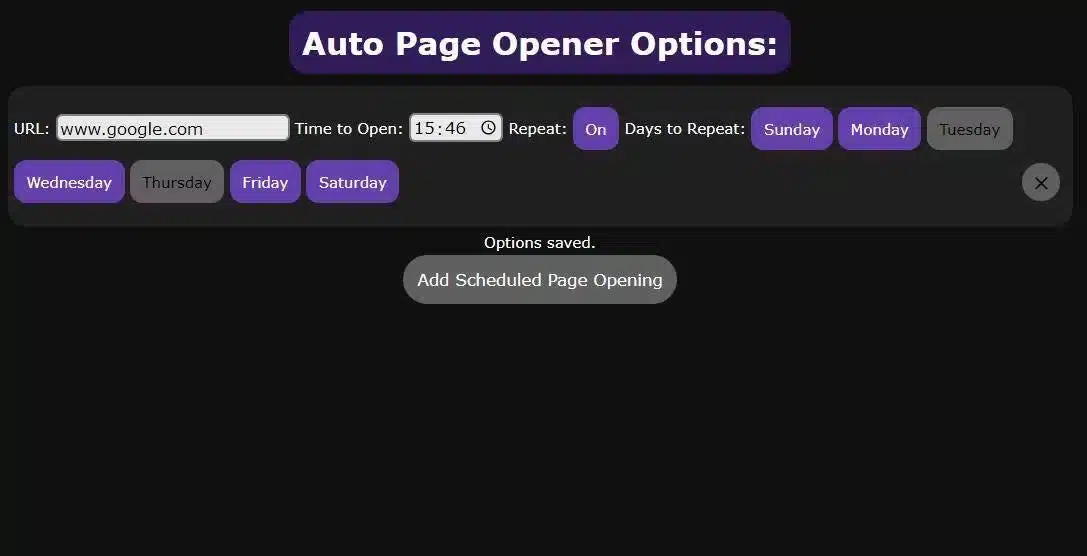
يتم تحديد خيار التكرار افتراضيًا. بشكل افتراضي، تفتح الصفحة كل يوم من أيام الأسبوع في الوقت المحدد. لتغيير هذا، عليك النقر فوق يوم الأسبوع لإلغاء تحديده.
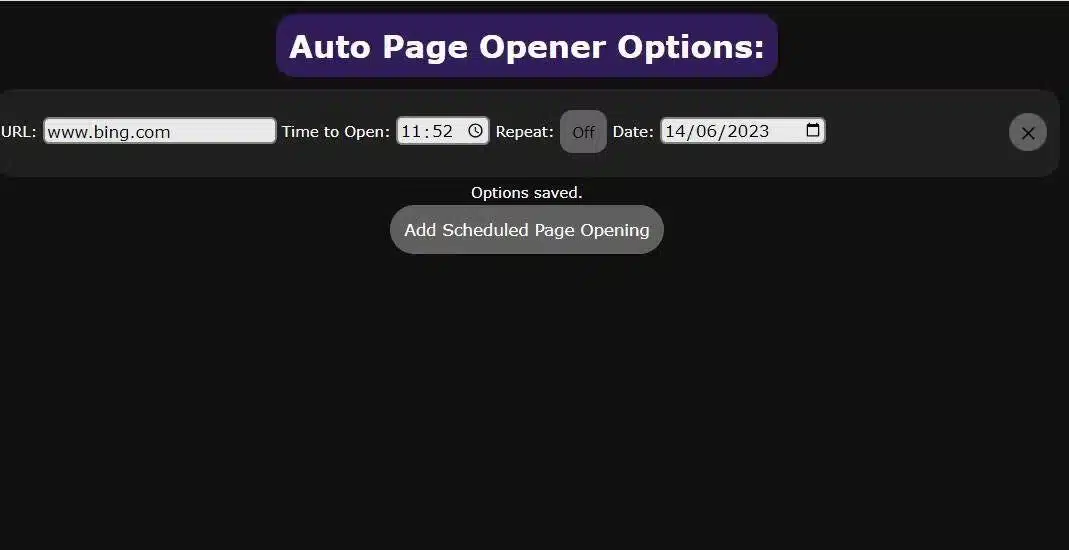
أو انقر فوق “إعادة المحاولة” لتعطيل هذا الخيار. يمكنك تحديد تاريخ واحد والنقر فوق التقويم لفتح صفحة الموقع في الوقت المحدد.
لا يوجد حد لعدد صفحات الموقع التي يمكن جدولتها لفتحها. تفتح جميع الصفحات تلقائيًا في الوقت المحدد. إذا حددت “تكرار”، فسيتم فتحه كل أسبوع في التاريخ والوقت المحددين.
طريقة حل مشكلة عدم تثبيت جوجل كروم على ويندوز 11 (شرح بالصور)
3- طريقة جدولة فتح مواقع الويب باستخدام برنامج جدولة المهام
برنامج “جدولة المهام” أو Task Scheduler هو أداة مساعدة لنظام التشغيل ويندوز 11/10 يمكن تعيينها لفتح حزم التطبيقات تلقائيًا في أوقات محددة.
تتيح لك الأداة أيضًا جدولة فتح مواقع ويب معينة في أي متصفح ويب عن طريق إضافة وسيطات محددة إلى المهمة المجدولة.
للقيام بذلك، قم بإنشاء مهمة مجدولة باستخدام برنامج جدولة المهام كما يلي:
- أولاً، اضغط على Win + R لفتح مربع الحوار Run واكتب “devmgmt.msc” في مربع نص الأمر.
- انقر فوق “موافق” لتمكين برنامج جدولة المهام.
- ثم انقر فوق إنشاء مهمة أساسية في الشريط الجانبي “إجراءات برنامج جدولة المهام”.
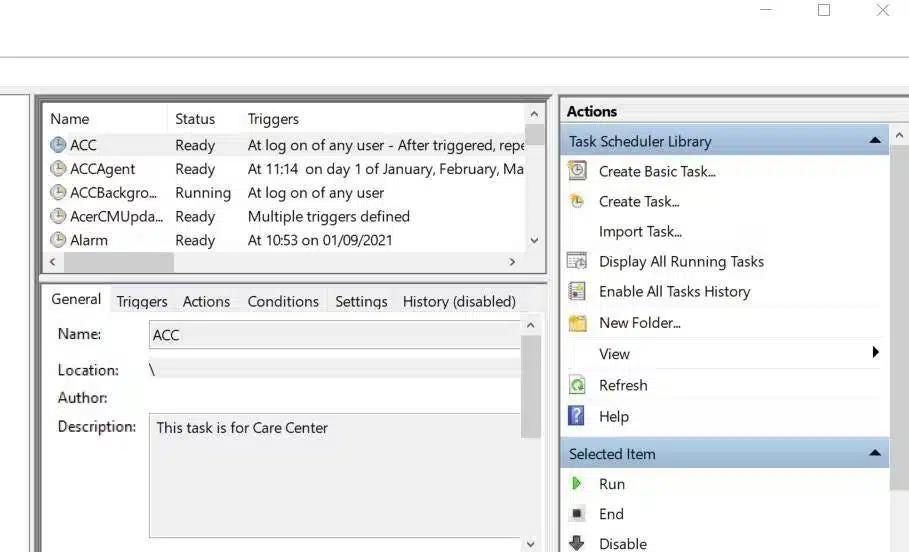
- أدخل عنوان موقع الويب الذي تريد أن تفتح المهمة فيه في حقل الاسم وانقر فوق التالي.
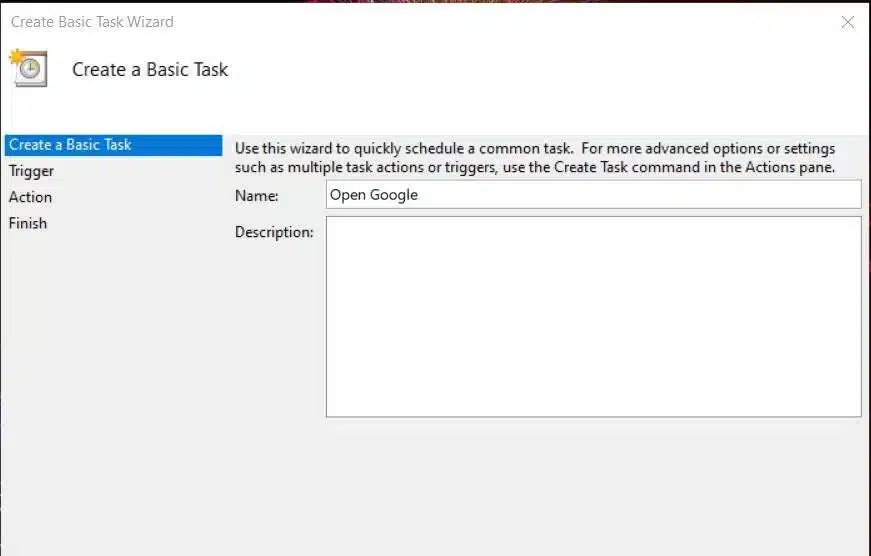
- حدد الخيارات من يوميًا أو أسبوعيًا أو شهريًا أو مرة واحدة، حسب تفضيلاتك، وانقر فوق التالي.
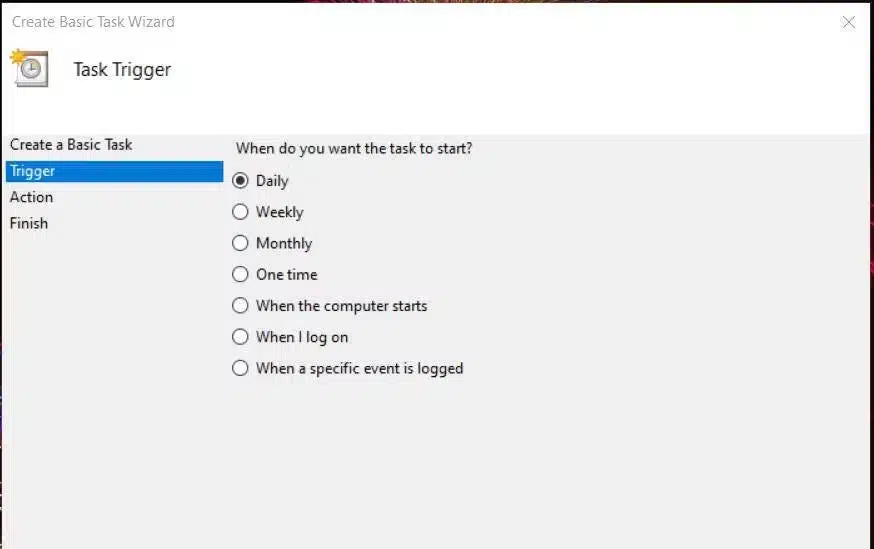
- ثم تحتاج إلى تحديد التاريخ أو الوقت لفتح الموقع من خلال النقر على الحقل الأول في التقويم والساعة.
- إذا حددت أسبوعيًا أو يوميًا، فأدخل قيمة الكل في حقل التكرار لتحديد الفاصل الزمني العادي للمهمة لفتح صفحة الويب.
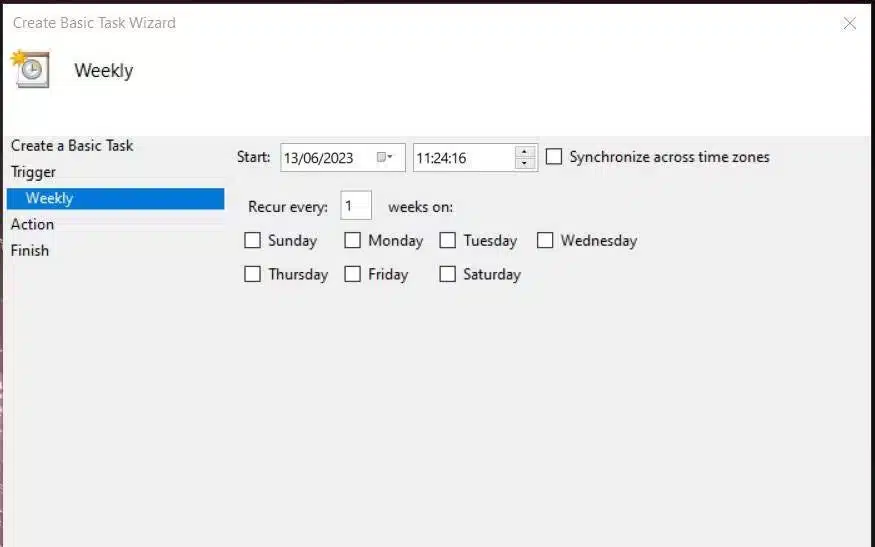
- انقر فوق “التالي” لمتابعة تكوين الإجراء.
- حدد المربع بجوار تشغيل البرنامج وانقر فوق التالي.
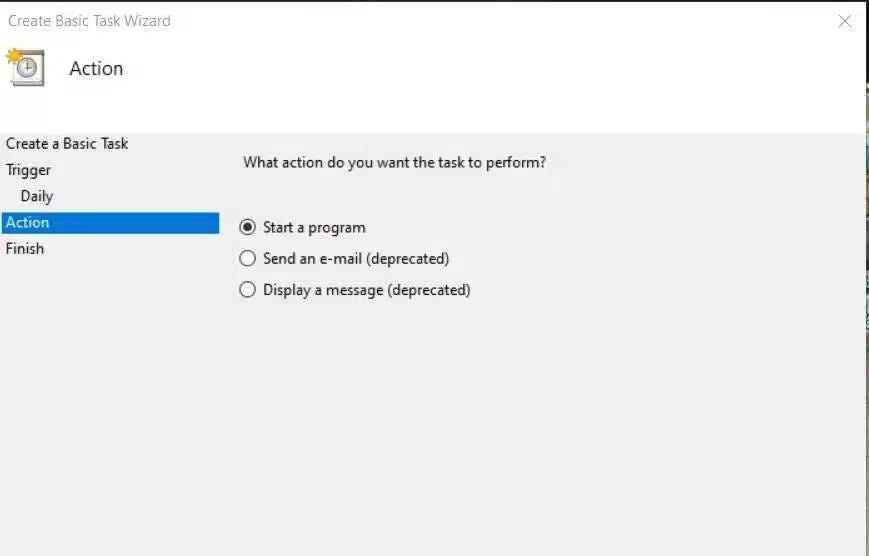
- انقر فوق “تصفح”، وحدد متصفح الويب الخاص بك، وانقر فوق الزر “فتح”.
- ثم أدخل عنوان URL الكامل (العنوان) لموقع الويب الذي تريد فتحه في متصفحك في حقل إضافة وسيطات.
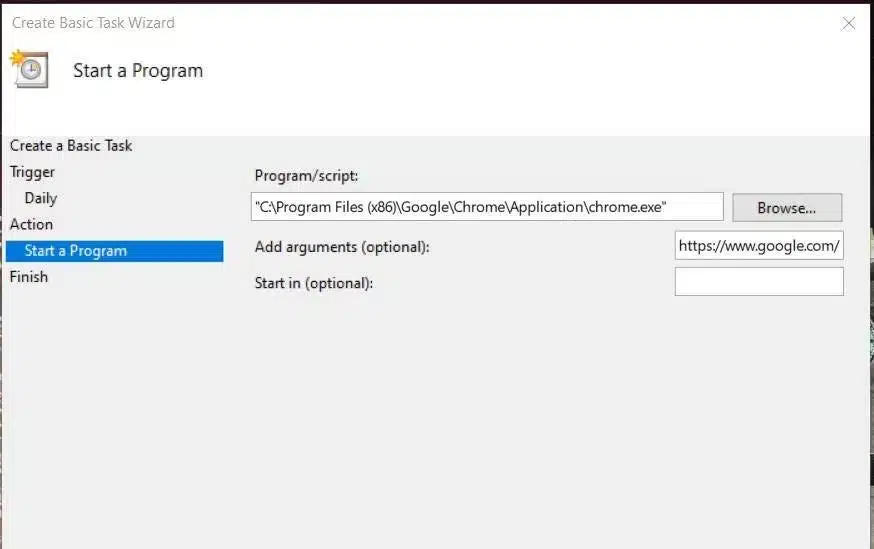
- انقر فوق “التالي” لعرض الملخص. راجع تفاصيل المهمة للتأكد من إعداد كل شيء بشكل صحيح.
- ثم انقر فوق تم لحفظ المهمة.
ستظهر المهمة التي أعددتها للتو في مكتبة برنامج جدولة المهام. حدد مهمة وانقر على “تشغيل” لتجربتها. يجب فتح المتصفح وصفحة الويب المخطط لها. ستفتح المهمة صفحة الموقع في المتصفح حتى إذا كان المتصفح مفتوحًا بالفعل. تفتح هذه المهمة صفحة ويب تلقائيًا في وقت محدد.
اضبط مواقع الويب المفضلة لديك لتبدأ تلقائيًا
لذا يمكنك الآن جدولة فتح جميع مواقع الويب المفضلة لديك تلقائيًا في كروم و فايرفوكس و إيدج في أي وقت. هذه الأتمتة مفيدة للمستخدمين الذين يحتاجون إلى جدولة فتح مواقع ويب معينة أو تطبيق ويب بشكل منتظم كجزء من جدولهم الزمني.





تعليق واحد