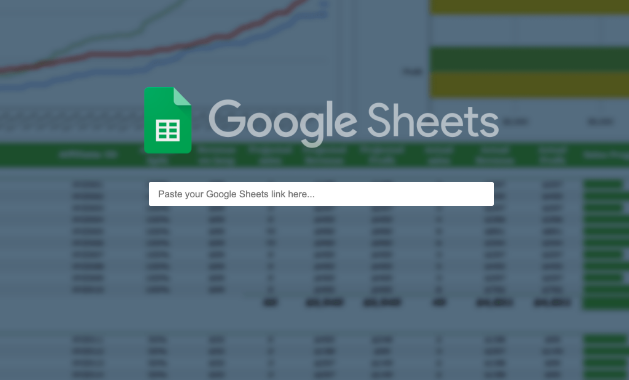
تعد جداول بيانات جوجل تطبيقًا رائعًا لإدارة البيانات عبر الإنترنت يسمح لك بفرز بياناتك وتنسيقها وحسابها وتحليلها. مع وجود العديد من الميزات في هذا التطبيق، قد يبدو تعلم طريقة استخدام جداول بيانات جوجل أمرًا شاقًا للمبتدئين. ومع ذلك، بمجرد أن تتعلم المهارات اللازمة، يصبح استخدامها سلسًا.
سيوضح لك دليل المبتدئين التالي طرقًا مختلفة لتنسيق بياناتك في جداول بيانات جوجل. يساعدك على تعلم طريقة تجميع الصفوف وتقسيم الأعمدة وإخفاء خطوط الشبكة والمزيد. تحقق من طريقة سهلة للبحث في جداول بيانات جوجل (انظر المثال).
شرح طريقة تنسيق جداول بيانات جوجل (شرح بالصور)
1- طريقة إخفاء خطوط الشبكة في جداول بيانات جوجل
خطوط الشبكة هي أساس أي جدول بيانات (Excel أو “جداول بيانات جوجل”). يساعد في تقسيم البيانات إلى خلايا فردية، مما يجعل جمع البيانات وحسابها أسهل بكثير.
ومع ذلك، عندما تنتهي من استخدام جدول البيانات وترغب في طباعة النتائج، فمن الأفضل غالبًا إزالة خطوط الشبكة لجعل الطباعة أقل تشوشًا ويسهل التعرف عليها بالعين. تمامًا كما يمكنك إخفاء خطوط الشبكة في مايكروسوفت إكسل، يمكنك القيام بما يلي في جداول بيانات جوجل.
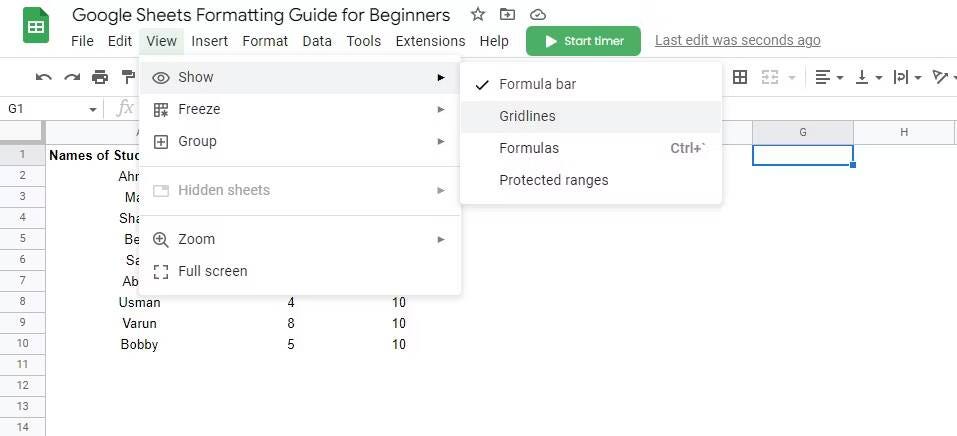
- انتقل إلى عرض في شريط القائمة.
- ثم حدد عرض.
- انقر فوق خط شبكة لإلغاء تحديده.
قد تكون هناك أوقات تريد فيها إزالة خطوط الشبكة لقسم معين من الورقة التي تعمل عليها. في هذه الحالة. حدد المنطقة التي تريد إزالة خطوط الشبكة منها واتبع الخطوات المذكورة أعلاه. إذا كنت تريد الاحتفاظ بخطوط الشبكة على الورقة الأصلية، ولكن أزل خطوط الشبكة في الطباعة، فاتبع الخطوات التالية:
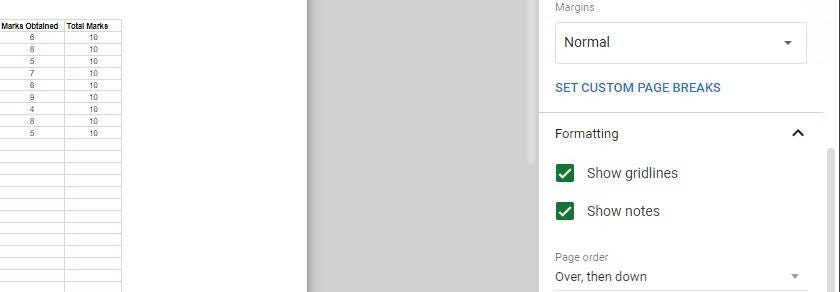
- اضغط على CTRL + P لفتح صفحة تفضيلات الطباعة.
- في اللوحة اليمنى من صفحة تفضيلات الطباعة، ضمن التنسيق، قم بإلغاء تحديد إظهار خطوط الشبكة.
- حدد التالي لمشاهدة معاينة (ستلاحظ عدم وجود خطوط شبكة).
- ثم انقر فوق طباعة.
إليك أسرار مايكروسوفت إكسل التي لو أتقنتها ستبهر زملاء عملك
2- طريقة تجميع الصفوف في جداول بيانات جوجل
افترض أن لديك ورقة العلامات التالية:
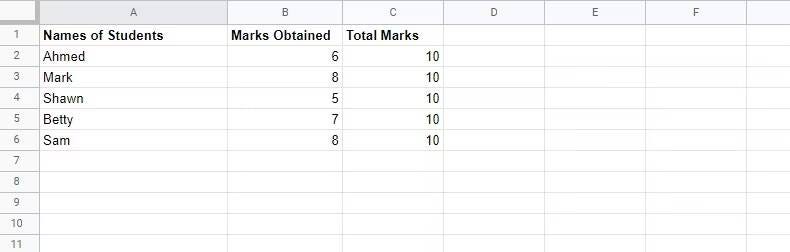
لتجميع الصفوف في ورقة العلامات:
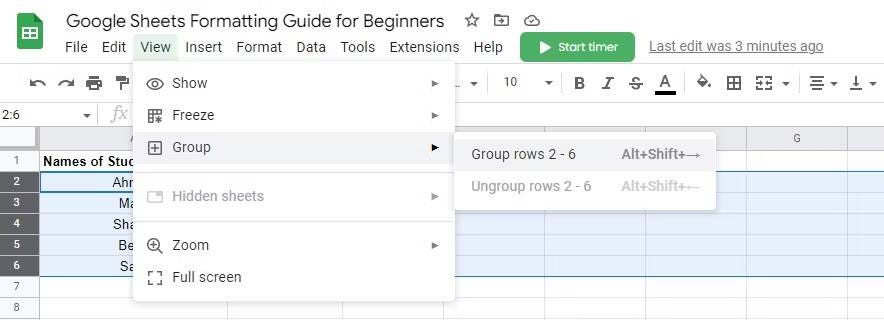
- حدد الصفوف المراد تجميعها. في هذا المثال، دعنا نحدد الصفوف من 2 إلى 6.
- ثم انتقل إلى شريط قائمة “جداول بيانات جوجل” في الأعلى.
- ثم انقر فوق عرض، وانتقل إلى المجموعات، وحدد المجموعة 2-6 صفوف.
هناك طريقة أخرى لتجميع الصفوف وهي:
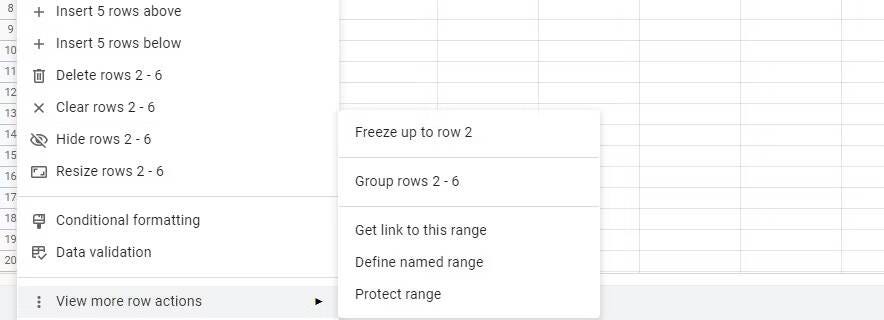
- حدد الصفوف المراد تجميعها.
- انقر بزر الماوس الأيمن فوق الماوس أو لوحة التتبع.
- ثم انتقل إلى إظهار المزيد من الإجراءات الصفية.
- حدد صفوف المجموعة 2-6.
بعد تجميع الصفوف بأي من الطرق المذكورة أعلاه، ستبدو الصفوف كما يلي:
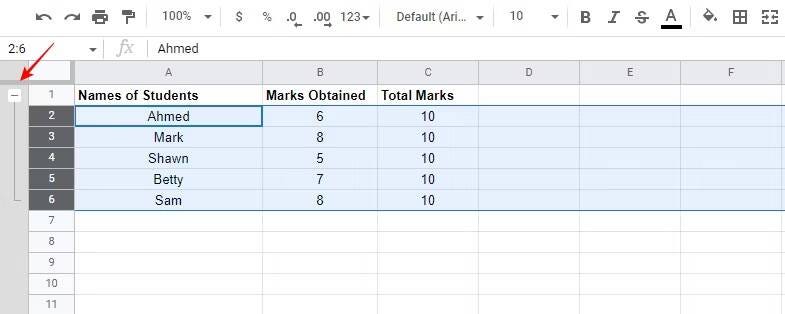
كما ترى، هناك علامة ناقص أعلى الصفوف المجمعة. من هنا يمكنك بسهولة طي (أو توسيع) الصفوف المجمعة.
3- طريقة حذف كل صف آخر في google sheets
ضع في اعتبارك البيانات الموجودة في الصورة أدناه:
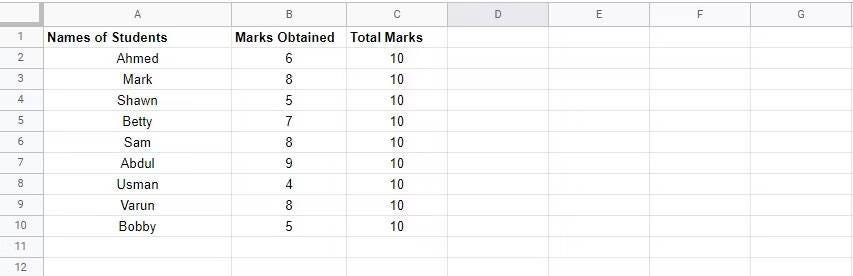
اتبع الخطوات أدناه لإزالة كل صف آخر باستخدام ميزة تصفية جداول بيانات جوجل:
- حدد الصف الأول (مثل A1: C1).
- انتقل إلى رمز Create Filter في شريط القائمة وحدد Create New Filter View. لاحظ أن هناك رمز مرشح عبر الصف الأول.
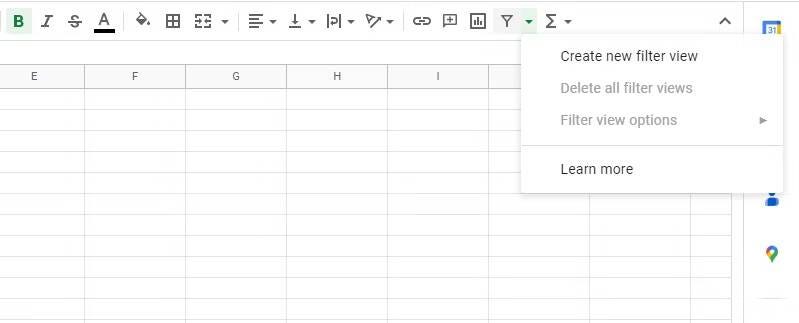
- ثم انتقل إلى أيقونة التصفية وحدد تصفية حسب المعايير.
- ضمن تصفية حسب المعايير، حدد الوظيفة المخصصة المناسبة.
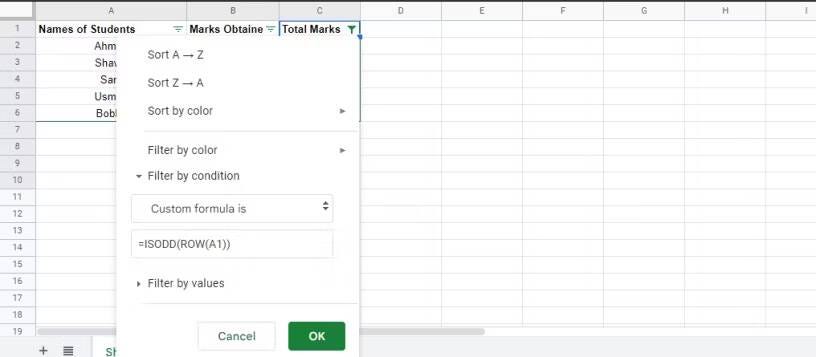
- أدخل الوظيفة التالية في مربع النص الفارغ.
=ISODD(ROW(A1))
- حدد موافق. يمكنك أن ترى أنه تم حذف كل صف آخر في ورقة العلامات.
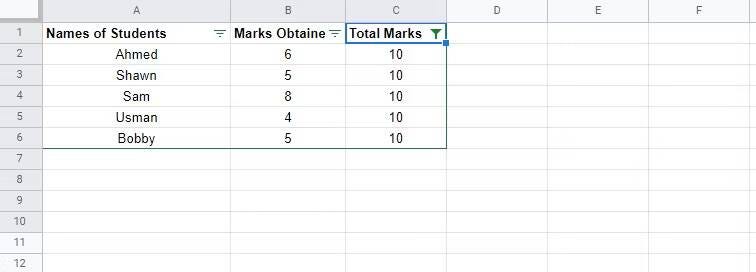
4- طريقة نقل الصفوف والأعمدة في جداول بيانات جوجل
عند العمل باستخدام Google Sheets، غالبًا ما يكون من الضروري تحريك الأعمدة لتحسين تنسيق جدول البيانات. إذا كنت لا تعرف طريقة القيام بذلك، فاتبع إحدى الطرق أدناه.
باستخدام الأدوات المضمنة في Google Sheets
لنقل الأعمدة باستخدام الأدوات الأصلية لجداول بيانات جوجل، اتبع الخطوات التالية:
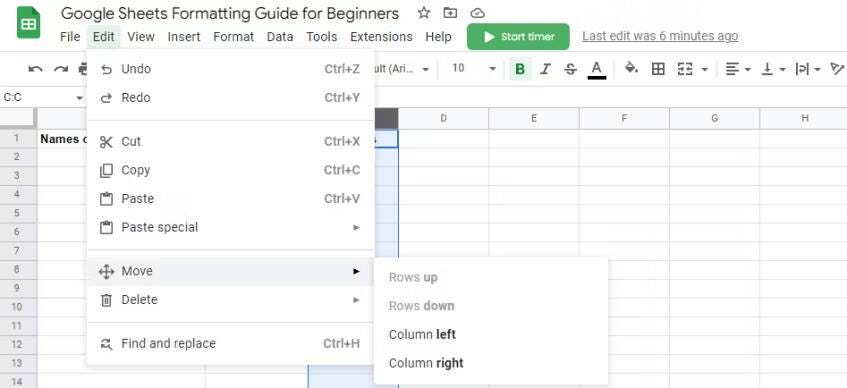
- حدد الأعمدة المراد نقلها.
- ثم انتقل إلى تحرير في شريط القائمة.
- ثم انقر فوق إعادة توجيه.
- إذا كنت تريد نقل العمود إلى اليسار أو اليمين، فحدد العمود إلى اليسار أو العمود الأيمن على التوالي.
لنقل الصفوف باستخدام الأدوات المضمنة في جداول بيانات جوجل، اتبع الخطوات التالية:
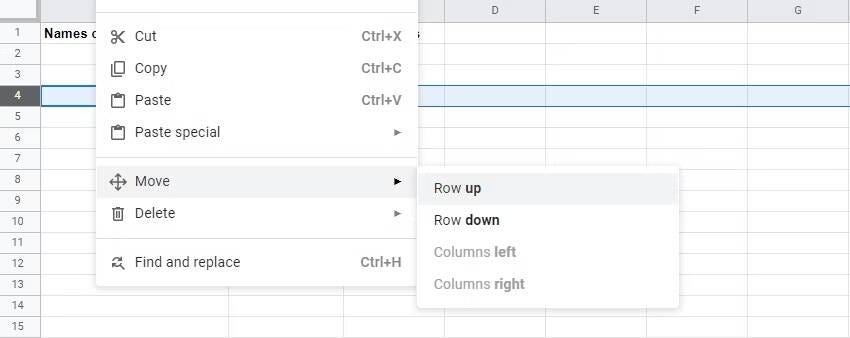
- حدد الصف المراد نقله.
- انتقل إلى تحرير في شريط القائمة.
- ثم انقر فوق إعادة توجيه.
- حدد Row Up أو Row Down لتحريك الصف لأعلى أو لأسفل على التوالي.
باستخدام خيارات القص / اللصق
- حدد بيانات العمود (أو الصف) التي تريد نقلها.
- ثم انقر بزر الماوس الأيمن فوق الماوس أو لوحة التتبع وحدد قص.
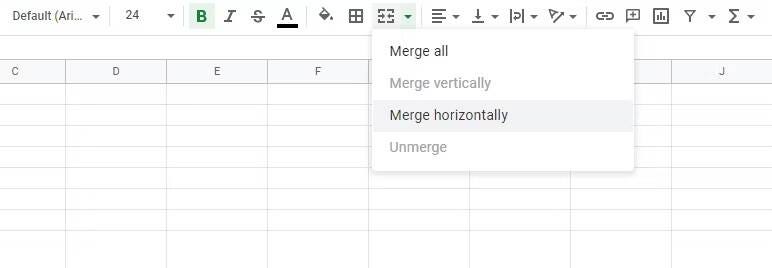
- انتقل إلى العمود (أو الصف) الذي تريد نقل البيانات إليه.
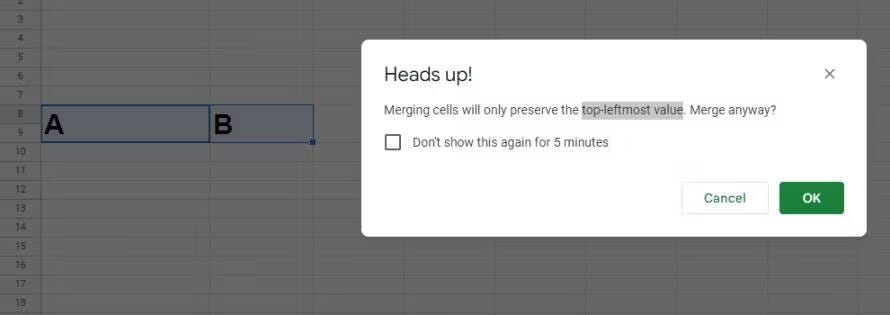
- ثم انقر بزر الماوس الأيمن فوق الماوس أو لوحة التتبع وحدد لصق.
باستخدام خيار السحب / الإفلات
أسهل طريقة لنقل الصفوف أو الأعمدة في “جداول بيانات جوجل” هي تحديد الصف أو العمود بالكامل الذي تريد نقله، وسحبه وإفلاته في المكان الذي تريده.
5- دمج الأعمدة وتقسيمها في Google Sheets
أثناء التنسيق في جداول بيانات جوجل، قد تحتاج إلى دمج عمودين منفصلين. قد لا يعرف المبتدئون طريقة القيام بذلك، ولكن من السهل جدًا القيام بذلك.
- حدد الأعمدة المراد دمجها.
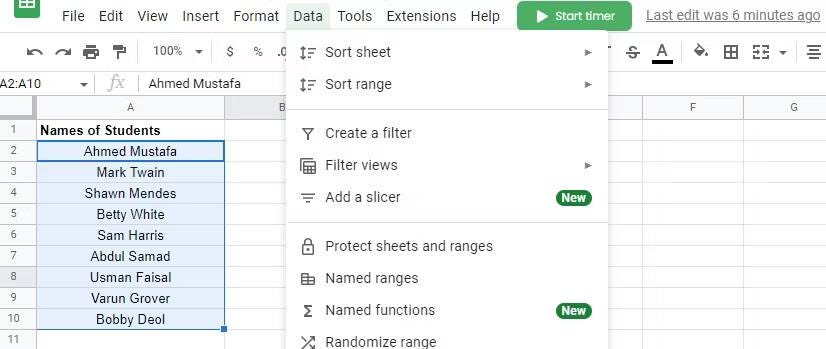
- انقر فوق سهم القائمة المنسدلة بجوار الزر Merge Cells لتحديد نوع الدمج وحدد Merge Horizontally.
- ستظهر نافذة منبثقة تطلب بقاء القيمة العلوية اليسرى فقط في الخلية المدمجة.
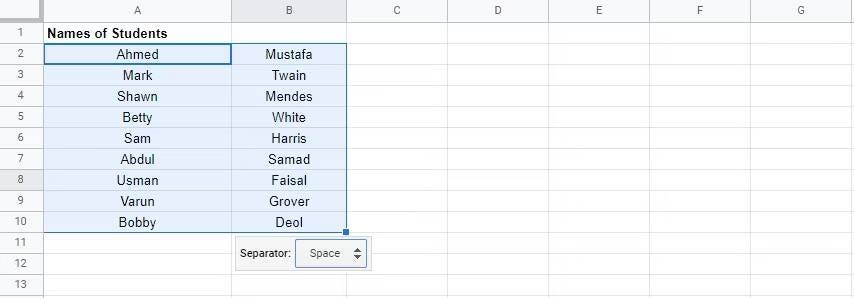
- ثم انقر فوق “موافق” لدمج (أو دمج) العمودين في عمود واحد.
لإلغاء دمج هذه الخلية، انتقل إلى زر دمج الخلايا وحدد إلغاء الدمج. ولكن ماذا لو كنت تريد تقسيم النص في عمود إلى عمودين أو أكثر؟
لنفترض أن لديك الكثير من الأسماء الكاملة للطلاب وتريد تقسيمها إلى أسماء أولى وأسماء عائلة. يمكنك القيام بذلك باستخدام ميزة تقسيم النص إلى أعمدة باتباع الخطوات التالية:
- حدد الأعمدة لتقسيمها.
- ثم انقر فوق البيانات (في شريط القائمة) وحدد تقسيم النص إلى أعمدة.
- يظهر مربع فاصل أسفل البيانات المحددة مباشرة. اضبط الفاصل على مسافة.
تحذير: في هذا المثال، يتم فصل النص (الأسماء) الذي تريد تقسيمه إلى أعمدة بمسافات، لذلك حدد مسافة كفاصل. إذا كانت الأسماء مفصولة بفواصل أو نقاط أو فاصلة منقوطة، فعرِّف ذلك على أنه المُحدد.
6- إخفاء أو إزالة الصفوف والأعمدة غير المستخدمة في جداول بيانات جوجل
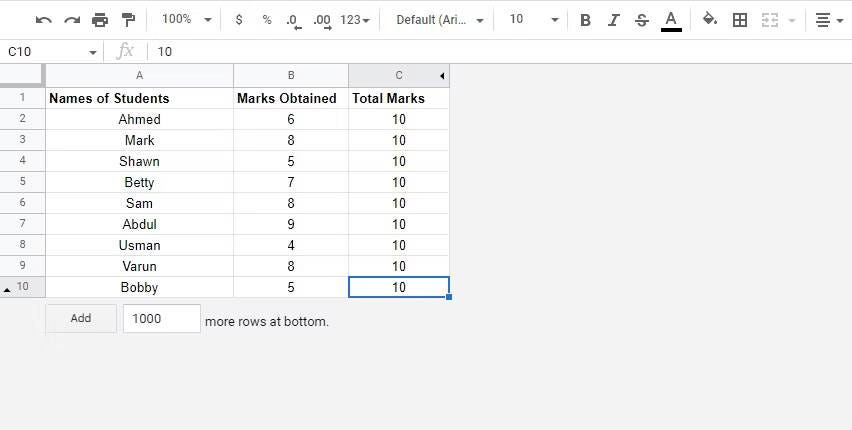
عندما تنتهي من العمل على ورقة ولم تعد بحاجة إلى إضافة معلومات إليها، يمكنك إخفاء جميع الخلايا غير المستخدمة في الورقة. يعطي هذا مظهرًا أنظف ويؤكد فقط الخلايا المستخدمة.
إليك طريقة إخفاء الخلايا غير المستخدمة في جداول بيانات جوجل:
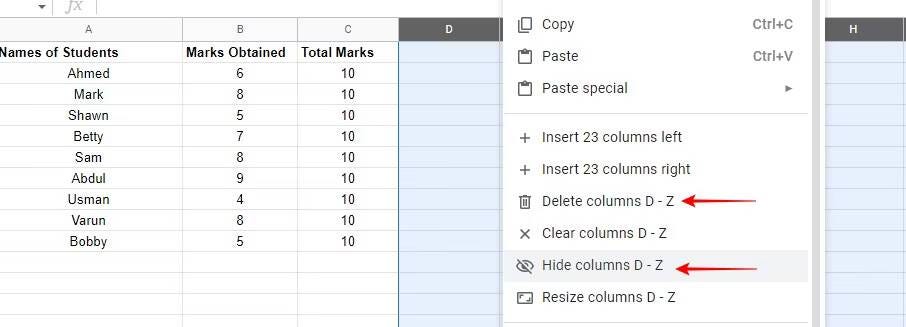
- حدد العمود الأول غير المستخدم (العمود D في هذه الحالة) واضغط على CTRL + SHIFT + سهم لليمين لتحديد كافة الأعمدة غير المستخدمة.
- بعد تحديد الأعمدة من D إلى Z، انقر بزر الماوس الأيمن فوق المنطقة المميزة وانقر فوق Hide Columns D – Z.
حذف العمود D –
يمكنك أيضًا النقر فوق Delete Columns D – Z لحذف الأعمدة.
أما لإخفاء كافة الصفوف غير المستخدمة، اتبع الخطوات التالية:
- حدد أول صف غير مستخدم (الصف 11 في هذه الحالة) واضغط على CTRL + SHIFT + سهم لأسفل لتحديد كافة الصفوف غير المستخدمة.
- مع تحديد الصفوف 11-1000، انقر بزر الماوس الأيمن فوق المنطقة المميزة وانقر فوق إخفاء الصفوف 11-1000.
- يمكنك أيضًا حذف الصفوف بالنقر فوق حذف الصفوف 11-1000.
اجعل جدول البيانات الخاص بك ممتعًا بصريًا
الآن قد تكون معتادًا على التعامل مع الصفوف والأعمدة في جداول بيانات جوجل. لقد تعلمت طريقة إخفاء أو حذف الصفوف / الأعمدة غير المستخدمة، ودمج الأعمدة أو تقسيمها، والطرق المختلفة لنقل الصفوف والأعمدة، وعمليات التنسيق الأخرى في Google Sheets.
يمكنك استخدام عمليات التنسيق هذه لجعل جداول البيانات الخاصة بك جذابة بصريًا وسهلة القراءة. لكن التعلم لم ينته بعد. هناك العديد من الأشياء التي يمكنك القيام بها باستخدام Google Sheets لتنسيق جداول البيانات بشكل أفضل.

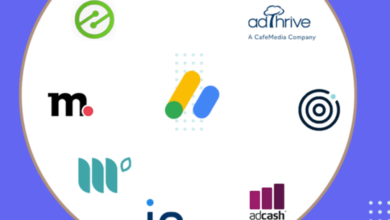


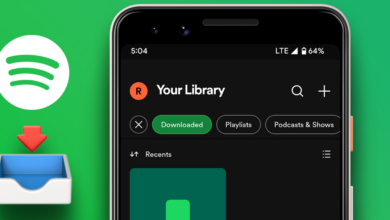
2 تعليقات