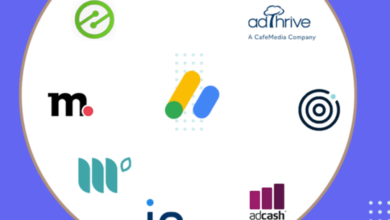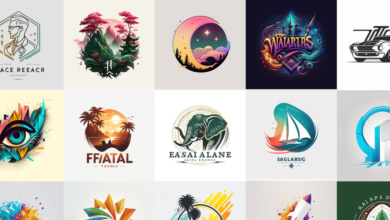شرح بالصور لطريقة إنشاء جدول بكانفا

سواء كنت تستخدم كانفا لإنشاء عروض تقديمية للعمل أو تصميم مواقع الويب أو إنشاء ملفات PDF، فقد تحتاج أحيانًا إلى إدراج جدول. أسهل طريقة للقيام بذلك هي التقاط لقطة شاشة لجدول أنشأته في مكان آخر ولصقه في كانفا كصورة.
ومع ذلك، هذه ليست الطريقة الأكثر عملية. خاصة إذا كنت تريد أن تكون قادرًا على تغيير البيانات على جانب الاستقبال، أو إذا كنت تريد أن تكون قادرًا على نسخ البيانات الموجودة في الجدول بسهولة. سأوضح لك طريقة إنشاء جدول باستخدام كانفا.
طريقة إنشاء موقع ويب شخصي باستخدام كانفا: شرح بالصور لطريقة إنشاء موقع خاص بك من الصفر باستعمال كانفا مجاناً.
طريقة إنشاء جدول في كانفا
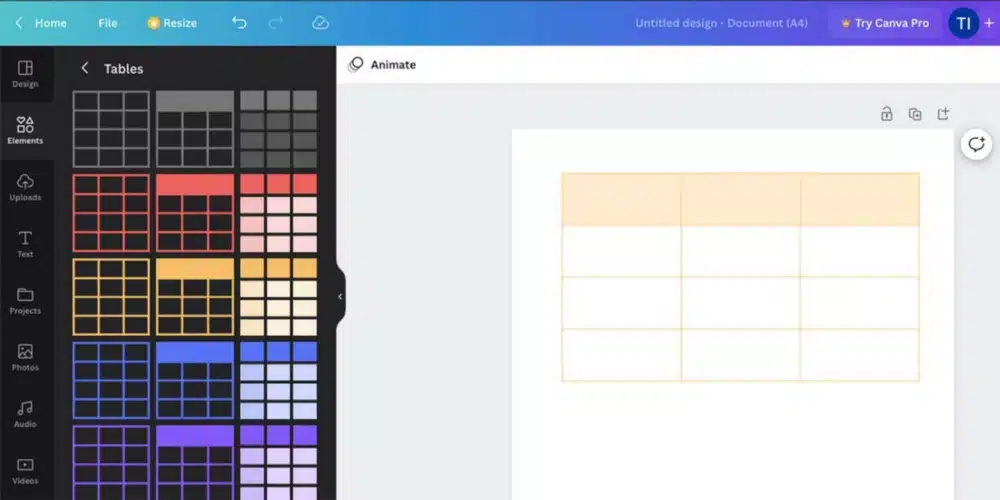
إذا كنت جديدًا تمامًا على واجهة كانفا، فنحن نشجعك على قراءة المزيد حول ماهية كانفا والأغراض المستخدمة من أجله.
هذا تطبيق ويب رائع لجميع أنواع المحترفين، ولكنه أيضًا للأشخاص الذين يرغبون في إنشاء رسومات غير رسمية في حياتهم اليومية.
ومع ذلك، إذا كنت هنا، أفترض أن لديك على الأقل بعض الخبرة مع التطبيق ولديك حساب بالفعل. إذا كان الأمر كذلك، فلنتعمق في الشرح التالي لطريقة إنشاء جدول بكانفا:
- في الصفحة الرئيسية، انقر فوق إنشاء تصميم. كما يمكن تغيير حجم الجدول ليناسب البيانات التي تدخلها، بحيث يمكنك اختيار الحجم الذي تريده.
- ثم انقر فوق علامة تبويب العناصر بجوار الشاشة الجديدة.
- انتقل لأسفل إلى الجدول.
- ثم انقر فوق عرض الكل لرؤية جميع الخيارات.
- انقر فوق نوع الجدول الذي تريد إضافته إلى مساحة العمل الخاصة بك. يمكنك أيضًا سحبها على اللوحة.
هذا كل شيء، من السهل إضافة جدول. كما يحتوي القالب الافتراضي على 3 أعمدة و 4 صفوف (واحد للعنوان). ولكن يمكنك تغييره ليناسب احتياجاتك.
تحقق من شرح بالصور لطريقة تصميم سيرة ذاتية احترافية عبر تطبيق كانفا “أندرويد، آيفون” مجاناً
طريقة تخصيص جدول في كانفا
الآن بعد أن عرفت طريقة إنشاء جدول في كانفا، دعنا نرى ما يمكنك فعله به. أولاً، يمكن نقلها وتغيير حجمها مثل أي عنصر آخر في كانفا. ومع ذلك، تتوفر المزيد من الميزات:
1- أضف صفوفًا أو أعمدة بعد إنشاء الجدول
بعد إنشاء الجدول، تظهر علامة الجمع (+) عندما تقوم بتمرير حدود الجدول. انقر فوقه وسيضيف كانفا صفًا أو عمودًا جديدًا بجوار ذلك الحد.
2- احذف الصفوف أو الأعمدة
للقيام بذلك، انقر فوق خلية وانقر فوق الزر المزيد (…) أعلى العمود أو بجوار صف. حدد حذف الصف / العمود من القائمة المنبثقة.
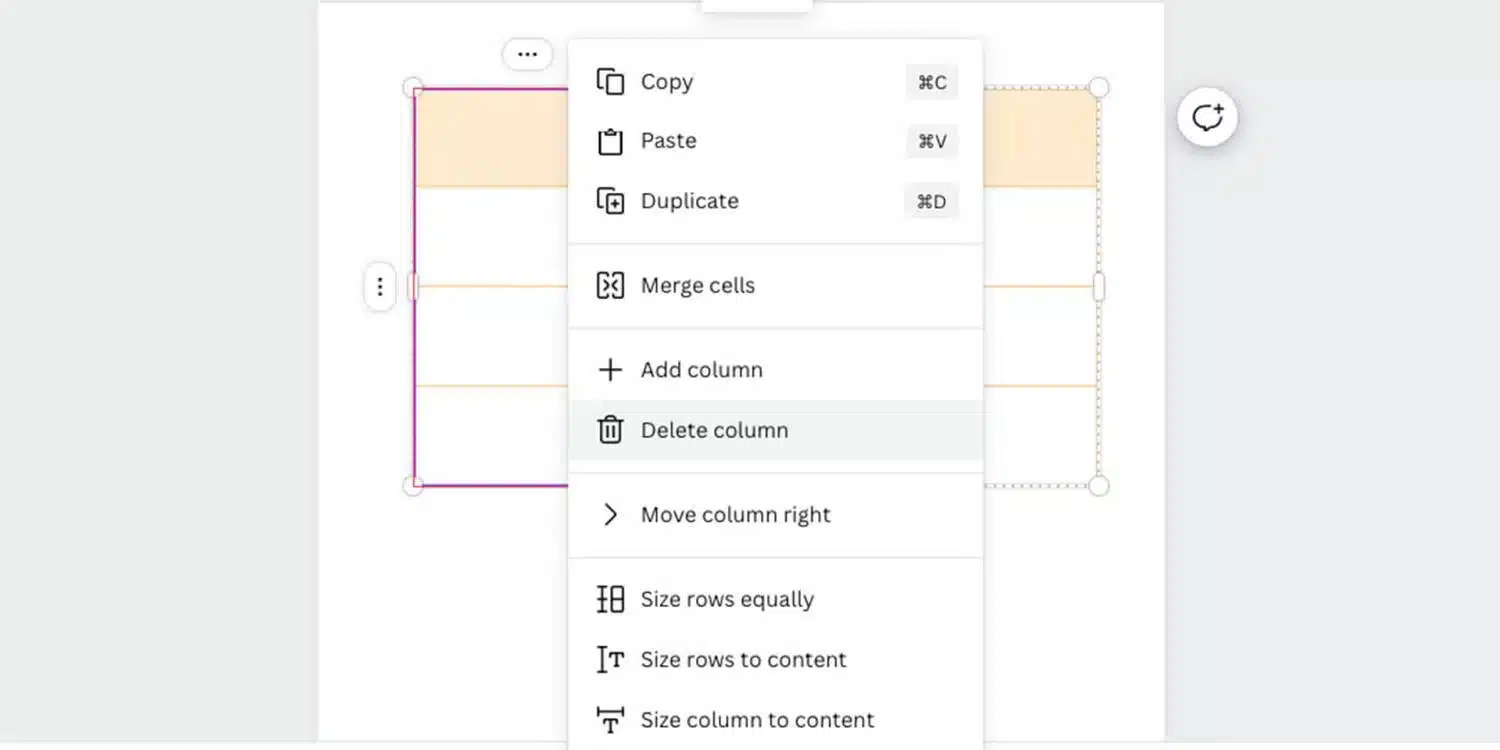
3- طريقة دمج الخلايا
حدد مع الضغط على مفتاح Shift الخلايا التي تريد دمجها، وانقر بزر الماوس الأيمن، وحدد دمج الخلايا.
4- تغيير الحدود
حدد الجدول وانقر فوق الزر “حدود” في القائمة العلوية. زر تصميم الحدود – يسمح لك بإزالة الحد بالكامل.
فقط اضبطه على الصفر. بعد ذلك يمكنك اختيار إضافة حدود إلى الصفوف فقط أو الأعمدة فقط.
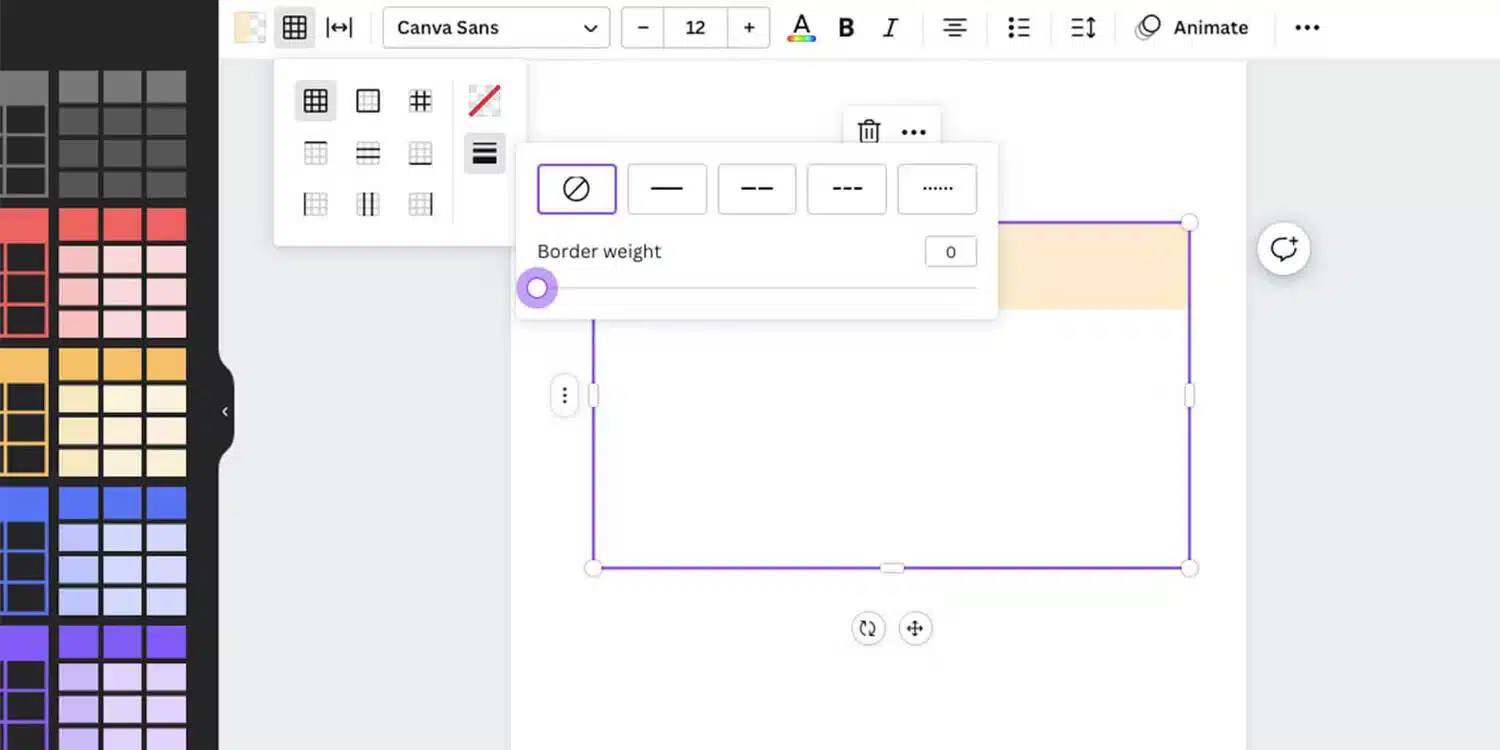
4- تغيير اللون
هناك تصميمات مخصصة للاختيار من بينها، ولكن يمكنك أيضًا تغيير تصميم التصميمات التي حددتها بالفعل. يمكنك تغيير لون الحد داخل الحدود. لون الخلية هو الزر الأفقي. سوف يملأ الصفوف والأعمدة والخلايا، أيًا كان ما تختاره.

هذه هي الطرق الأساسية لتخصيص الجدول الخاص بك.
ومع ذلك، هناك العديد من الخيارات الأخرى مثل تباعد الخلايا، والمساحة المتروكة، وملاءمة الخلية للمحتوى المُدخل. كما يمكنك أيضًا تخصيص النص الذي تدخله في الجدول وإضافة رسوم متحركة عندما تشعر بالثقة.
بالإضافة إلى ذلك، يحتوي كانفا أيضًا على تطبيق جوال إذا كنت ترغب في إنشاء مستندات أثناء التنقل. راجع أيضا مقارنة كاملة بين كانفا و Adobe Express من حيث أفضل 7 ميزات
إنشاء جدول سهل مع كانفا
نأمل أن يساعدك هذا الدليل في فهم طريقة إنشاء جدول في كانفا. حيث من السهل جدًا تشغيله بمجرد فهمك للتطبيق وما يقدمه. بمجرد الانتهاء من ذلك، يمكنك الانتقال إلى مهام أكثر تعقيدًا مثل إضافة الصور وتصميم القوالب وما إلى ذلك.