شرح بالصور لطريقة إدراج خط عمودي أو أفقي في مايكروسوفت وورد
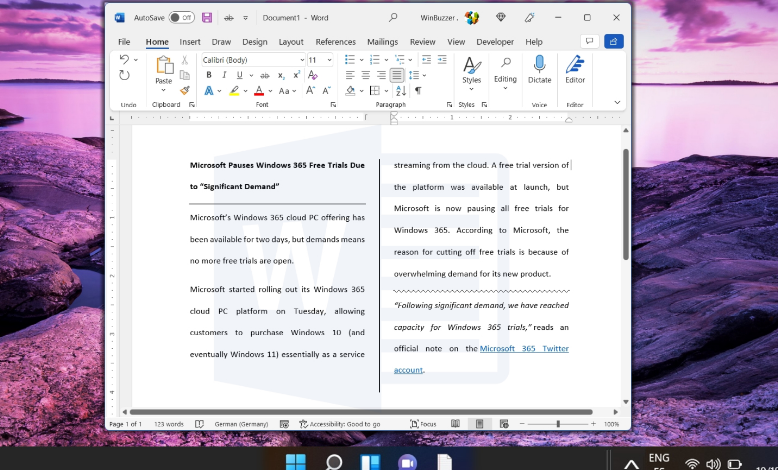
تعتبر أشكال الخطوط جزءًا لا يتجزأ من التصميم. يقسم مايكروسوفت وورد المستند بخطوط أفقية أو عمودية لتوجيه تدفق النص، مما يساعد القراء على تمييز وفهم المحتوى، حيث يمكنك إدراج خط أفقي أو عمودي في وورد وتطبيق تنسيقات مختلفة لتغيير الخط المحافظ إلى شيء أكثر جاذبية.
بعد كل شيء، الأمر بسيط للغاية. ولكن إذا كنت لا تعرف كل الطرق للقيام بذلك، فسيساعدك هذا الدليل التمهيدي حول طريقة إدراج خط عمودي أو أفقي في وورد. Microsoft Office .. إليك طريقة استخدام برامج مايكروسوفت أوفيس مجانًا لعام 2023
كيف يمكنني إدراج خط مستقيم في وورد باستخدام لوحة المفاتيح؟
هل تعلم أنه يمكنك بسهولة إضافة أسطر في وورد عن طريق كتابة بضعة أحرف؟ تساعدك ميزة التنسيق التلقائي في وورد في رؤية ما تكتبه. ربما تكون قد شاهدتها وهي تعمل عند إنشاء قوائم ذات تعداد نقطي تلقائي.
بالإضافة إلى الخطوط المستقيمة، يمكنك إدراج خطوط بأشكال وتصميمات مختلفة. وإليك كيف يعمل:
- ضع المؤشر حيث تريد أن يبدأ الخط الأفقي.
- ثم اكتب الأحرف الثلاثة لأنماط الخطوط الممكنة الموضحة في لقطة الشاشة أدناه – اضغط على Enter. على سبيل المثال، لرسم خط منقط، اكتب *** واضغط على Enter.

كما ترى، هناك 6 أشكال مختلفة للخط الأفقي القياسي:
- سطر واحد عادي به ثلاث شرطات (-).
- خط متقطع أو منقط خلال ثلاث علامات نجمية (***).
- شريط مزدوج عادي (===) بثلاث علامات متساوية.
- سطر واحد بخط عريض عبر ثلاث شرطات سفلية (___).
- ثلاثة خطوط جريئة من خلال ثلاثة رموز هاشتاج (###).
- خط متعرج من خلال ثلاثة رموز تيلدا (~~~).
تشغل الصفوف عرض الصفحة بالكامل. عند إضافته داخل عمود، يتم إدخال خط ليناسب عرض العمود. إذا كنت تريد إضافة نص أعلى أو أسفل سطر، فضع المؤشر في المكان الذي تريد إدراج النص فيه وابدأ في الكتابة من هناك.
كما يظهر أيضًا زر خيارات التصحيح التلقائي الصغير بجوار الصف. هذا اختصار يسمح لك بالتراجع عن الخطوط التلقائية عندما لا تكون في حاجة إليها، أو لإيقافها تمامًا، أو للتنقل لأسفل في مربع حوار خيارات التنسيق التلقائي.

يمكن تعطيل هذه الخطوط بشكل دائم من مربع الحوار خيارات التنسيق التلقائي.
علامة التبويب [تنسيق تلقائي أثناء الكتابة] -> [تطبيق أثناء الكتابة] -> قم بإلغاء تحديد [الحدود].
مقارنة بين تطبيقات إدارة المخزون المخصصة وإدارة المخزون عبر مايكروسوفت إكسل
طريقة إدراج خط أفقي من الشريط
إذا كان خيار التصحيح التلقائي مزعجًا وتريد تعطيله، فهناك طريقة أخرى سهلة لإدراج خط أفقي “أو عمودي”:
- ضع المؤشر حيث تريد إدراج الخط.
- انتقل إلى علامة التبويب الصفحة الرئيسية وانقر فوق سهم خيار الحدود في مجموعة الفقرة.
- حدد خطًا أفقيًا من القائمة.
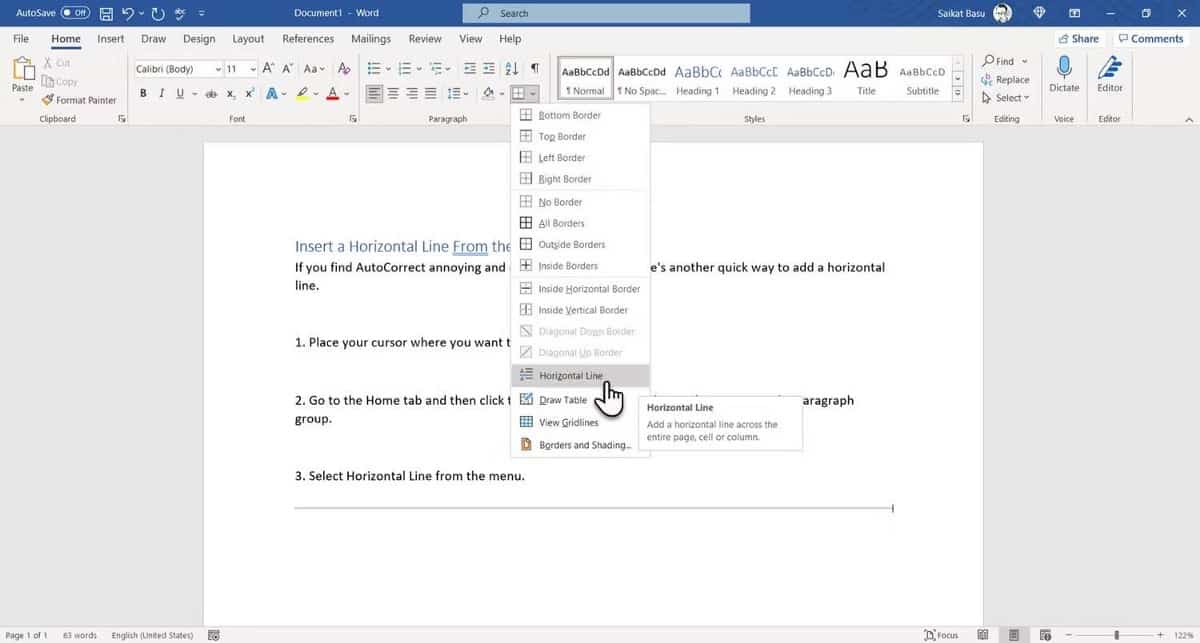
- لتغيير شكل هذا الخط الأفقي، انقر نقرًا مزدوجًا فوقه. يتيح لك مربع الحوار “تنسيق خط أفقي” ضبط عرض الخط وارتفاعه ولونه وموضعه حسب رغبتك.
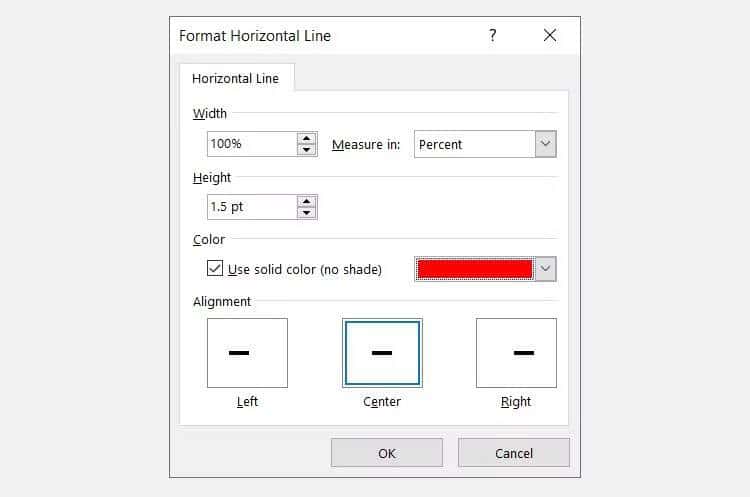
- لتغيير حجم الخط، انقر نقرًا مزدوجًا فوق الخط لتحديده واسحب إحدى نقاط تغيير الحجم لتغيير الطول أو العرض.
- لحذف صف، حدده واضغط على مفتاح Delete في لوحة المفاتيح.
طريقة إدراج خط أفقي وعمودي
يوفر خيار الحدود Border في مجموعة الفقرة Paragraph أيضًا طريقة أخرى لإدراج الحدود العلوية أو السفلية مثل الخط الأفقي أو العمودي في المستند:
- انقر فوق فقرة من النص لعرض السطر.
- انتقل إلى الصفحة الرئيسية على الشريط وحدد مجموعة الفقرة. انقر فوق الزر “الحدود“. عادةً ما يكون الحد السفلي هو الافتراضي. يقوم بتسطير النص المحدد في الصفحة، أو الفقرة إذا لم يتم تحديد نص.
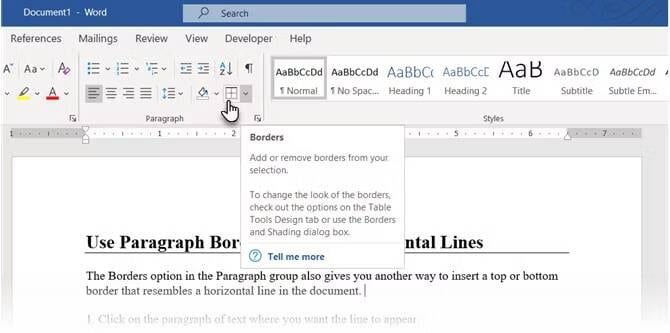
- بالنسبة للخيارات الأخرى (مثل الحد العمودي)، يمكنك الوصول إلى قائمة الخيارات بالنقر فوق السهم الصغير بجوار زر الحدود.
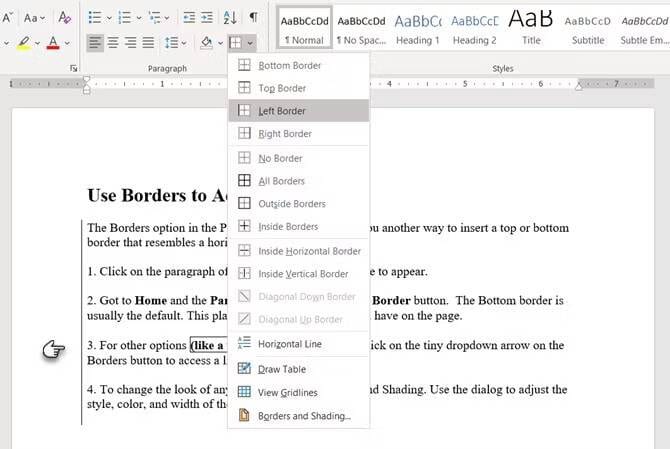
- لتغيير مظهر الحد، انقر فوق الحدود والتظليل واستخدم مربع الحوار لتعيين نمط الحدود ولونها وعرضها.
- قد لا يكون من الواضح إزالة هذا الخط الأفقي في مستند وورد الخاص بك، ولكن يمكنك إزالته بسهولة.
طريقة إدراج خط أفقي أو عمودي باستخدام الأشكال في مايكروسوفت وورد
تحتوي قائمة الجلد على العديد من خيارات الخطوط. هذه الأشكال الخطية لها اختلاف واحد مهم – يمكنك رسم خطوط بزوايا مختلفة.
بعد ذلك، بعد رسم الخط، يمكنك تخصيص اللون والمظهر لإنشاء خطوط أفقية أو عمودية مزخرفة حتى في منتصف مستند وورد الخاص بك.
- ضع المؤشر حيث تريد إدراج الخط.
- ثم انتقل إلى إدراج -> مجموعة توضيحية -> سهم بجوار الأشكال.
- في المجموعة الخط، حدد شكل الخط.

- انقر بالماوس على المستند واسحب إلى نقطة النهاية. (تلميح: اضغط باستمرار على مفتاح Shift لإدراج خط مستقيم أفقي أو رأسي)
- ثم اترك الخط محددًا وخصص مظهر الخط في علامة التبويب تنسيق الشكل على الشريط.

- ثم انتقل إلى علامة التبويب أنماط الأشكال لتغيير الألوان واستخدام أنماط خطوط مختلفة وتطبيق التأثيرات.
- كما يمكنك أيضًا النقر بزر الماوس الأيمن فوق الخط وتحديد تنسيق الشكل من قائمة السياق لفتح المزيد من الخيارات لتغيير مظهره.
طريقة إدراج خط عمودي وفصل النص حسب الأعمدة
النص المرتب في أعمدة هو أسلوب تخطيط أساسي. على سبيل المثال، يمكنك تقسيم كتلة نصية إلى عدة أعمدة وإدراج خط عمودي بينها:
- اختر نص أو حدده.
- انتقل إلى الشريط -> التخطيط -> الأعمدة (مجموعة إعداد الصفحة). ثم انقر فوق القائمة المنسدلة لتحديد عدد الأعمدة التي تريدها.
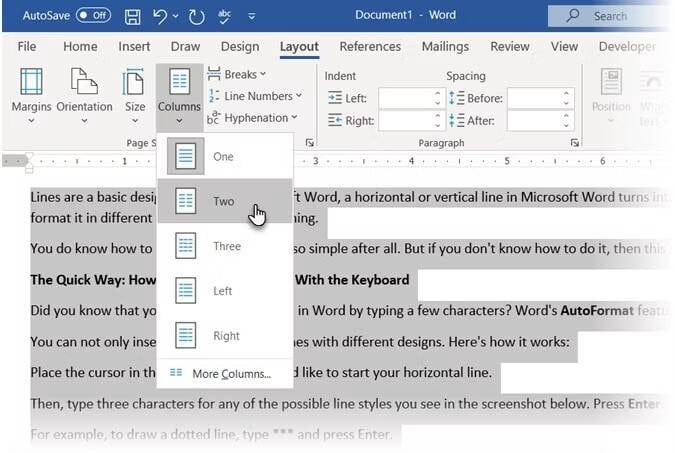
- النص مرتب في أعمدة. انقر فوق أي عمود وانتقل إلى التخطيط -> الأعمدة -> المزيد من الأعمدة.
- في مربع الحوار “أعمدة”، حدد المربع المجاور لصف التباعد. وانقر فوق موافق.

يمكنك أيضًا تغيير عدد الأعمدة والتباعد بين الأعمدة من مربع الحوار.
ملاحظة: إذا كان المستند يحتوي على أقسام متعددة، فسيتم تطبيق التخطيط الجديد على القسم الحالي فقط.
طريقة إدراج البيانات في إكسل من الصور (شرح بالصور)
طريقة إدراج خط عمودي باستخدام شريط التبويب
تساعدك علامات الجدولة في وورد على محاذاة الأسطر والفقرات. من ناحية أخرى، لا يحدد شريط الجدولة موضع توقفات الجدولة. بل هذا. يقوم بإدراج خط عمودي وتعدد الأعمدة في المخطط التفصيلي للفقرة:
- حدد الفقرة حيث تريد إدراج خط عمودي.
- ثم انتقل إلى الشريط -> الصفحة الرئيسية. في مجموعة الفقرة، انقر فوق السهم الصغير لفتح إعدادات الفقرة. مثل الصورة التالية:
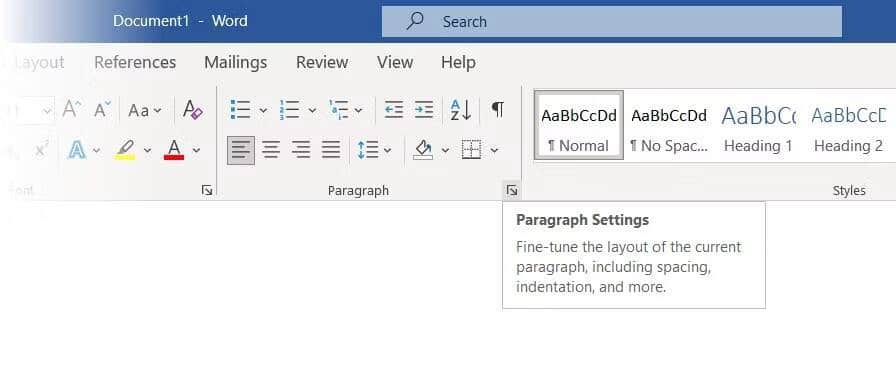
- انقر فوق زر Tabs “التبويبات” في أسفل مربع الحوار.
- ثم في مربع علامة الجدولة، أدخل المكان الذي تريد أن يظهر الخط العمودي فيه. يمكنك استخدام المسطرة أعلى الشاشة لقياس القيمة التي تدخلها.
- انقر فوق الزر “شريط” في قسم الترتيب. ثم انقر فوق الإعدادات وانقر فوق موافق.
كما ترى، قمت بضبطه على “-0.2” بحيث يظهر فقط على يسار الفقرة الأولى. لإزالة الشريط العمودي، قم بإزالة علامة الجدولة.

أيضًا، هل ترغب لإنشاء سطورًا فارغة حيث يمكن للقراء إدخال المعلومات؟ يمكنك استخدام علامات التبويب لإنشاء أسطر فارغة بسرعة في النموذج الخاص بك باستخدام مايكروسوفت وورد.
طريقة إدراج صور الخطوط الإبداعية في مايكروسوفت وورد
يمكن أن يكون إدراج خط أفقي وعمودي باستخدام الصور حلاً إبداعًا. ومع ذلك، إذا تم تمديد الصورة أو ضغطها، فقد يكون لها تأثير سلبي على المستند الخاص بك، لذا استخدمها بحذر ولا تفرط في استخدامها في المستند.
يمكن استخدام الصور كخطوط مستقيمة أفقية ورأسية. الطريقة على النحو التالي:
- انتقل إلى الشريط -> إدراج -> صورة.
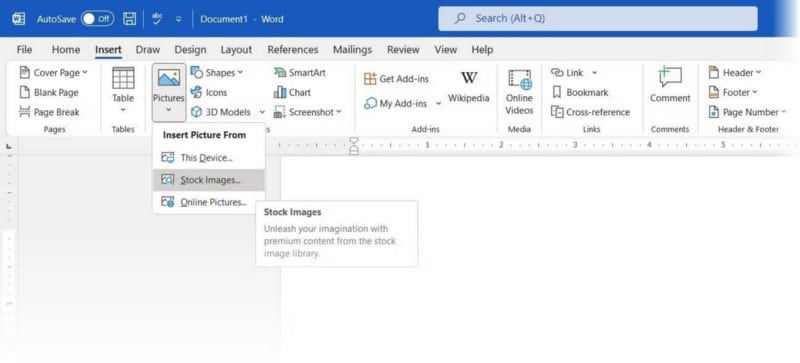
- حدد مصدر الصورة من القائمة المنسدلة. على سبيل المثال، حدد هذا الجهاز لاستيراد رسم خطي تم إنشاؤه في تطبيق آخر.
- لقطة الشاشة أدناه هي رسم توضيحي . تساعد نقاط الارتساء حول الصورة في ضغط الصورة وتمديدها إلى ما يشبه الخط المستقيم. استخدم مقبض الاستدارة لقلب الرسم إلى خط رأسي.

يمكنك استخدام هذه الخطوط الزائفة كمحددات أو كجزء من رأس المستند أو تذييله. استخدم شريط أدوات تنسيق الرسوم على الشريط لتنسيق هذا الرسم بتعبئة الرسم ومخطط الرسم والتأثيرات الرسومية.
أدخل الخطوط في مستندات وورد
الخط الأفقي أكثر وضوحًا ومألوف، ومع ذلك، فإن إدراج خط عمودي في الأماكن الصحيحة يمكن أن يزيد من المظهر المرئي للمحتوى الخاص بك.
الخطوط هي أكثر من مجرد زخرفة. عند استخدامها بشكل صحيح، فإنه يسمح لك بتركيز انتباهك على أهم أجزاء المستند.فكر في الخطوط واستخدم هذه الأساليب في المرة التالية التي تستخدم فيها مايكروسوفت وورد لإنشاء تقرير احترافي.




