شرح بالصور لتطبيق Microsoft Authenticator الخاص بإدارة كلمات المرور

يساعدك تطبيق Microsoft Authenticator في إدارة كلمات المرور للعديد من التطبيقات ومواقع الويب على هواتف أندرويد و آيفون ومتصفحات سطح المكتب مايكروسوفت إيدج وجوجل كروم.
سجّل الدخول بسهولة وأمان إلى جميع حساباتك باستخدام الملء التلقائي أو المصادقة متعددة العوامل (MFA) أو المصادقة الثنائية (2FA). حيث يخزن جميع معلومات حسابك ويساعدك على ملء معلومات تسجيل الدخول بسرعة إلى مواقع الويب والتطبيقات عبر ميزة الملء التلقائي.
إليك كل ما تحتاج لمعرفته حول كيفية إدارة كلمات المرور الخاصة بك باستخدام تطبيق Microsoft Authenticator.
شرح تطبيق Microsoft Authenticator الخاص بإدارة كلمات المرور
1- طريقة استخدام تطبيق Microsoft Authenticator
لبدء استخدام تطبيق Microsoft Authenticator على هاتفك، اتبع الخطوات التالية:
- قم بتنزيل تطبيق Microsoft Authenticator. إنه متاح لمستخدمي آيفون و آيباد على متجر آبل ولمستخدمي أندرويد على متجر جوجل بلاي.
- افتح التطبيق، وقم بتسجيل الدخول إلى حساب مايكروسوفت الخاص بك، وانقر فوق رمز كلمة المرور الذي يظهر على شريط الأدوات السفلي.
- انقر فوق زر المزامنة في الجزء السفلي للمزامنة مع حساب مايكروسوفت الخاص بك.
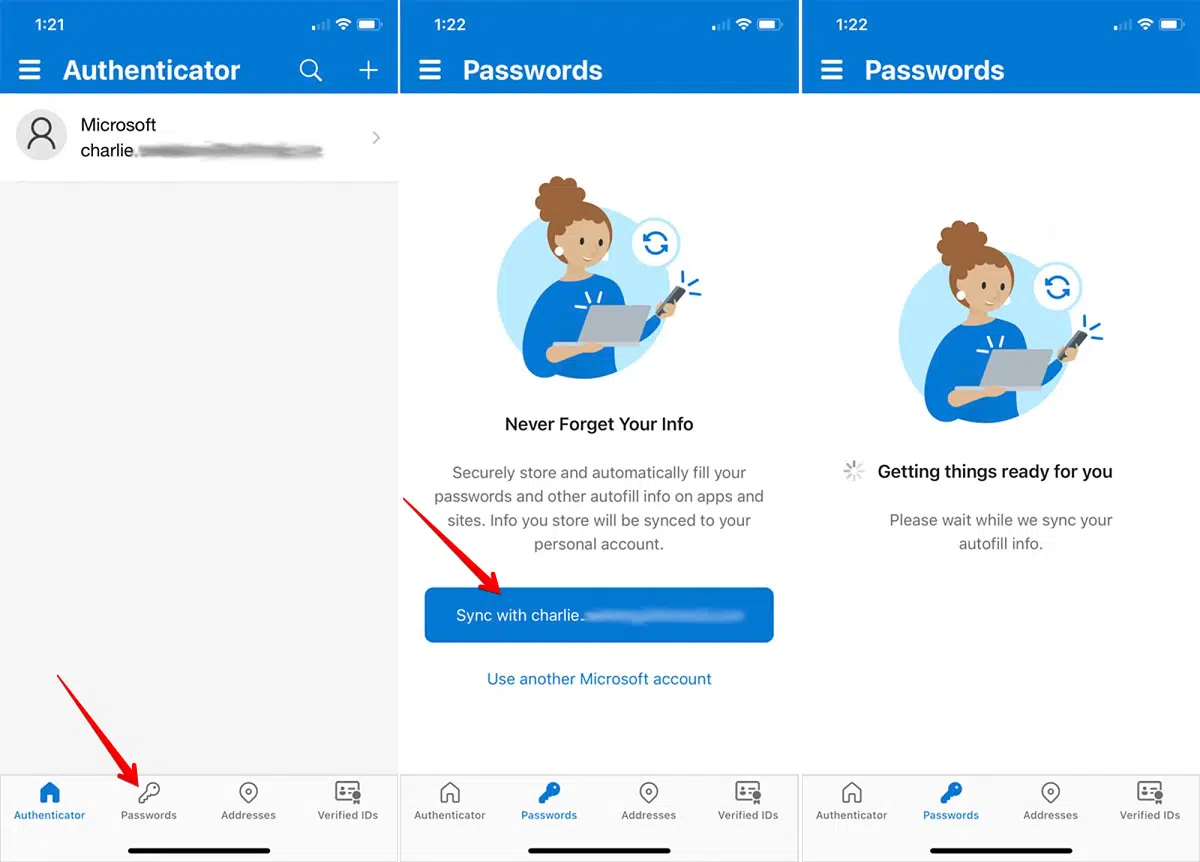
- بعد ذلك، سيتم نقلك إلى شاشة أخرى بها خيارات (استيراد من مدير كلمات المرور) وخيارات (استيراد مباشرة من جوجل كروم). أختر استيراد مباشرة من جوجل كروم.
- انقر فوق الزر استيراد مباشرة من جوجل كروم. ستعطيك الشاشة التالية إرشادات حول كيفية تصدير كلمات المرور الخاصة بك، ومن هناك، انقر فوق الزر فتح متصفح جوجل كروم، ثم انقر فوق الزر فتح.

- إذا كنت تستخدم آيفون، فانقر على أيقونة النقاط الثلاث التي تظهر أسفل الشاشة وحدد (Password Manager)، وانتقل إلى أسفل وانقر على خيار (Export Passwords).

في هواتف أندرويد، انقر فوق أيقونة ثلاثية النقاط التي تظهر أعلى الشاشة، وانقر فوق Settings (الإعدادات)، وحدد (Password Manager). ثم انقر فوق رمز الإعدادات وانقر فوق خيار تصدير كلمات المرور.
- على أي هاتف، انقر فوق خيار (تصدير كلمة المرور)، ثم انقر فوق خيار (المصادقة) وقم بالتأكيد لتصدير كلمة المرور إلى التطبيق.
2- طريقة إضافة معلومات الحساب يدويًا إلى التطبيق
يمكنك أيضًا إضافة معلومات حساب موقع الويب الجديد يدويًا إلى التطبيق باتباع الخطوات التالية:
- انقر فوق خيار كلمة المرور الذي يظهر أسفل الشاشة.
- ثم انقر فوق علامة الجمع (+) لإضافة كلمة مرور يدويًا.
- أدخل رابط موقع الويب واسم المستخدم وكلمة المرور لحساب موقع الويب الذي تريد إضافته.
- عند الانتهاء، انقر فوق (حفظ) حفظ.
3- طريقة استخدام التطبيق لإنشاء كلمة مرور جديدة
يمكنك استخدام تطبيق Microsoft Authenticator لإنشاء كلمات مرور للحسابات الجديدة أو الحالية. لكي تفعل هذا، اتبع هذه الخطوات:
- في إصدار آيفون، انقر فوق أيقونة ثلاثية النقاط وحدد Password Generator. في إصدار أندرويد، انقر فوق علامة الجمع (+) وحدد إنشاء كلمة مرور.
- ثم انقر على كلمة المرور التي اقترحها التطبيق لتخصيصها بتضمين أو استبعاد الأحرف والأرقام والأحرف الخاصة. كما يمكنك أيضًا إنشاء كلمة مرور أخرى بالنقر فوق رمز التحديث بجوار كلمة المرور.
- بمجرد الانتهاء، انقر فوق الزر نسخ كلمة المرور لاستخدامها في مكان آخر. أو اضغط على أيقونة التخزين لاستخدام كلمة المرور على الحسابات الجديدة التي تضيفها إلى التطبيق.
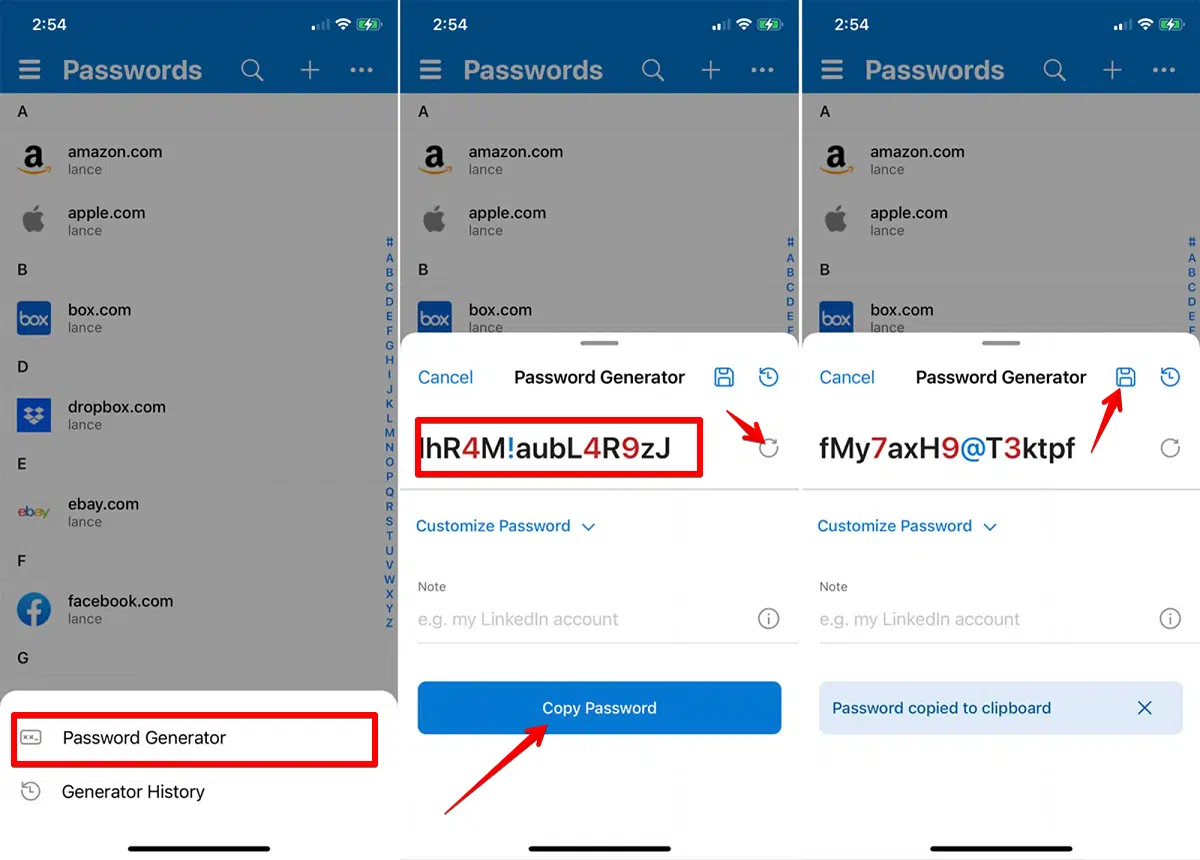
Microsoft Office .. إليك طريقة استخدام برامج مايكروسوفت أوفيس مجانًا لعام 2023
4- طريقة استخدام ميزة الملء التلقائي بـ Microsoft Authenticator
يمكنك تمكين ميزة الملء التلقائي للسماح لـ Authenticator بتعبئة أسماء المستخدمين وكلمات المرور للحسابات المحفوظة تلقائيًا. لكي تفعل هذا، اتبع هذه الخطوات:
إذا كنت تستخدم جهاز آيفون:
- انتقل إلى تطبيق الإعدادات بهاتفك وحدد كلمات المرور.
- ثم أختر (خيارات كلمة المرور)
- قم بتمكين خيار (AutoFill Passwords)، ثم حدد (Authenticator) وقم بإلغاء تحديد أي تطبيقات أخرى في القائمة.
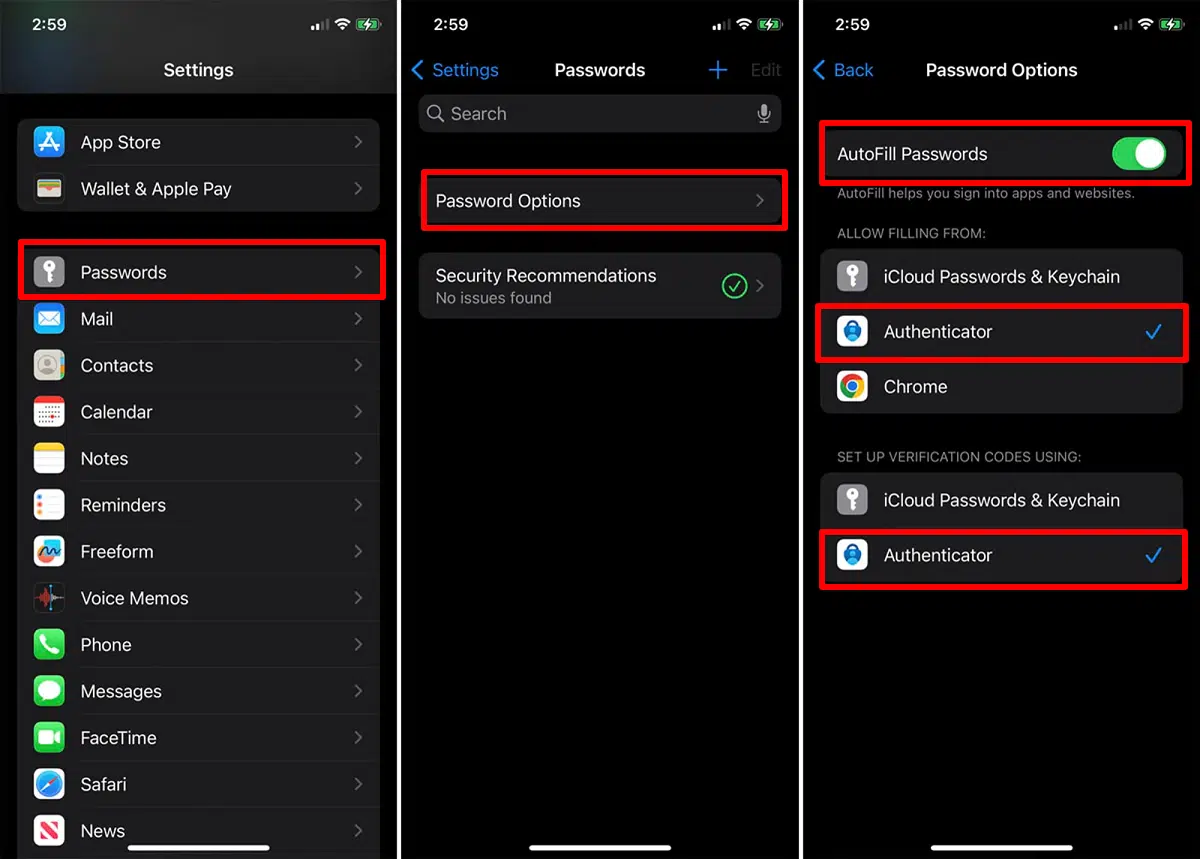
إذا كنت تستخدم هاتف أندرويد:
- انتقل إلى الإعدادات في تطبيق Authenticator.
- قم بتمكين خياري (التعيين كموفر الملء التلقائي) و (الملء التلقائي في التطبيقات والمواقع الأخرى).
كيف تبدأ باستخدام ميزة الملء التلقائي على هواتف أندرويد وآيفون؟
على آيفون، تعمل وظيفة الملء التلقائي للتطبيق من جهة خارجية المشابهة لتطبيق Microsoft Authenticator فقط في متصفح سافاري.
ومع ذلك، يمكنك استخدام Microsoft Authenticator مع تطبيق على هاتفك يتطلب تسجيل الدخول.
للبدء، اتبع الخطوات التالية:
- افتح سافاري وانتقل إلى موقع ويب أو افتح تطبيقًا يحتوي على معلومات تسجيل الدخول المحفوظة في تطبيق Authenticator.
- انقر فوق المربع وأدخل اسم المستخدم الخاص بك. سيظهر زر باسم المستخدم الخاص بك من تطبيق المصادقة الخاص بك في أسفل الشاشة، اضغط عليه.
- ثم اضغط على مربع كلمة المرور، ثم اضغط على زر تطبيق المصادقة الذي يظهر أسفل الشاشة.
- بعد إدخال اسم المستخدم وكلمة المرور. انقر فوق الزر (تسجيل الدخول) تسجيل الدخول
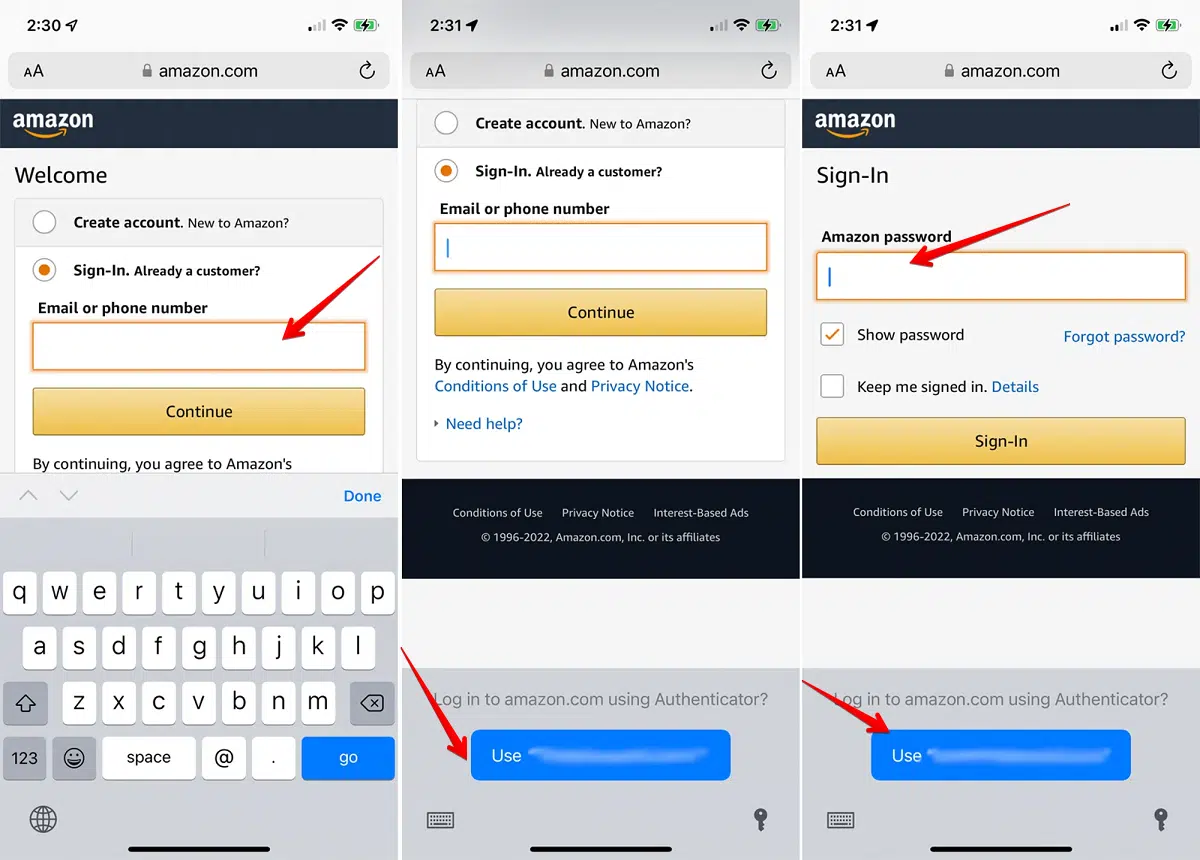
استخدام ميزة الملء التلقائي على هواتف أندرويد مماثل لاستخدامها على أجهزة آيفون:
- افتح متصفح الويب الخاص بك أو افتح التطبيق على هاتفك.
- ثم انقر فوق الحقل وأدخل اسم المستخدم الخاص بك، وسيظهر اسم حساب تطبيق Authenticator أعلى أو أسفل الحقل. انقر فوق هذا الاسم.
- يعرض حقل كلمة المرور كلمة المرور فوق لوحة المفاتيح. انقر فوقه لتسجيل الدخول إلى تطبيق Authenticator. ثم يمكنك بعد ذلك تسجيل الدخول إلى موقع الويب أو التطبيق الخاص بك.
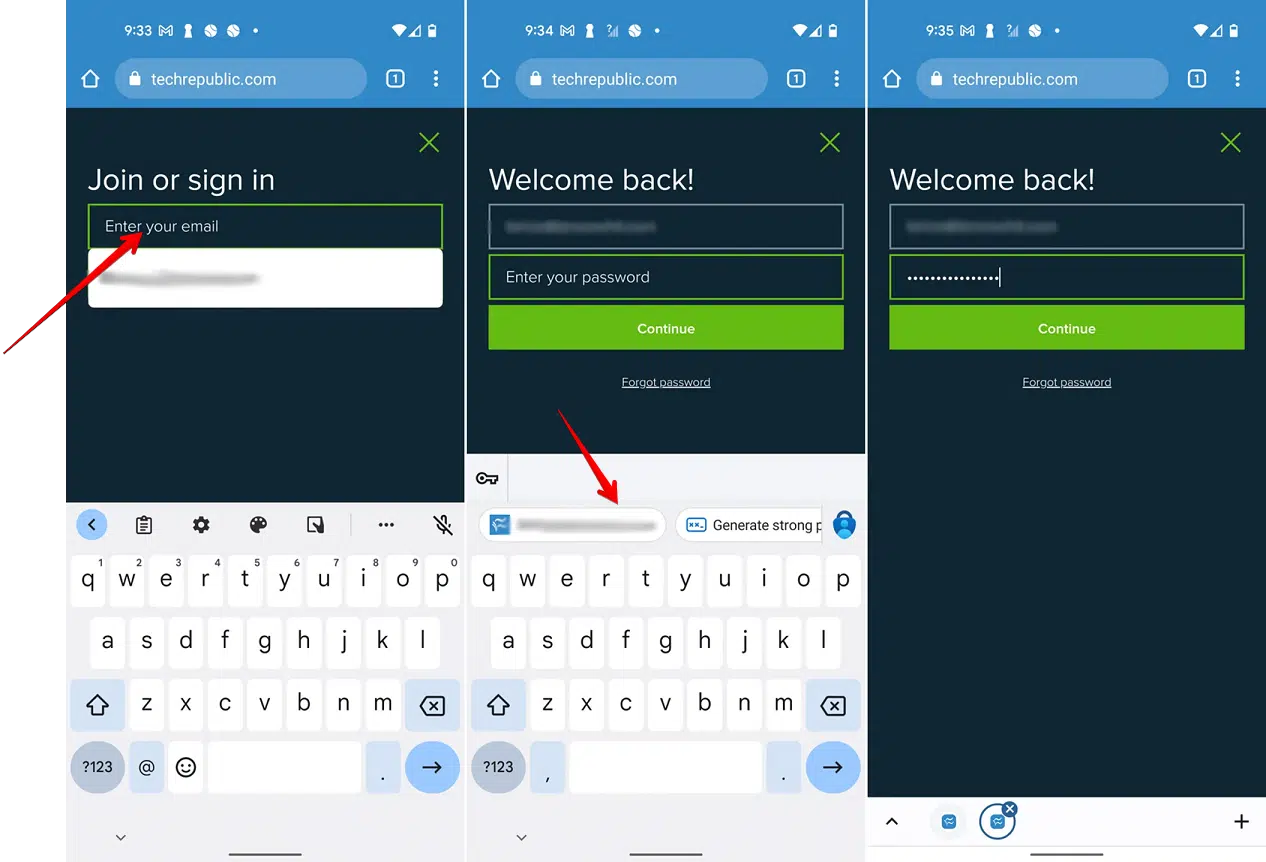
كيف تبدأ باستخدام ميزة الملء التلقائي في جوجل كروم و Edge؟
من خلال ملحق خاص، يمكنك استخدام ميزة الملء التلقائي لـ Microsoft Authenticator في إصدارات سطح المكتب من جوجل كروم ومايكروسوفت إيدج. لتمكين هذه الوظيفة الإضافية، اتبع الخطوات التالية:
- انتقل إلى رابط الإضافة الخاصة بالملء تلقائي لمايكروسوفت وقم بتنزيله على متصفحك.
- ثم انتقل إلى موقع الويب حيث قمت بحفظ معلومات حسابك في تطبيق Authenticator.
- انقر فوق حقل اسم المستخدم وسيظهر اسم حسابك أسفل الحقل.
- ثم انقر فوق اسمك لتسجيل الدخول إلى الموقع.

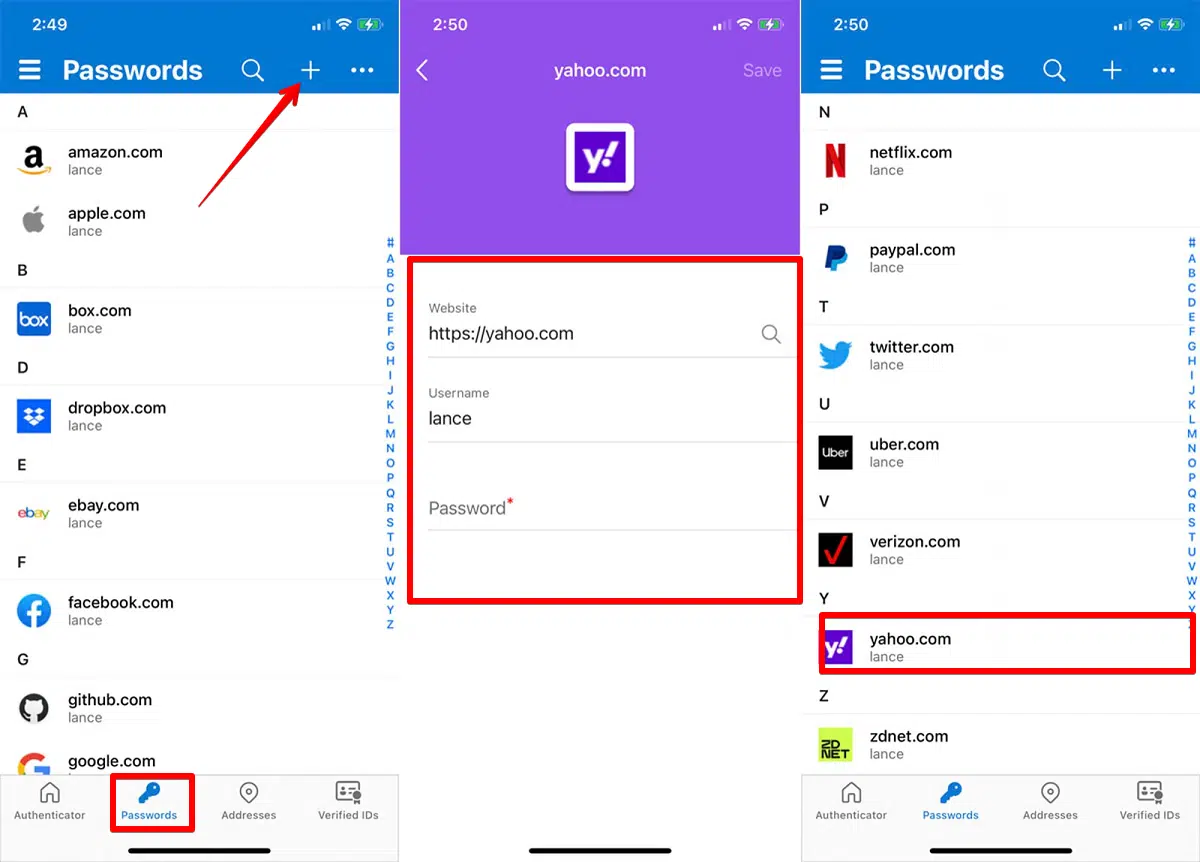


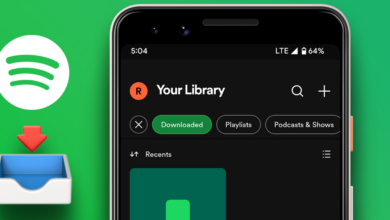
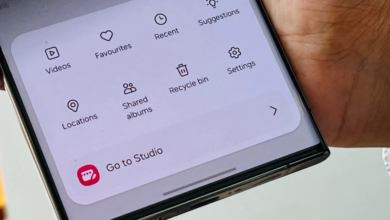
2 تعليقات