حول مظهر ويندوز إلى مظهر ماك أو إس مع هذا البرنامج (شرح بالصور)

نعلم جميعًا كيف يمكن أن يكون ماك أو إس أنيقًا وأنيقًا وسهل الاستخدام. ليس من المستغرب أن يكون العديد من مستخدمي ويندوز حسودًا ويريدون محاكاة جمالية ماك أو إس من آبل على أجهزتهم. الخبر السار هو أنك لست مضطرًا إلى شراء جهاز ماك جديد تمامًا للحصول على مظهر مشابه.
لحسن الحظ، مع بعض تطبيقات الجهات الخارجية وبعض التعديلات البسيطة، يمكنك إعادة إنشاء تجربة مرئية مماثلة على ويندوز. تعرف على كيفية جعل ويندوز 11 تمهيدًا بشكل أسرع.
طريقة تحويل مظهر ويندوز إلى مظهر ماك أو إس
1- شرح طريقة استخدم خلفية سطح مكتب ماك أو إس
قبل الشروع في الخطوات الفعلية لتخصيص مظهر ويندوز، يجب عليك أولاً تغيير خلفية الشاشة الحالية لجهاز الكمبيوتر الذي يعمل بنظام ويندوز.
تقدم العديد من مواقع الويب خلفيات ماك أو إس مختلفة، مثل WallpapersHome و WallpaperAccess و WallpaperCave.
كل ما عليك سوى البحث عن “خلفية ماك أو إس” وسيكون لديك الكثير من الصور للاختيار من بينها.
بمجرد العثور على الصورة التي تريدها، قم بتنزيلها وافتحها. ثم انقر بزر الماوس الأيمن في أي مكان على الصورة وانقر فوق تعيين كخلفية لسطح المكتب.
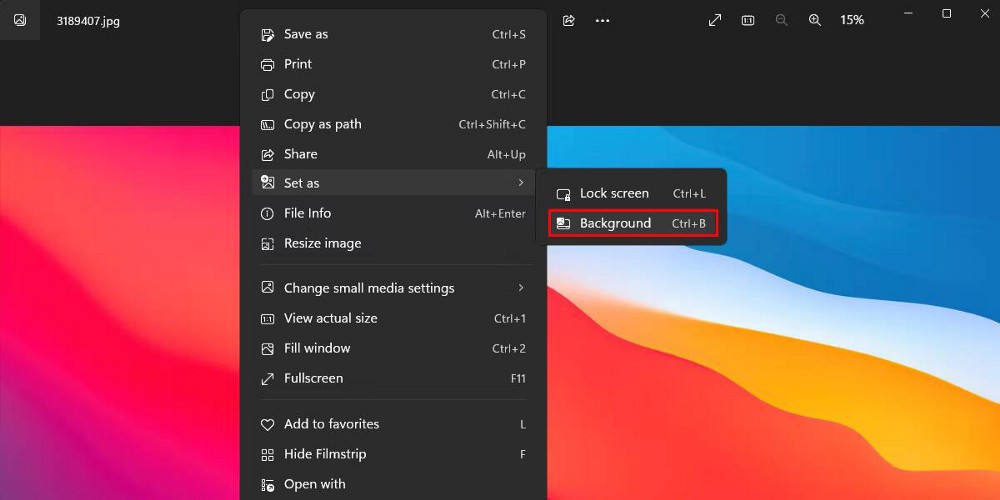
طريقة تثبيت WinDynamicDesktop
إذا لم تتمكن من تنزيل خلفيات MacOS على الويب، فيمكنك تثبيت WinDynamicDesktop للوصول إلى مجموعة كبيرة من خلفيات ماك أو إس.
اتبع الخطوات أدناه لبدء WinDynamicDesktop:
- قم بالتنزيل من صفحة WinDynamicDesktop في متجر مايكروسوفت.
- افتحه، وأدخل الموقع الافتراضي، وانقر فوق موافق.
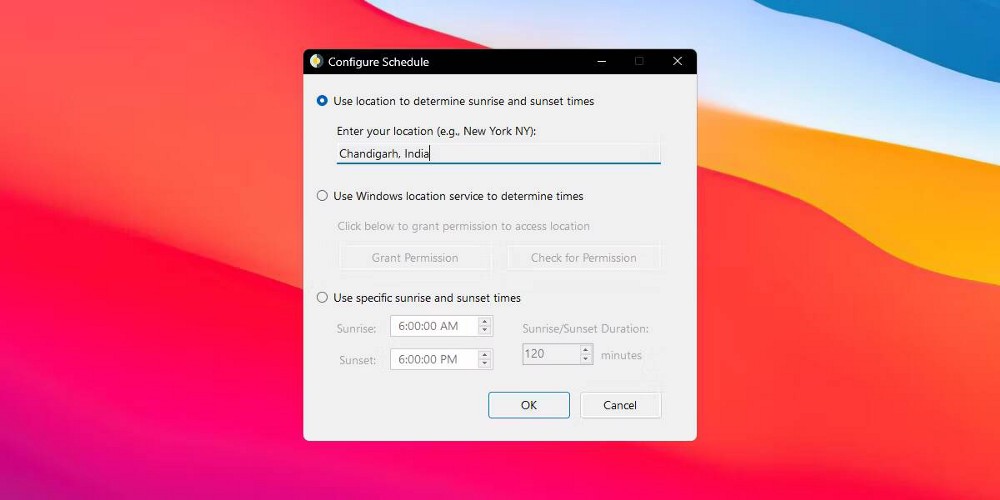
- يقدم WinDynamicDesktop مجموعة متنوعة من الخلفيات لتختار من بينها. حدد خلفية تناسب ذوقك وانقر فوق الزر “تطبيق”.
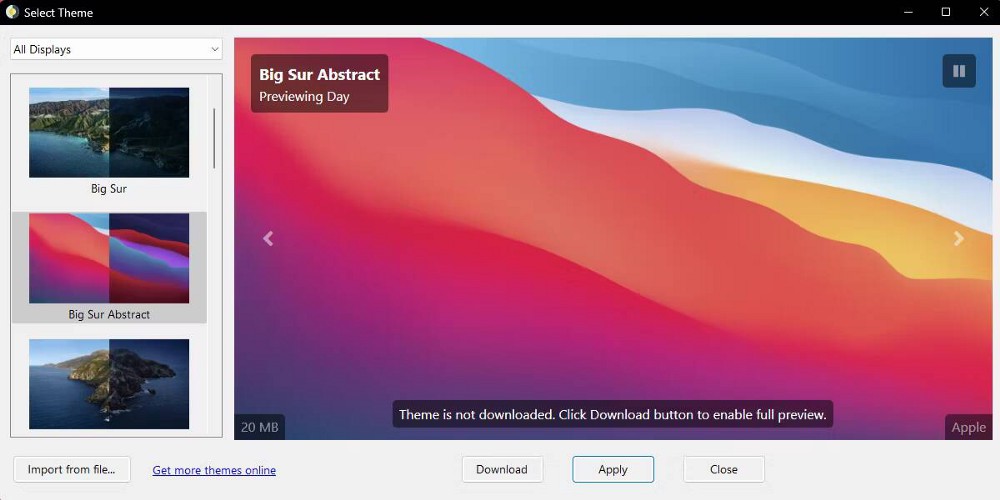
- سيتم تنزيل الخلفية المحددة تلقائيًا وتطبيقها على سطح المكتب.
هل تريد معرفة أفضل جزء عن استخدام WinDynamicDesktop؟
يقوم WinDynamicDesktop بتنزيل نسختين مختلفتين من الخلفية. حيث تم تحسين إصدار واحد من خلفية الشاشة لوضع الإضاءة وتم تحسين الإصدار الآخر للوضع المظلم. الشيء الجميل هو أنه يقوم تلقائيًا بتبديل الخلفيات حسب الوقت من اليوم.
هل يمكن نقل رخصة تشغيل ويندوز 10 من كمبيوتر لآخر؟ .. شرح بالصور
2- طريقة تثبيت مؤشر نمط macOS
مؤشر ويندوز الافتراضي بسيط للغاية ولا يقدم نفس المستوى الجمالي مثل MacOS. لحسن الحظ، هناك طريقة لتخصيص مؤشر ويندوز ليبدو مثل مؤشر macOS .
لجعل المؤشر يبدو كمؤشر MacOS، يمكنك استخدام سمات مؤشر macOS المخصصة، والمتاحة مجانًا على DeviantArt.
فيما يلي طريقة تثبيت سمة مؤشر نمط ماك أو إس على نظام ويندوز:
- قم بتنزيل MacOS Cursor Theme من DeviantArt وفك ضغط الملف الذي تم تنزيله.
- انتقل إلى المجلد المستخرج وانتقل إلى المجلد المسمى Sierra والإصدارات الأحدث -> No Shadow> Large. بالنسبة لهذا الدليل، سنقوم بتثبيت سمة مؤشر كبيرة بدون ظلال. يمكنك الانتقال إلى المجلد المطلوب وتحديد خيار التثبيت.
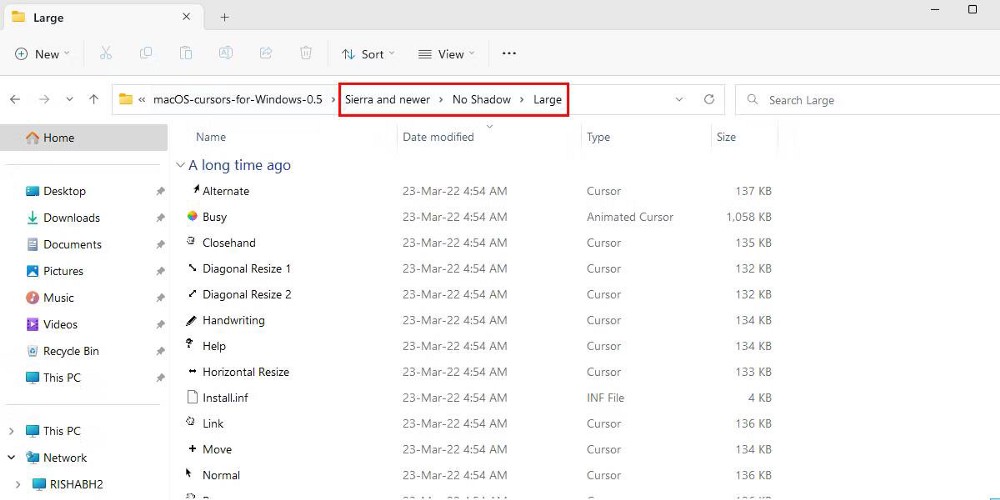
- ثم انقر بزر الماوس الأيمن فوق ملف install.inf وانقر فوق تثبيت من قائمة السياق.
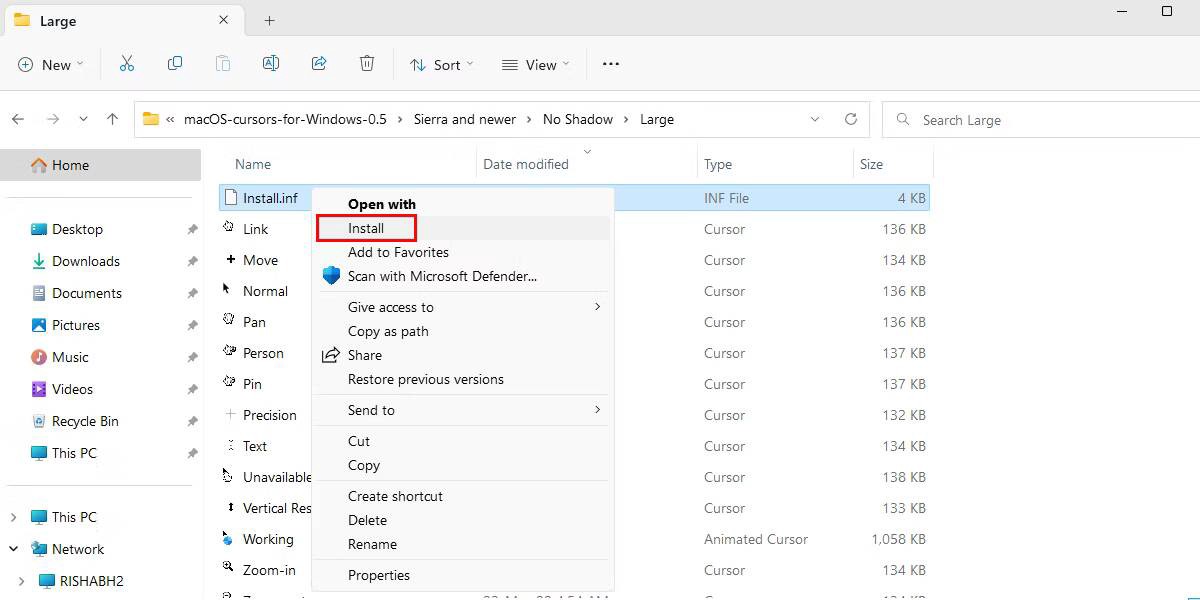
- حدد مؤشر ماك أو إس وانقر فوق الزر “تطبيق” في نافذة “خصائص الماوس“.
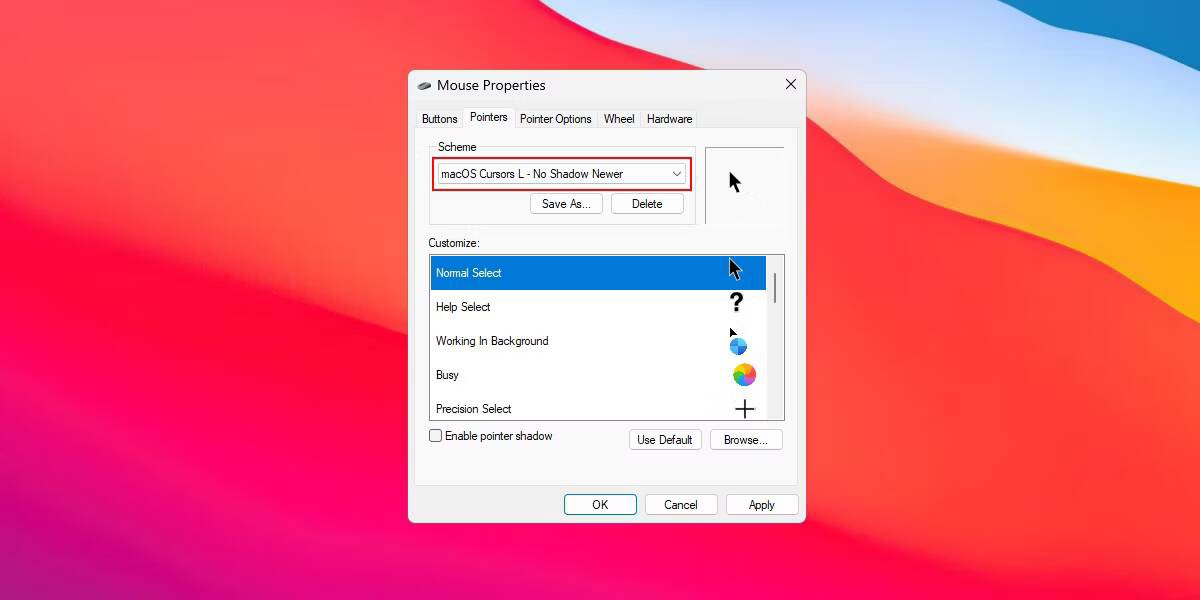
- انقر فوق “نعم” لاستبدال سمة مؤشر ويندوز الافتراضية بسمة مؤشر MacOS.
هذا كل شيء. الآن يجب أن تكون قادرًا على الاستمتاع بموضوع مؤشر macOS على سطح مكتب ويندوز.
ملاحظة: إذا لم تستخدم MacOS من قبل، فقد لا يعجبك تخطيط مؤشر ماك أو إس المعتاد. لذلك إذا كنت تريد تغييره، فانتقل إلى No Shadow -> مجلد XtraLarge واتبع نفس الخطوات المذكورة أعلاه.
3- طريقة إنشاء قالب شريط أيقونات ماك أو إس باستخدام MyDockFinder
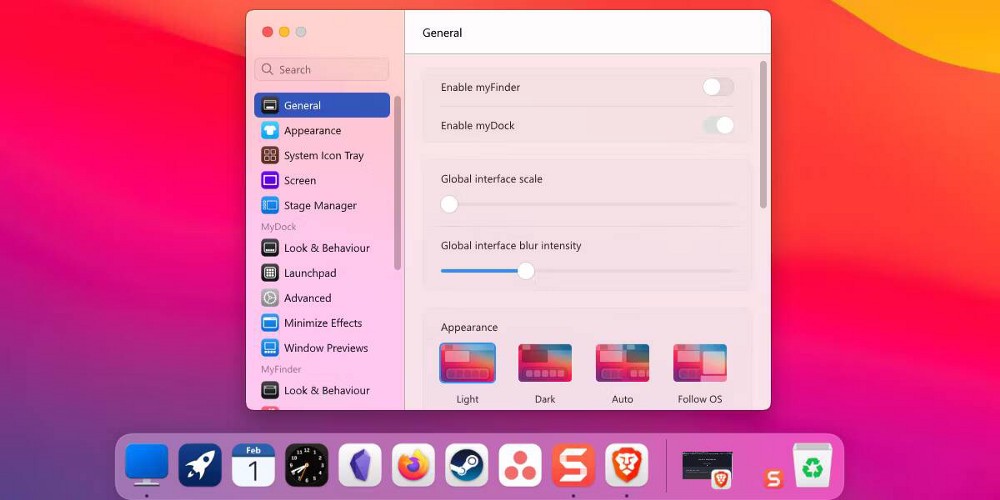
أحد الاختلافات الأكثر وضوحًا بين ويندوز وماك أو إس هو Dock. حيث في نظام ماك أو إس، يشبه Dock شريط المهام في ويندوز ويظهر دائمًا في أسفل الشاشة.
إذا كنت تريد نسخ Dock الخاص بك من ماك أو إس على ويندوز، فيمكنك استخدام تطبيقات الطرف الثالث مثل MyDockFinder. MyDockFinder هو تطبيق مدفوع يتيح لك إضافة شريط أيقونات بنمط ماك أو إس إلى سطح مكتب ويندوز.
يوفر مجموعة واسعة من خيارات التخصيص، بما في ذلك القدرة على تغيير لون الرصيف وحجمه وموضعه. هذا بديل رائع لأولئك الذين يريدون شريط رموز أكثر قوة وقابلية للتخصيص من البديل المجاني.
أفضل جزء هو أنه يوفر واجهة مستخدم نظيفة تجعل من السهل تخصيص Dock ببضع نقرات فقط. بالإضافة إلى ذلك، فإنه يوفر وظائف السحب والإفلات البديهية التي تتيح لك إعادة ترتيب التطبيقات بسرعة في شريط الرموز.
للبدء، تحتاج إلى شرائه من Steam مقابل 4.99 دولار. بمجرد التنزيل، سيظهر شريط الرموز تلقائيًا على شاشتك. إذا كنت ترغب في تخصيصه بشكل أكبر، فانقر بزر الماوس الأيمن في أي مكان في Dock وحدد الإعدادات.
تحميل: MyDockFinder (4.99 دولار)
هل يمكن نقل رخصة تشغيل ويندوز 10 من كمبيوتر لآخر؟ .. شرح بالصور
4- طريقة استنساخ شريط قوائم ماك أو إس باستخدام Droptop 4
Droptop 4 هو سمة Rainmeter المجانية التي تضيف شريط قوائم على غرار ماك أو إس إلى سطح مكتب ويندوز.
شريط القائمة هو الشريط الأفقي في الجزء العلوي من الشاشة الذي يحتوي على قوائم من الإعدادات والخيارات المختلفة، مثل قائمة التطبيقات، وقائمة الإشعارات، والتحكم في السطوع، والتحكم في مستوى الصوت، وما إلى ذلك.
الشيء المثير للاهتمام هو أن Droptop 4 يمنحك تحكمًا كاملاً في شريط القوائم. يمكنك إضافة مجلدات مختلفة وفقًا لاحتياجاتك، وتثبيت اختصارات مختلفة للتطبيقات، وتثبيت تطبيقات مجتمع Droptop، وما إلى ذلك.
لتخصيص شريط القوائم في Droptop 4، اتبع الخطوات التالية:
- أولا، Rainmeter. قم بتنزيل Rainmeter وقم بتثبيته.
- اتبع التعليمات التي تظهر على الشاشة أثناء التثبيت لإعداد Rainmeter.
- بمجرد الانتهاء من ذلك، قم بتنزيل الإصدار الأساسي من Droptop 4 .
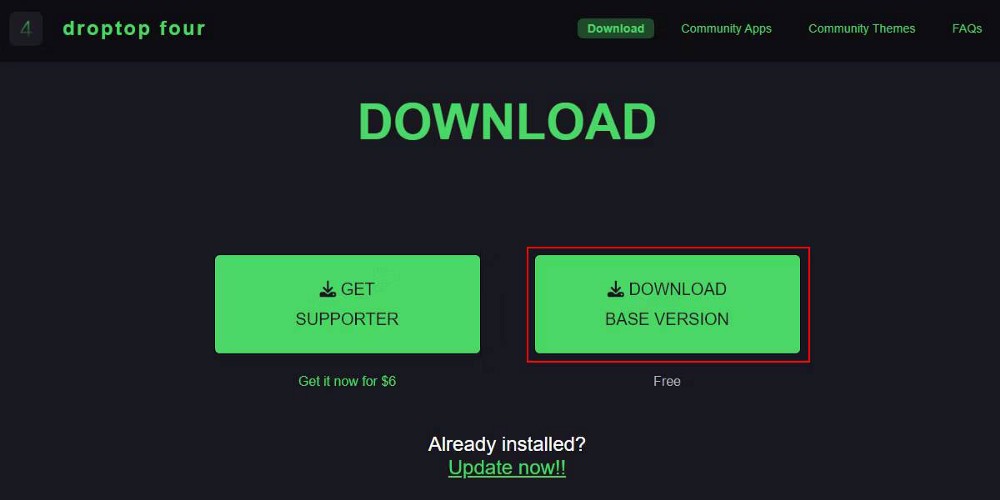
- افتح مجلد التنزيلات و. انقر نقرًا مزدوجًا فوق ملف rmskin. سيتم فتح مثبت الجلد Rainmeter.
- انقر فوق تثبيت لجعل Rainmeter يقوم بتطبيق سمة Droptop 4 وتمكين شريط القائمة.
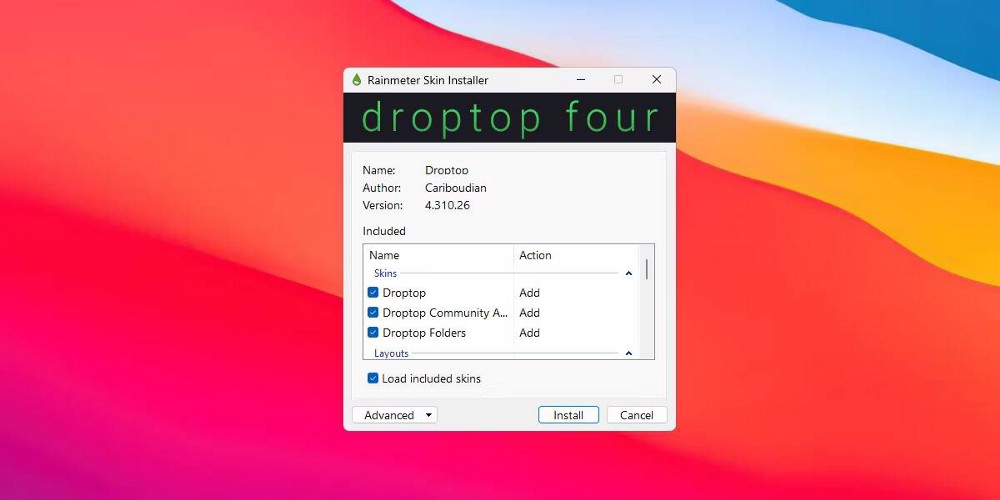
- انقر فوق “install” لبدء إعداد Droptop. أربعة. اختر لغتك واتبع التعليمات التي تظهر على الشاشة.
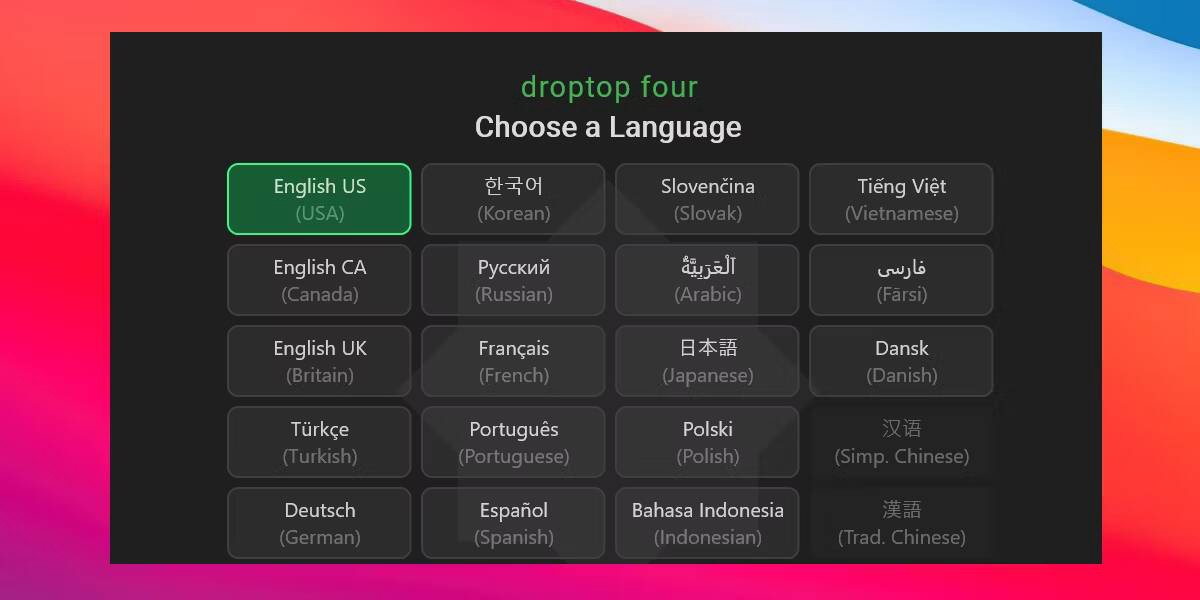
بمجرد اكتمال عملية الإعداد، سيقوم Rainmeter تلقائيًا بتطبيق سمة Droptop 4 على سطح المكتب الخاص بك وسيظهر شريط القائمة في الجزء العلوي من الشاشة.
تحذير: إذا قمت مسبقًا بتثبيت MyDockFinder، فستحتاج إلى تعطيل شريط القائمة أولاً. للقيام بذلك، انتقل إلى إعدادات MyDockFinder وقم بتبديل الخيار لتمكين أو تعطيل myFinder.
الشيء الجيد هو أنه يمكنك سحب وإسقاط تطبيقاتك المفضلة على شريط القائمة للوصول السريع في أي وقت. بالإضافة إلى ذلك، يتيح Droptop 4 للمستخدمين الوصول بسهولة إلى المجلدات والملفات وإخفاء عناصر معينة.
5- طريقة تثبيت أدوات ماك أو إس باستخدام Rainmeter
جعلت التعديلات السابقة نظام ويندوز يبدو وكأنه يشبه ماك أو إس، ولكن يمكننا أن نخطو خطوة إلى الأمام عن طريق إضافة عناصر واجهة مستخدم على نمط ماك أو إس إلى ويندوز.
لهذا الغرض، استخدم DeviantArt هو موقع ويب رائع حيث يمكنك الوصول إلى مجموعة من أدوات ماك أو إس المصممة مسبقًا لسطح مكتبك.
لاحظ أن جميع الأدوات التي نضيفها تعتمد على Rainmeter
. Rainmeter هو تطبيق مجاني يسمح لك بتخصيص مظهر سطح المكتب الخاص بك حسب رغبتك. كما يساعد في تطبيق عناصر واجهة مستخدم وموضوعات مخصصة على ويندوز.
ملاحظة: يوصى بإنشاء نقطة استعادة قبل المتابعة. يساعد هذا في استعادة جهاز الكمبيوتر الخاص بك إلى حالته السابقة إذا فشل تثبيت السمة. إذا كنت مبتدئًا، فراجع دليلنا لإنشاء نقاط استعادة في ويندوز.
إليك كيفية تثبيت أدوات ماك أو إس على نظام ويندوز:
- انقر فوق أيقونة التنزيل لتنزيل Rainmeter Widget Theme Big Sur من DeviantArt.
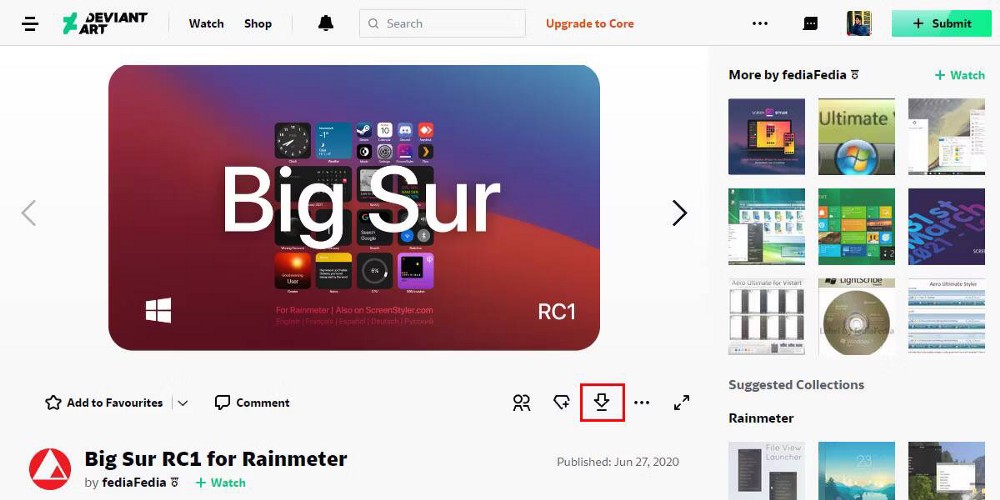
- قم بفك ضغط ملف zip الذي تم تنزيله و BigSur ضمن المجلد الذي تم فك ضغطه. انقر نقرًا مزدوجًا فوق ملف rmskin لفتحه.
- سيكتشف Rainmeter الملف تلقائيًا ويقوم بتشغيل مثبت الجلد Rainmeter.
- انقر فوق تثبيت لتطبيق سمة عنصر واجهة ماك أو إس.
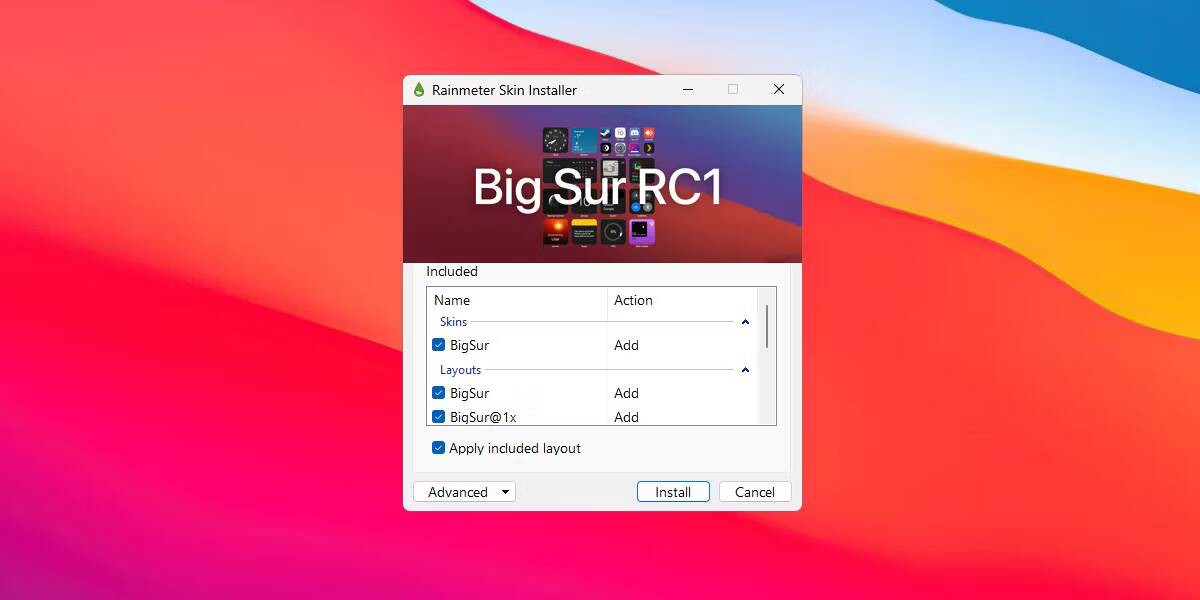
يمكنك بعد ذلك تخصيص المظهر الخاص بك باستخدام إعدادات وخيارات Rainmeter. إذا كنت ترغب في تخصيص عنصر واجهة المستخدم الخاص بك، فانقر بزر الماوس الأيمن فوقه وحدد الإعدادات.
أليس سهل؟ وبالمثل، يمكنك البحث في DeviantArt عن أدوات أخرى وحزم أيقونات سطح المكتب لتخصيص سطح المكتب بشكل أكبر كما هو الحال في ماك أو إس.
في النهاية اجعل تجربة ويندوز الخاصة بك تشبه ماك أو إس مع بعض التعديلات البسيطة. إذا مللت من سطح مكتب ويندوز الممل، فحول جهاز الكمبيوتر الشخصي الذي يعمل بنظام ويندوز إلى ماك أو إس وجرب شيئًا جديدًا.





تعليق واحد