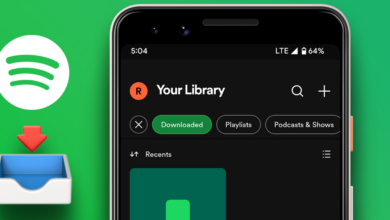ترحيل بياناتك بسهولة إلى هاتف أندرويد جديد: أفضل 5 طرق لنقل جميع جهات الاتصال والرسائل والصور والتطبيقات والمزيد
قل وداعًا للقلق عند تغيير هاتفك! تعرّف على خطوات نقل جميع بياناتك بسهولة من هاتفك القديم إلى هاتف أندرويد جديد، بما في ذلك جهات الاتصال والرسائل والصور والتطبيقات والإعدادات والمزيد.
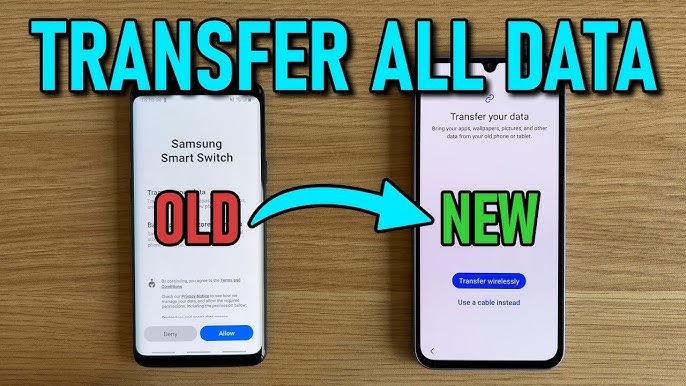
هل اشتريت هاتفًا ذكيًا جديدًا يعمل بنظام أندرويد وترغب في ترحيل جميع بياناتك من جهازك القديم بسهولة ويسر؟ لذا، تعرف على جميع الخطوات اللازمة للقيام بذلك. بدءًا من الأشياء الحساسة مثل جهات الاتصال والرسائل وحتى التطبيقات والصور.
أفضل 5 طرق لترحيل بياناتك بسهولة إلى هاتف أندرويد جديد
لم يعد ترحيل جميع بياناتك إلى هاتف ذكي جديد يعمل بنظام أندرويد أمرًا صعبًا كما كان من قبل. حيث تسهل الحلول المدمجة وتطبيقات الطرف الثالث التبديل من جهاز أندرويد أو آيفون آخر. سننظر هنا في جميع الخيارات لضمان ترحيل جميع معلوماتك بشكل آمن دون فقدان البيانات.
1- ترحيل بياناتك على آيفون إلى جهاز أندرويد الجديد
قد يكون التبديل من آيفون إلى أندرويد جديد أمرًا مرهقًا، ولكن Google Switch To Androad يجعل ترحيل بياناتك أسهل بكثير. ما عليك سوى زيارة متجر التطبيقات، وتثبيت التطبيق، وتسجيل الدخول أو الاشتراك في حساب جوجل الخاص بك، واتباع بعض التعليمات التي تظهر على الشاشة.
يتيح لك تطبيق Switch To Android ترحيل جهات الاتصال والصور ومقاطع الفيديو ومعلومات التقويم وبعض إعدادات الجهاز. يمكنك أيضًا ترحيل محادثات واتساب وتعطيل iMessage لبدء تلقي الرسائل النصية من مستخدمي آيفون.
يرجى ملاحظة أنه عند الترحيل إلى أندرويد، سيتم ترحيل التطبيقات المجانية المتوفرة أيضًا على متجر جوجل بلاي فقط. إذا كان هناك تطبيق مدفوع متاحًا على جهازك الذي يعمل بنظام التشغيل أندرويد، فقد تحتاج إلى إعادة شرائه.
تحميل: تطبيق التبديل إلى أندرويد لنظام آي أو إس (مجانًا)
2- ترحيل الصور ومقاطع الفيديو باستخدام صور جوجل
يمكن استخدام العديد من التطبيقات لترحيل الصور ومقاطع الفيديو من جهاز إلى آخر. ومع ذلك، فإن الطريقة الأبسط والأسهل هي استخدام صور جوجل، خاصة لمقاطع الفيديو والصور الملتقطة بكاميرا هاتفك.
في المرة الأولى التي تفتح فيها صور جوجل، تأكد من عمل نسخة احتياطية لجميع ألبوماتك. قد يحتوي جهازك على مجلدات متعددة مثل واتساب وإنستغرام وتويتر وما إلى ذلك، لذا ستحتاج إلى إجراء نسخ احتياطي يدويًا لكل مجلد يحتوي على المحتوى الذي تريد الاحتفاظ به على هاتفك الجديد. عادةً ما يكون مجلد الكاميرا محجوزًا بشكل افتراضي، لذا لن تحتاج إلى إكمال هذه الخطوة إلا إذا كنت بحاجة إلى مجلدات أخرى.
لعمل نسخة احتياطية من مجلداتك، افتح صور جوجل، وقم بتسجيل الدخول إلى حساب جوجل الخاص بك، ثم انقر فوق صورة ملفك الشخصي أو الأحرف الأولى من اسمك. في الزاوية العلوية، انتقل إلى إعدادات صور جوجل -> النسخ الاحتياطي -> النسخ الاحتياطي لمجلد الجهاز. ثم قم بتشغيل مفتاح التبديل الموجود بجوار المجلد الذي تريده على جهاز أندرويد الجديد. ارجع إلى الصفحة السابقة وتأكد من تمكين النسخ الاحتياطية.
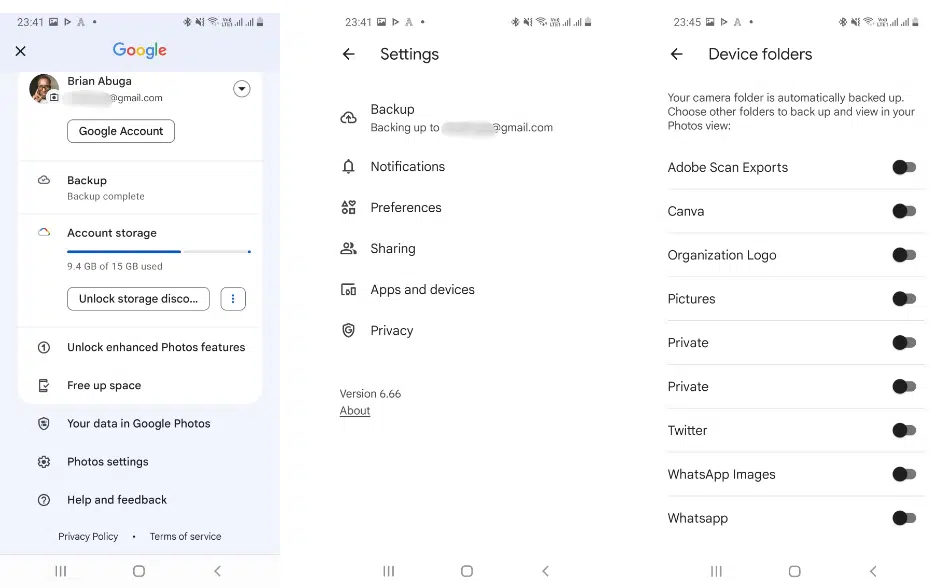
قم بتحميل صور جوجل على هاتفك الجديد… إذا لم يكن لديك بالفعل .. قم بتسجيل الدخول إلى حساب جوجل الخاص بك. ستكون جميع الوسائط التي قمت بنسخها احتياطيًا قابلة للعرض على الفور في صور جوجل وتحميلها إلى معرض الصور بهاتفك.
تحميل: صور جوجل لنظام أندرويد | آي أو إس (مجانًا، مع اشتراك)
3- استعادة الإعدادات والبيانات على جهاز أندرويد الجديد باستخدام جوجل ون
يتيح لك جوجل ون استعادة بيانات التطبيق مثل إعدادات الجهاز وسجلات المكالمات وجهات الاتصال والرسائل وكلمات المرور. قم بتثبيت تطبيق جوجل ون على جهازك القديم، وافتحه، وقم بتسجيل الدخول إلى حساب جوجل الخاص بك. ثم انقر فوق رمز القائمة وحدد الإعدادات -> إدارة إعدادات النسخ الاحتياطي. قم بتشغيل المفتاح الموجود بجوار بيانات الجهاز وأي خيارات أخرى تريدها، ثم انقر فوق النسخ الاحتياطي الآن.
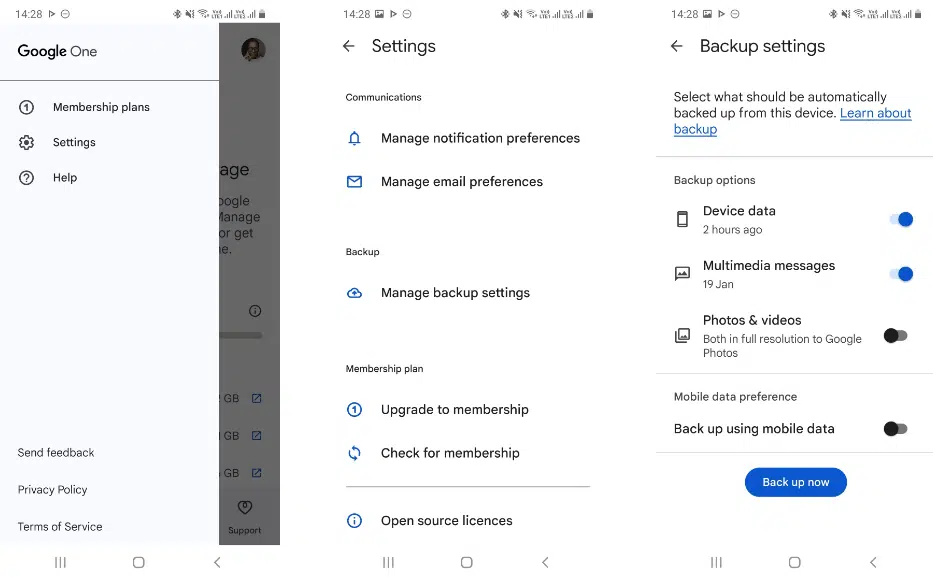
في المرة الأولى التي تقوم فيها بتشغيل هاتفك الذكي الجديد الذي يعمل بنظام أندرويد، سيُطلب منك إدخال بيانات اعتماد حساب جوجل الخاص بك. بمجرد أن يتعرف هاتفك على النسخة الاحتياطية الموجودة على خوادم جوجل، سيتم سؤالك عما إذا كنت تريد استخدامها. انقر فوق نعم. يجب أن تتم مزامنة إعداداتك ويجب أن يبدأ تحميل التطبيقات الموجودة على جهازك القديم تلقائيًا على هاتف أندرويد الجديد.
بالطبع، يقوم جوجل ون أيضًا بعمل نسخة احتياطية من الصور ومقاطع الفيديو الخاصة بك، لكنه لا يمنحك قدرًا كبيرًا من التحكم مثل صور جوجل.
تحميل: جوجل ون لنظام أندرويد | آي أو إس (مجانًا، مع اشتراك)
4- ترحيل الملفات الكبيرة لاسلكيًا باستخدام WI-FI Direct.
يعد هذا الخيار مثاليًا إذا كنت تريد ترحيل الملفات الكبيرة، مثل مقاطع الفيديو أو الأفلام، أو بياناتك من جهاز أندرويد إلى آخر جديد. WI-FI Direct هي ميزة مضمنة في الهواتف الذكية التي تعمل بنظام أندرويد. يعمل هذا عن طريق تحويل أحد هواتفك إلى نقطة اتصال والجهاز الآخر إلى عميل.
قد تختلف الخطوات المطلوبة لاستخدام WI-FI Direct وفقًا لجهازك، ولكن الخطوات هي نفسها في الأساس. افتح الإعدادات وانتقل إلى الإعدادات -> الواي فاي -> WI-FI Direct. للقيام بنفس الشيء على هاتفك الذكي سامسونج جالاكسي، انتقل إلى الإعدادات -> الاتصالات -> الواي فاي، وانقر فوق أيقونة المزيد، وحدد WI-FI Direct.
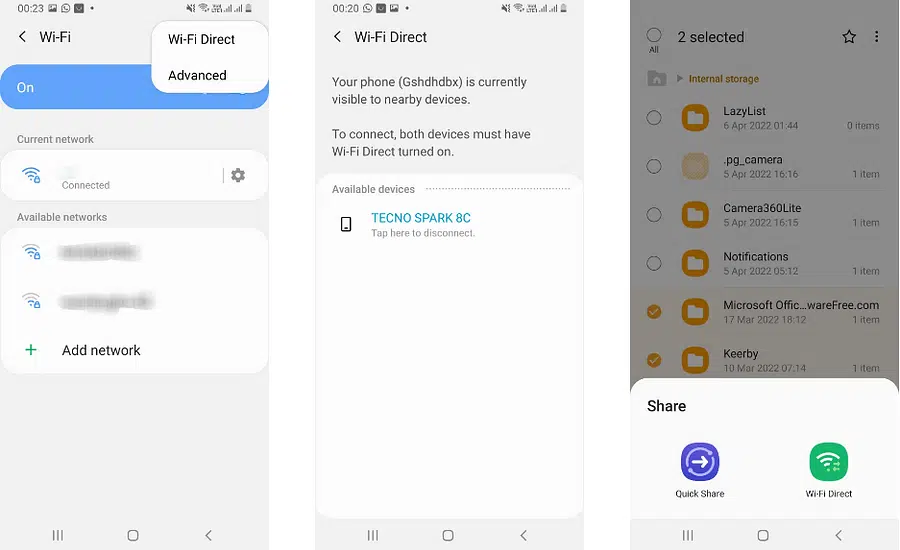
قم بذلك على كلا الجهازين وانقر على ملصق الهاتف للإقران. بعد ذلك، انتقل إلى تطبيق مدير الملفات، وحدد الملفات/المجلدات التي تريد نقلها، وحدد WI-FI Direct من خيارات المشاركة. تعد سرعات النقل جيدة، ولكن قد يستغرق نقل غيغابايت من البيانات عدة دقائق.
ومع ذلك، قد يفشل WI-FI Direct محليًا عند استخدامه مع أجهزة متعددة من شركات مصنعة مختلفة. في هذه الحالة، فكر في تثبيت أحد أفضل تطبيقات ترحيل الملفات التابعة لجهات خارجية والتي تستخدم WI-FI Direct. تحقق من أفضل 5 تطبيقات لنقل الملفات بين الماك والأندرويد بسهولة
5- ترحيل بياناتك إلى جهازك سامسونج جالاكسي
يمكن لمستخدمي سامسونج الوصول إلى تطبيق خاص يسمى Smart Switch. على هواتف سامسونج الذكية الجديدة، يبحث التطبيق عن جهازك القديم ويوفر واجهة لترحيل البيانات. يمكنك نقل الوسائط وحسابات المستخدمين وجهات الاتصال وسجلات المكالمات والبيانات القيمة الأخرى.
يمكن استخدام تطبيق Smart Switch لبدء عملية ترحيل البيانات على أجهزة أندرويد وآبل التابعة لجهات خارجية. يعد نقل الملفات إلى هاتف جالاكسي الذكي الجديد الخاص بك باستخدام Smart Switch أمرًا سهلاً. يمكن القيام بذلك لاسلكيًا أو عبر USB.
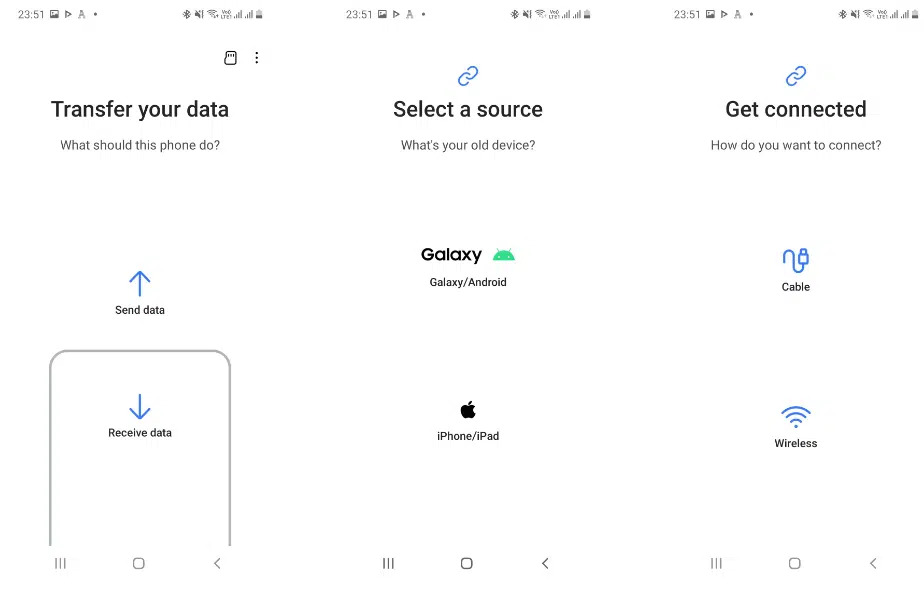
تحميل: سامسونج Smart Switch لنظام أندرويد | آي أو إس (مجانًا)
في النهاية، بطبيعة الحال، فإن ترحيل جميع بياناتك هو مجرد جزء من النقل إلى هاتف أندرويد جديد. حتى إذا قمت بترحيل كل شيء، فستظل بحاجة إلى اتخاذ بعض الخطوات لإعداد هاتف أندرويد الجديد الخاص بك قبل أن تتمكن من القول بثقة أنه جاهز للاستخدام.