برنامج FilmForth .. شرح بالصور لأسهل محرر فيديو مجاني للكمبيوتر “9 ميزات”

إن العثور على محرر فيديو مجاني أساسي ليس بالأمر الصعب ، ولكن مع وجود العديد من الخيارات أمام المستخدم ، عليك قضاء الكثير من الوقت. ومع ذلك ، إذا كنت تبحث عن محرر فيديو بسيط لجهاز الكمبيوتر الخاص بك لجهاز ويندوز ، فيجب أن يكون FilmForth هو الأول في قائمتك.
أنشأت FilmForth نفسها كمحرر فيديو مجاني / صانع عرض شرائح يسمح لك بدمج مقاطع الفيديو والصور والموسيقى والانتقالات وحتى النصوص والتعليقات التوضيحية لجميع المستخدمين بشكل أساسي بغض النظر عن تجربة المستخدم السلسة لديهم.لديها مجموعة واسعة من الأدوات لمساعدتك
محرر فيديو لأجهزة الكمبيوتر بميزات المتعددة
يرجى ملاحظة أن البرنامج يدعم مجموعة واسعة من تنسيقات الوسائط مثل JPG و BMP و GIF و WEBP و MP4 و WMW و AVI و WEBM و TS و 3GPP و M4V و MOV و MKV و MTS و M2TS و WMV و M4A. MP3.
عندما يتعلق الأمر بتحرير الفيديو ، يتيح لك FilmForth إنشاء أفلام من الصور ومقاطع الفيديو ، وتقسيم مقاطع الفيديو وتحريرها ، وتدوير مقاطع الفيديو وقلبها ، وإضافة تأثيرات الانتقال ، والصوت المنفصل . كما يمكن أيضًا تجميد الإطار وإطارات محسّنة بتأثيرات مثل Clarendon والعديد مرشحات أخرى.
من أجل راحة المستخدم ، يوفر FilmForth أسهل طريقة للمستخدمين لقص مقاطع الفيديو وتحويلها وتثبيتها وتدويرها ببضع نقرات فقط. تتوفر أدوات سريعة لتسهيل رحلة صناعة الأفلام الخاصة بك. سنغطي أدوات FilmForth Quick Tools ، وهي الميزة الأكثر شيوعًا للمستخدمين العاديين ، ولكن دعنا أولاً نتعرف على كيفية تنزيلها.
طريقة تحميل FilmForth من متجر مايكروسوفت
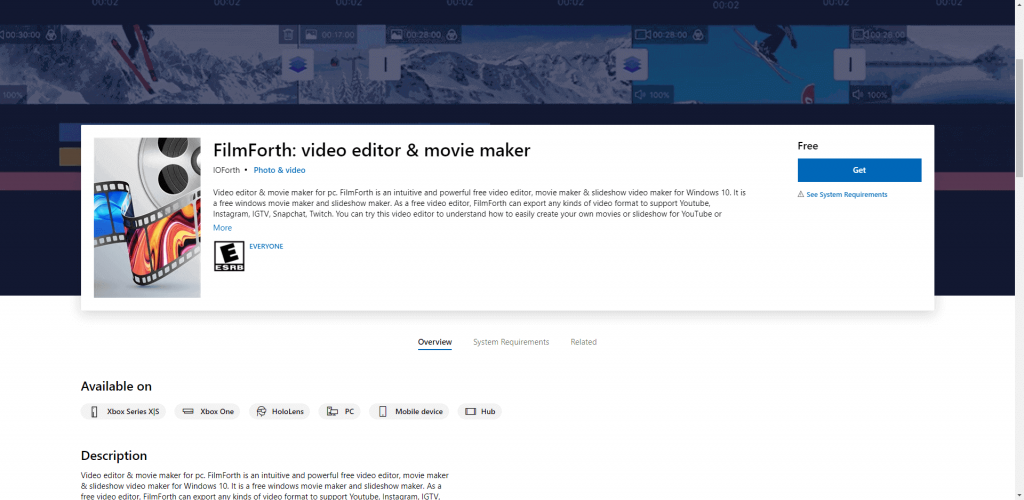
إذا كنت مستخدمًا جديدًا لـ FilmForth ، فيمكنك تنزيل FilmForth بالنقر فوق ارتباط التنزيل . يعمل FilmForth الآن على نظامي التشغيل ويندوز 10 وويندوز و11 وهو مجاني تمامًا للاستخدام.
عادةً عند النقر فوق زر متجر مايكروسوفت، سيتم توجيهك إلى صفحة ويب متجر مايكروسوفت وإذا كانت تبدو مثل لقطة الشاشة أدناه ، فأنت تعلم أنك في المكان الصحيح.
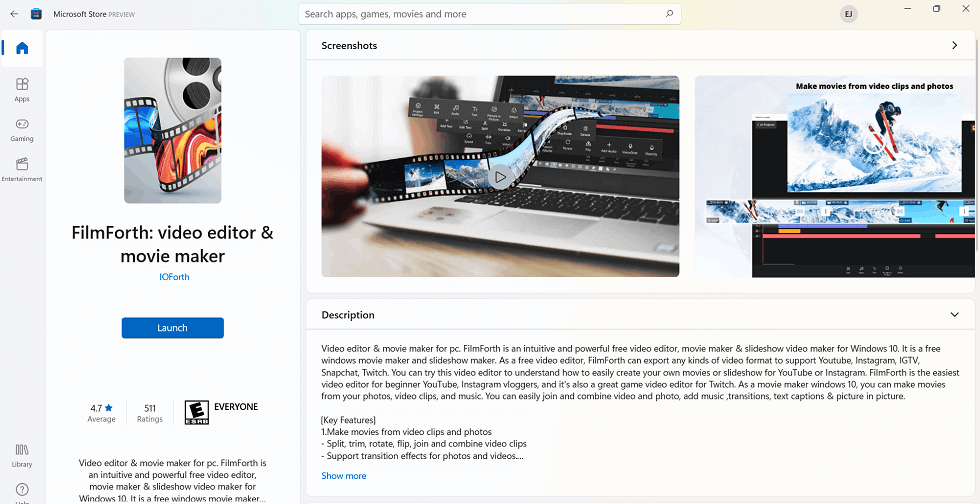
إذا كنت تستخدم جهاز كمبيوتر يعمل بنظام ويندوز 11 ، فسترى صفحة التنزيل أعلاه.
كما ترى ، يعمل FilmForth على أجهزة Xbox و Xbox One وويندوز و HoloLens والجوال. تأكد من أنك تستخدم جهازًا متوافقًا لتشغيل FilmForth.
قم بتنزيل FilmForth بالنقر فوق الزر الأزرق Get الموجود في الزاوية اليمنى العليا. إذا كنت تستخدم ويندوز 10 أو ويندوز 11 ، فسيظهر مربع يطلب إذنك لفتح تطبيق متجر مايكروسوفت وتنزيل FilmForth.
طريقة تثبيت برنامج FilmForth على جهاز الكمبيوتر
انقر فوق الزر “تثبيت” لتنزيل FilmForth وتثبيته على جهاز الكمبيوتر الخاص بك.
بعد الانتظار لفترة من الوقت ، سترى المعلومات التي تفيد بأن التنزيل كان ناجحًا ، وستعرف أن التنزيل قد اكتمل. ابحث عن FilmForth وقم بتشغيله على جهاز الكمبيوتر الخاص بك. تبدأ رحلة تحرير الفيديو الخاصة بك الآن مع FilmForth.
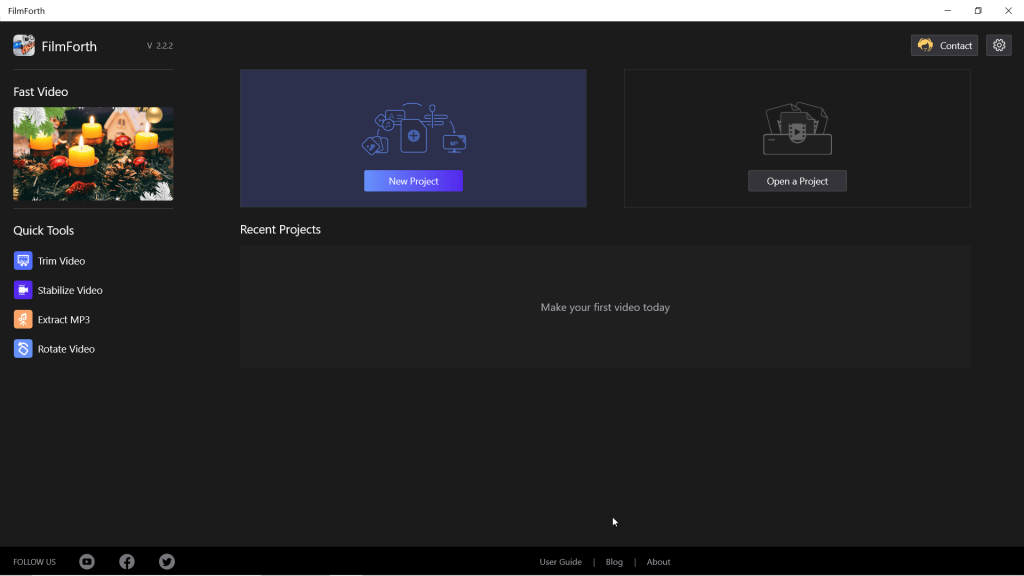
شرح ميزات الشاشة الرئيسية
بعد اكتمال التثبيت ، قم بتشغيل FilmForth من قائمة ابدأ لنظام التشغيل ويندوز 10/11 وسترى الواجهة الرئيسية للتطبيق كما هو موضح أدناه.
يحتوي العمود الأيمن على خيارات فيديو عالية السرعة. انقر فوق Fast Video وسترى نماذج الفيديو / عرض الشرائح.
بعد إضافة الوسائط الخاصة بك ، سيُطلب منك البدء في إجراء بعض عمليات تحرير الفيديو البسيطة باستخدام هذا القالب.
على اليمين ، يمكنك النقر فوق الزر مشروع جديد لإضافة مقطع فيديو أو صورة جديدة للتحرير ، أو النقر فوق الزر فتح مشروع لمتابعة مشروع موجود. يشير أزرار مشروع جديد وفتح مشروع إلى وجهات مختلفة في التخزين المحلي. حيث يفتح الأول مسار استيراد الوسائط النهائي ، ويؤدي الأخير إلى مسار تخزين مشروع FilmForth.
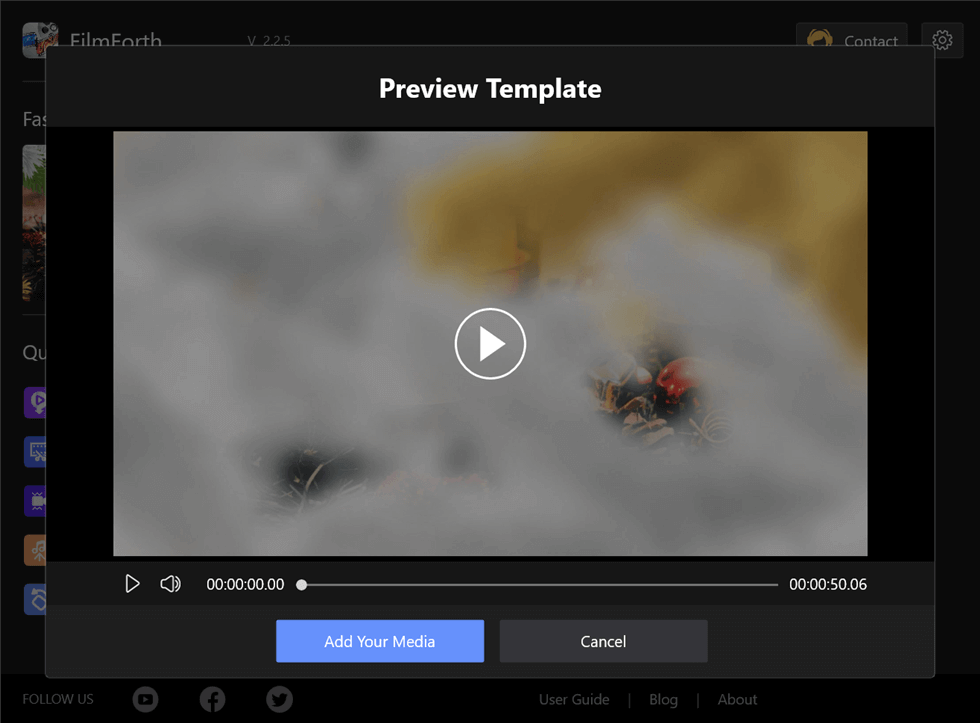
بعد النقر على زر مشروع جديد ، سيُطلب منك إضافة مقاطع فيديو / صور من جهاز الكمبيوتر الخاص بك وتعديل الفيديو.
يتيح لك خيار Open Project تحديد العمل الذي لديك بالفعل مباشرة.
فيما يلي بعض مشاريعك الأخيرة. إذا قمت بتحرير الفيديو ، فسيتم إدراجه أدناه.
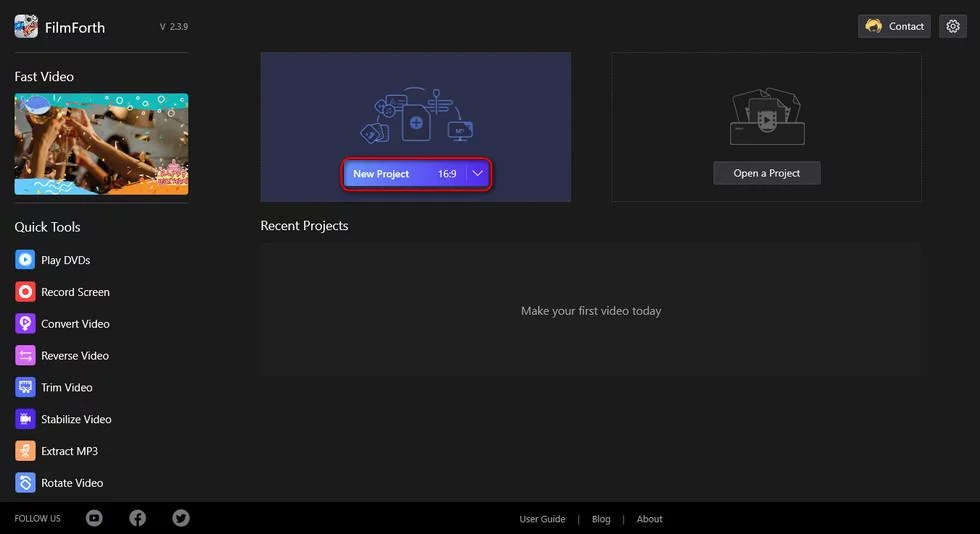
في الزاوية اليمنى العليا توجد أيقونات الاتصال والإعداد. إذا واجهت أي مشاكل أثناء استخدام FilmForth ، فلا تتردد في إرسال مشكلة أو النقر فوق زر الدردشة للانضمام إلى مجموعة Discord الخاصة بالمطور.
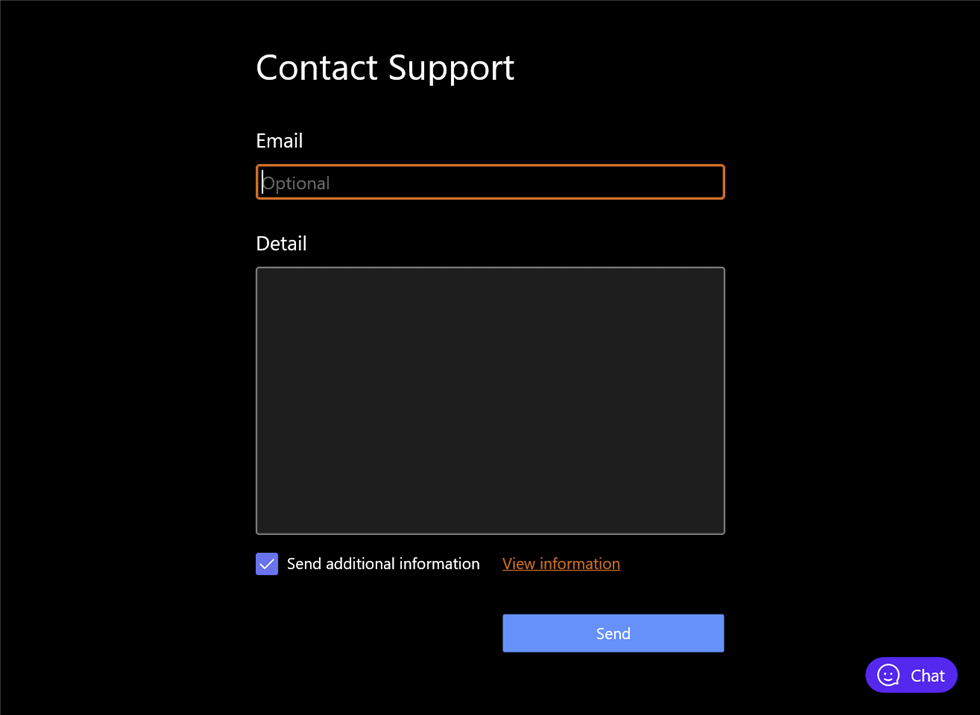
يمكنك النقر فوق رمز الترس في أعلى اليمين للدخول إلى إعدادات FilmForth وتخصيص تكوين اللغة والفيديو مثل الدقة والجودة و FPS وموقع حفظ الفيديو.
بشكل افتراضي ، يتم ضبط اللغة تلقائيًا وفقًا لموقعك. دقة الفيديو المحفوظ 720 بكسل. جودة الفيديو 10 ميجابت في الثانية ومعدل إطارات الفيديو 30 إطارًا في الثانية.
ضع علامة على ترميز الأجهزة المسرَّعة لتوفير الكثير من الوقت عند تصدير الفيديو.
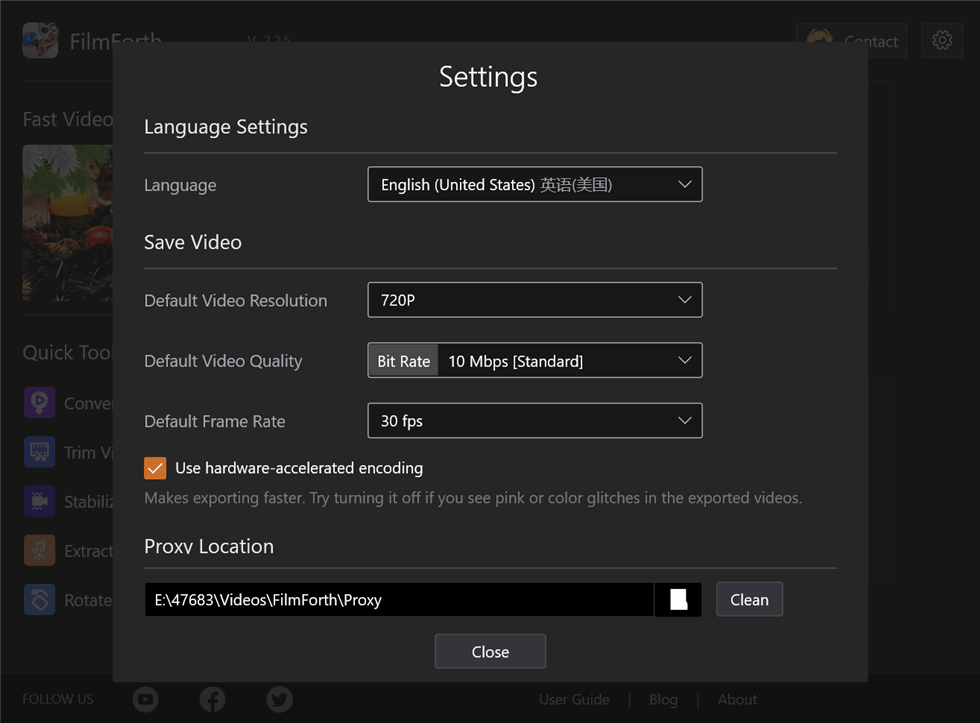
في الجزء السفلي من الشاشة الرئيسية لتطبيق FilmForth سترى بعض الأزرار.
انقر فوق أيقونات يوتيوب و Facebook و Twitter لمشاركة أفكارك واقتراحاتك مع FilmForth والمجتمع.
شرح 9 ميزات مهمة لمحرر الفيديو FilmForth للكمبيوتر
1- اقتصاص الفيديو
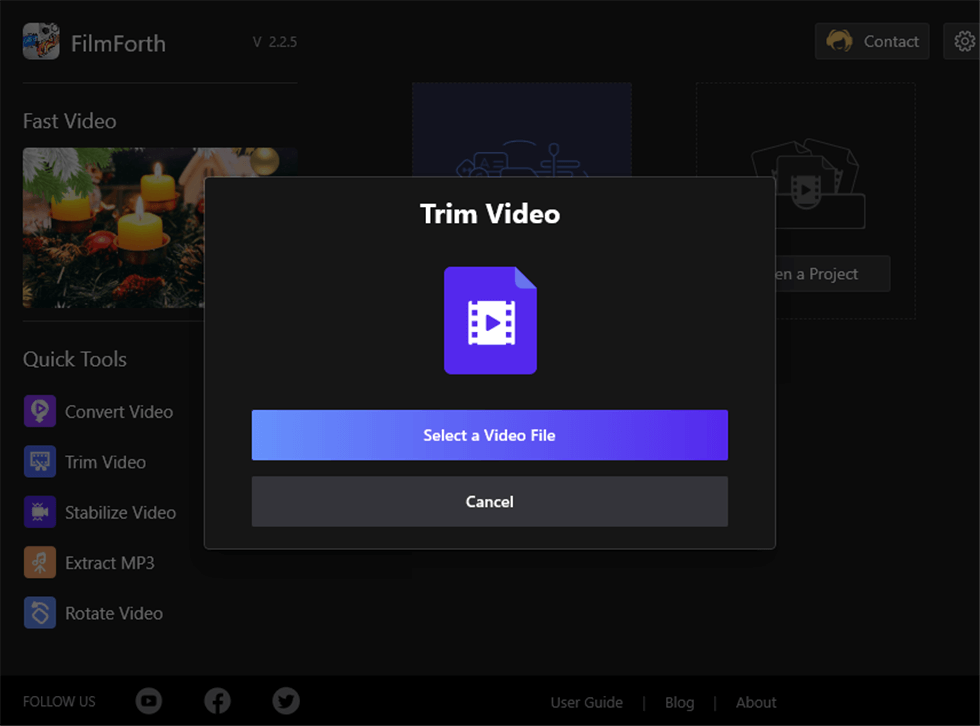
- بعد النقر فوق Trim Video ، ستظهر نافذة تطلب منك تحديد ملف فيديو. انقر فوقه لإضافة الفيديو الذي تريد قصه إلى المخطط الزمني.
- ثم اسحب شريطي البداية والنهاية (المشار إليهما بواسطة الأسهم الصفراء) لقص الفيديو إلى الطول الذي تريده ، أو انقر بزر الماوس الأيسر حيث تريد بدء تشغيل الفيديو وانقر فوق تعيين البدء
- ثم انقر بزر الماوس الأيسر حيث تريد الفيديو للإنهاء وانقر على “تعيين النهاية”.
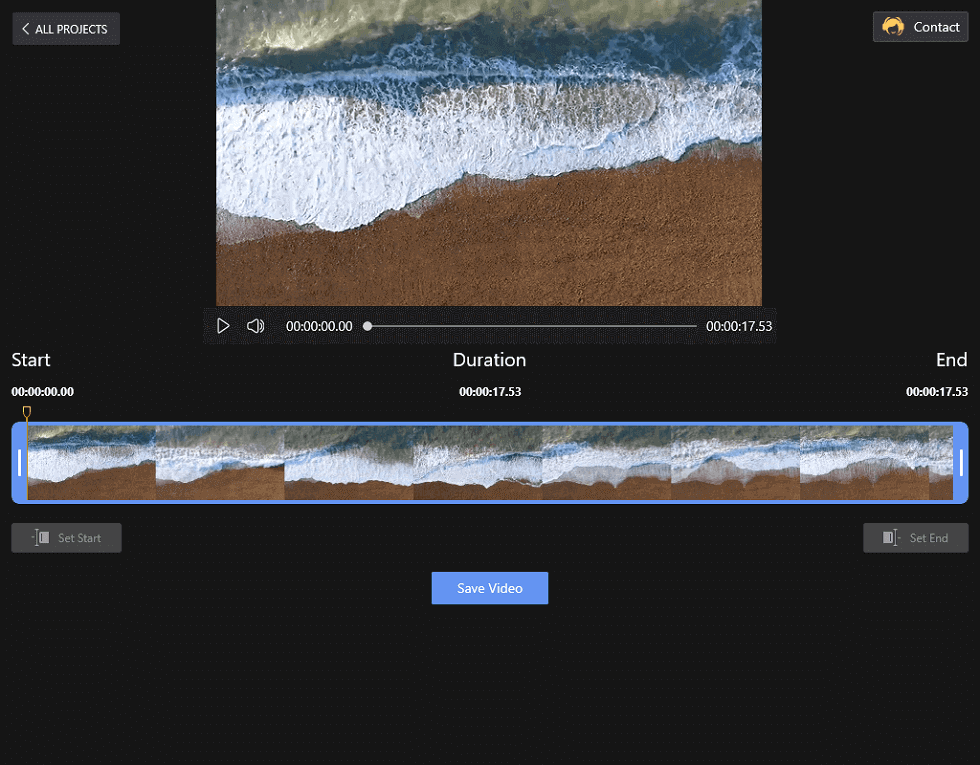
- أخيرًا ، انقر فوق حفظ الفيديو وستظهر نافذة. كما تعتمد دقة الفيديو المحفوظ على مقطع الفيديو وتغيير حجم الفيديو في ملف الإخراج.
- يمكنك ضبط جودة الفيديو عن طريق تغيير معدل البت.
- يتم ضبط معدل الإطارات على 30 إطارًا في الثانية افتراضيًا. كما يمكنك أيضًا تحديد معدل الإطارات الافتراضي من القائمة المنسدلة.
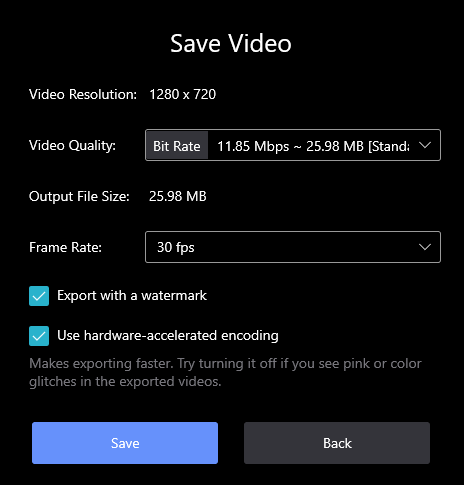
بالإضافة إلى ذلك ، يؤدي تمكين الترميز المسرع بالأجهزة إلى تقليل أوقات التصدير بشكل كبير.
2- ميزة تثبيت الفيديو
هذا البرنامج الممتاز جعل تثبيت الفيديو أسهل بكثير.
- أضف ملف فيديو لتحقيق الاستقرار بالنقر فوق تثبيت الفيديو وتحديد ملف فيديو في النافذة المنبثقة.
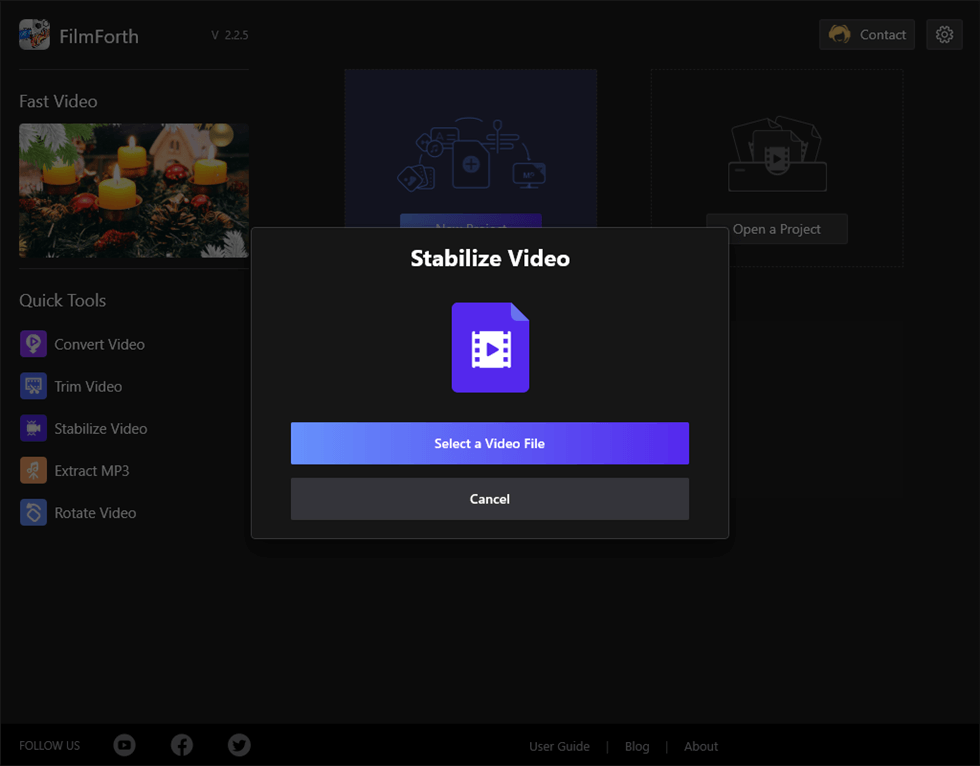
- ثم قم بتسمية الفيديو المستقر وابحث عن ملف الإخراج.
- أخيرًا ، انقر فوق حفظ لحفظ الفيديو المستقر.
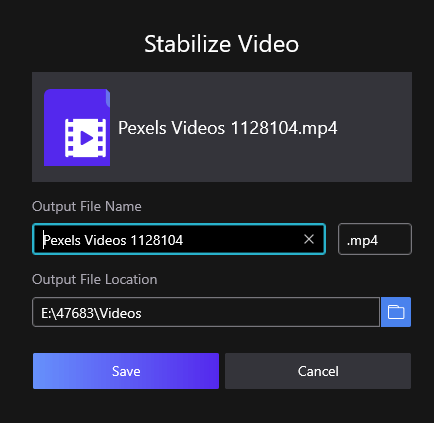
3- ميزة مستخرج MP3
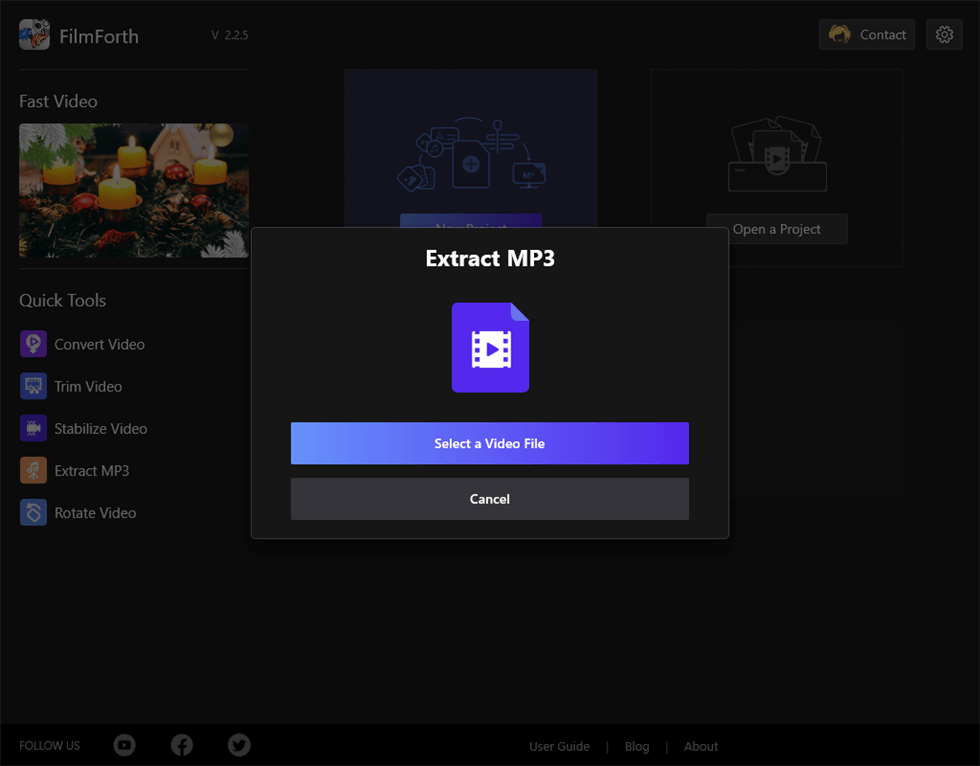
- تشبه عملية استخراج ملفات MP3 من الفيديو عملية تثبيت الفيديو وتتم عن طريق النقر فوق استخراج MP3 واختيار ملف فيديو.
- ثم يمكنك تسمية ملف MP3 المستخرج من الفيديو واختيار مكان الحفظ.
- أخيرًا ، انقر فوق “حفظ” لحفظ صوت MP3 على جهاز الكمبيوتر الخاص بك.
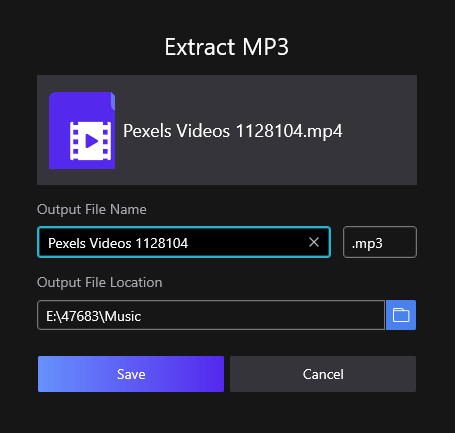
4- ميزة تدوير الفيديو عبر برنامج FilmForth
- انقر فوق تدوير الفيديو وحدد ملف فيديو.
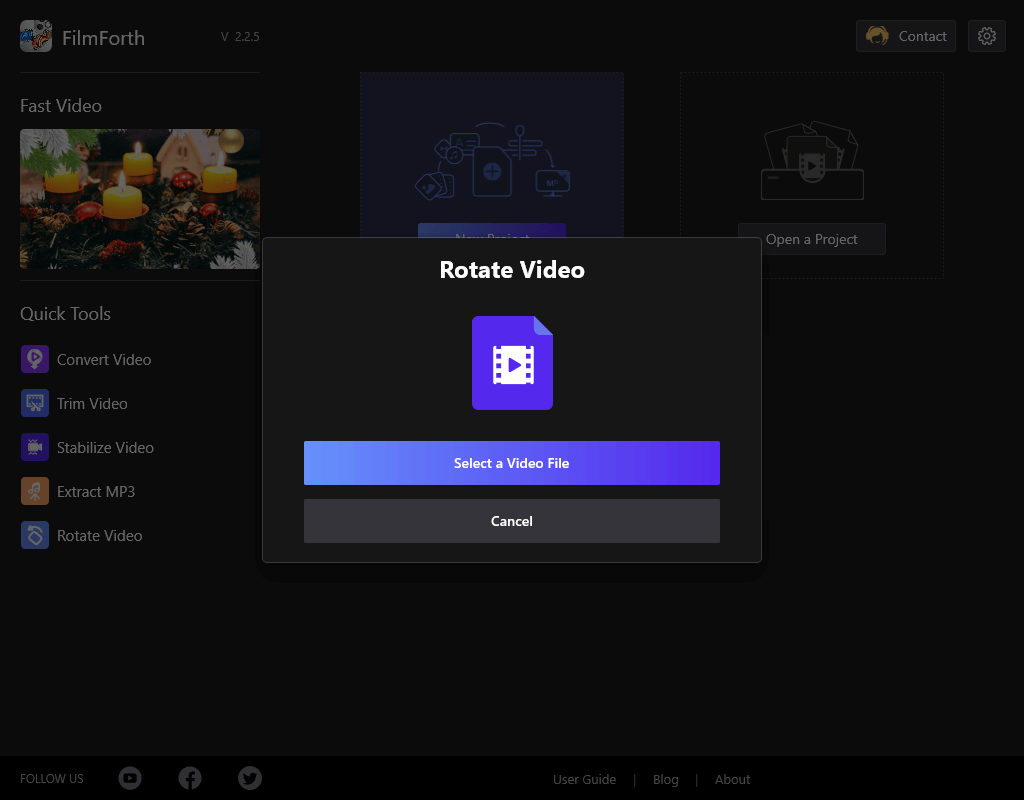
- بعد ذلك ، هناك 4 خيارات لتدوير الفيديو: Rotate Left ، Rotate Right ، Flip Horizontal ، Flip Vertical الآن يمكنك تدوير الفيديو كما تريد.
- بعد النقر فوق الزر “حفظ” ، سيتم عرض معلومات حول الفيديو. دقة الفيديو المحفوظ متوافقة مع الفيديو الذي تم تدويره وحجم ملف الإخراج.
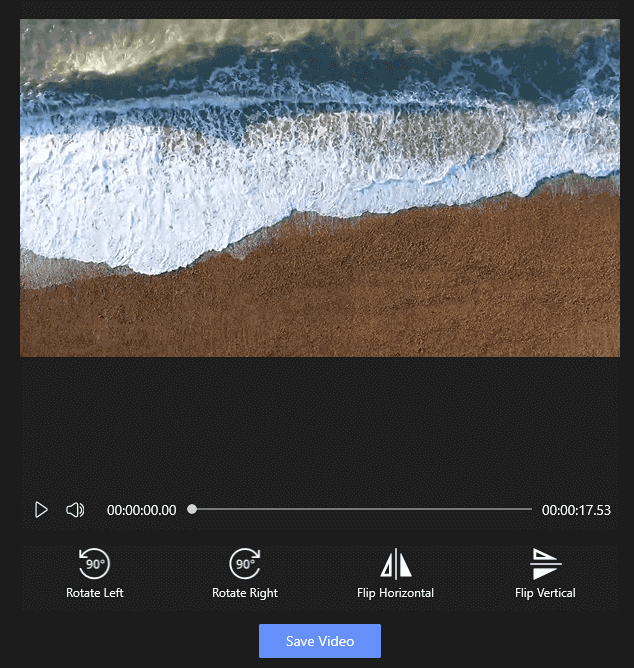
- يمكنك اختيار جودة الفيديو حسب حاجتك. معدل البت الافتراضي من 11.85 ميجابت في الثانية إلى 25.98 ميجابايت.
- يتم ضبط معدل الإطارات على 30 إطارًا في الثانية افتراضيًا. كما يمكنك أيضًا تحديد معدل الإطارات الافتراضي من القائمة المنسدلة.
- لا تنسى وضع علامة على العلامة المائية لإزالة العلامات المائية الخاصة بالبرنامج .
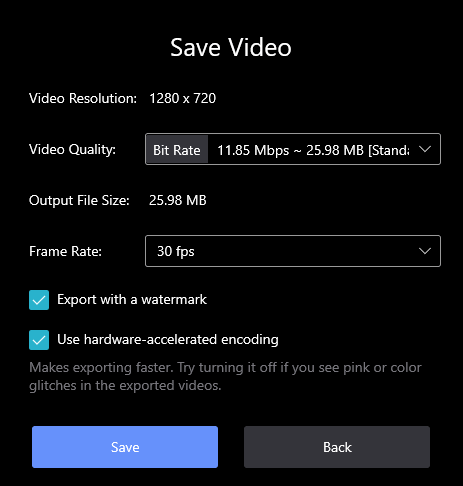
- بالإضافة إلى ذلك ، يؤدي تمكين الترميز المسرع بالأجهزة إلى تقليل أوقات التصدير بشكل كبير.
بعد مناقشة الأدوات السريعة ، دعنا نتعمق في تفاصيل ميزات FilmForth القوية الأخرى:
لا تنسى قراءة : أفضل 7 برامج مونتاج مجانية وبدون حقوق أو علامة مائية لويندوز 11 و10
5- تحرير أو إضافة نص في FilmForth
اتبع الخطوات أدناه لإضافة نص إلى الفيديو / الصورة التي تقوم بتحريرها:
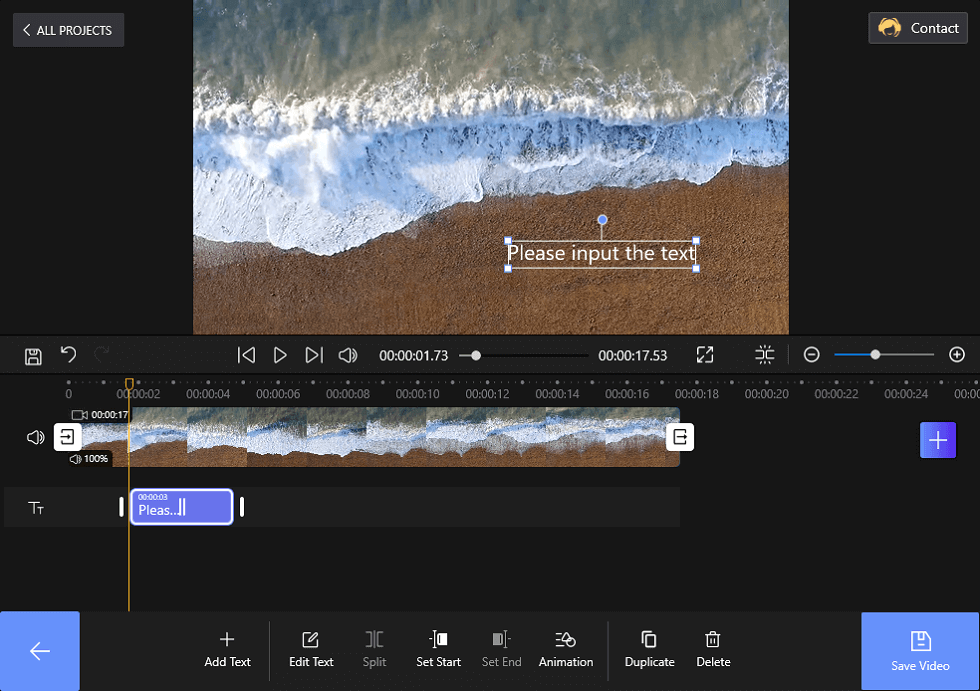
- أولاً ، ارجع إلى القائمة الرئيسية ، وانقر فوق نص وحدد الموضع في المخطط الزمني للفيديو حيث تريد إضافة النص. (في كل مرة تنقر فيها على الجدول الزمني للفيديو ، سيظهر شريط أدوات التحرير ، ولكن لا تقلق ، فقط انقر فوق السهم الأبيض للعودة إلى القائمة الرئيسية وانقر فوق نص.)
- حدد إضافة نص. سيظهر شريط أدوات النص مع بعض خيارات التحرير. ثم يمكنك تحرير النص وتحريك رأس التشغيل لتعيين بداية / نهاية النص في الفيديو ، كرر النص أو حذفه.
- انقر فوق الزر Edit Text لإظهار نافذة تحرير النص حيث يمكنك ضبط الإعدادات المسبقة والخطوط والمحاذاة.
- في غضون ذلك ، اضغط مع الاستمرار على الدائرة المجاورة لمربع النص لتدوير موضعها أو ضبط طول النص. بالإضافة إلى ذلك ، يمكنك سحب مربع النص إلى الموضع المطلوب.
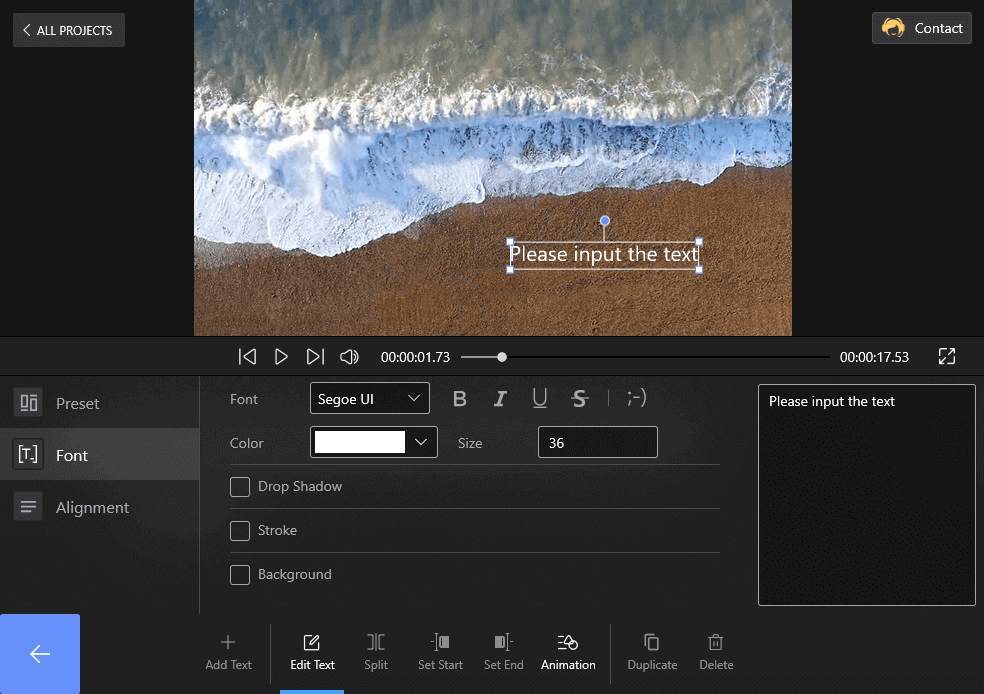
طريقة تعيين خط النص في FilmForth
يؤدي تحديد Text Font في اللوحة اليسرى إلى إظهار خيارات Font و Color و Drop Shadow و Stroke و Background في المنطقة الوسطى:
- انقر فوق الرمز لتطبيق الخط الغامق أو المائل أو المسطر أو المتقاطع على النص الخاص بك.
- قم بتمكين ميزة الرموز التعبيرية والرموز واختر الميزات المفضلة لديك للنص الخاص بك.
- يمكنك تعيين لون النص وحجمه عن طريق التحديد من مربع اللون والحجم.
- سيؤدي تمكين الظل المسقط إلى إضافة ظل إلى النص.
- يمكن تطبيق فحص القصبة ولون وحجم القصبة على النص.
- قم بتنشيط ميزة الخلفية واختر اللون المفضل لديك للنص.
6- طريقة تعيين إعدادات المشروع لـFilmForth
عند العودة إلى شاشة تحرير الفيديو الرئيسية ، تعرض اللوحة السفلية إعدادات المشروع والتحرير والصوت والنص والصورة داخل الصورة والتأثيرات.
تتيح لك إعدادات المشروع تعيين تأثيرات الانتقال الافتراضية بين مقاطع الفيديو. بالإضافة إلى ذلك ، يمكنك تعيين نسبة العرض إلى الارتفاع الافتراضية وطول الصورة للفيديو.
7- طريقة إضافة الانتقالات
غالبًا ما تكون الانتقالات بين مقطعي فيديو. لقد شاهدنا جميعًا مقاطع فيديو مرتبطة ببعضها في ظروف غامضة دون أي حس جمالي. حيث تؤدي إضافة انتقالات بين المقاطع إلى تجنب هذه المشكلة وجعل الفيديو أكثر سلاسة. لإضافة انتقالات إلى الفيديو الخاص بك:
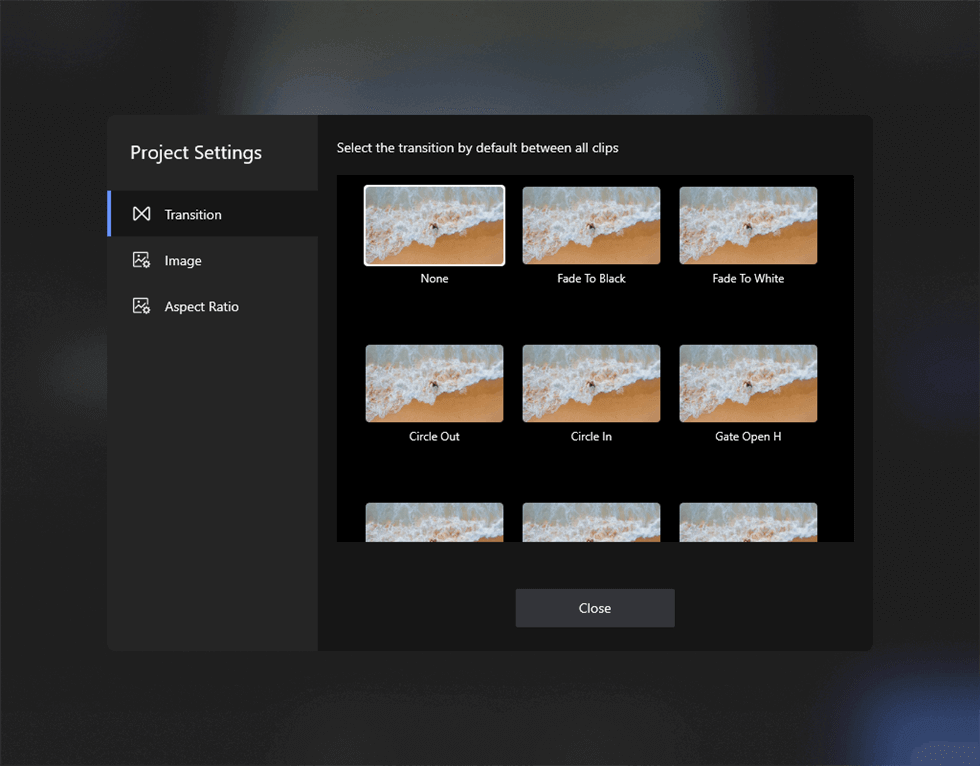
- أولاً ، حدد المكان الذي تريد إضافة انتقال الفيديو إليه وتقسيم الفيديو.
- انقر فوق رمز fade in / out في بداية مقطع الفيديو أو نهايته ، ثم انقر فوق رمز الرجوع.
- بعد ذلك ، ستظهر أيقونة انتقال في موضع الانقسام. انقر فوق الرمز للدخول إلى شاشة الانتقال.
- حدد تأثير الانتقال الذي تريده وقم بتعيين مدة الانتقال. انقر فوق الزر “رجوع” لحفظ تغييرات الانتقال الخاصة بك.
8- تعيين مدة عرض الصورة
يوجد خيار صورة تحت وظيفة الانتقال. يمكنك ضبط مدة عرض الشرائح عن طريق تحديد المدة.
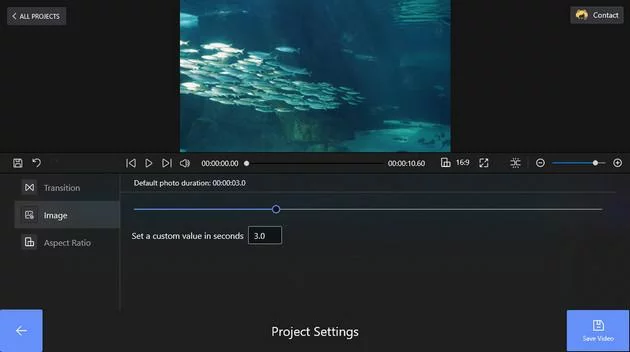
9- أبعاد متوازنة
يمكنك الاختيار من بين 10 خيارات مختلفة لنسبة العرض إلى الارتفاع. كما يمكنك تطبيق نسب العرض إلى الارتفاع لتكييف الفيديو الخاص بك مع متطلبات منصات الوسائط الاجتماعية المختلفة.
مواصفات منصة الوسائط الرئيسية:
- 16: 9 ليوتيوب
- 1: 1 أو 4: 5 لـ Instagram (1: 1 للمربعات و 4: 5 للصور)
- 9:16 لـ TikTok / IGTV
اختر نسبة العرض إلى الارتفاع المثالية لاحتياجاتك وانقر فوق الزر إغلاق للعودة إلى منطقة تحرير الفيديو.
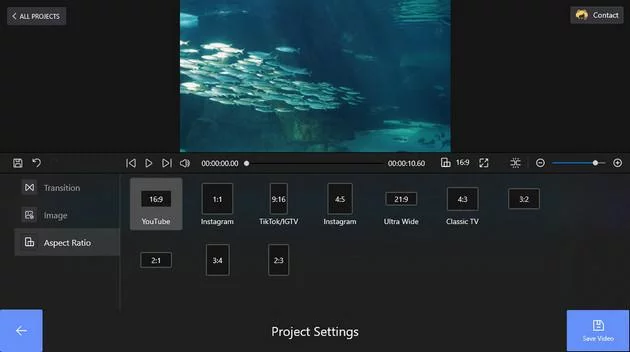
في النهاية ، كل الأشياء التي تم أخذها في الاعتبار ، FilmForth هو محرر فيديو / صانع شرائح لائق للكمبيوتر الشخصي مع الكثير من الميزات. تعد واجهته من أهم الميزات في رأيي حيث إنه محرر فيديو مليء بالميزات على الإطلاق ، سلس وسهل ، إذا كنت تبحث عن محرر فيديو بسيط لجهاز كمبيوتر يعمل بنظام ويندوز ، فهذا البرنامج يناسبك لقطة واحدة يجب أن تم توصيله.




