إليك أسرار مايكروسوفت إكسل التي لو أتقنتها ستبهر زملاء عملك
إليك 10 أسرار لمايكروسوفت إكسل والتي إذا أتقنتها ستبهر زملاء عملك ؟

يعد مايكروسوفت إكسل تطبيقًا شائعًا جدًا للمستخدمين المحترفين والعاديين. ما قد لا تعرفه هو أن إكسل يمكنه فعل أكثر مما تعتقد. قد تفوتك بعض الميزات الرائعة ولا تلاحظها. ستساعدك النصائح التالية على إنجاز الأمور بشكل أسرع وإثارة إعجاب الآخرين في هذه العملية.
إليك 10 أسرار لمايكروسوفت إكسل والتي إذا أتقنتها ستبهر زملاء عملك ؟
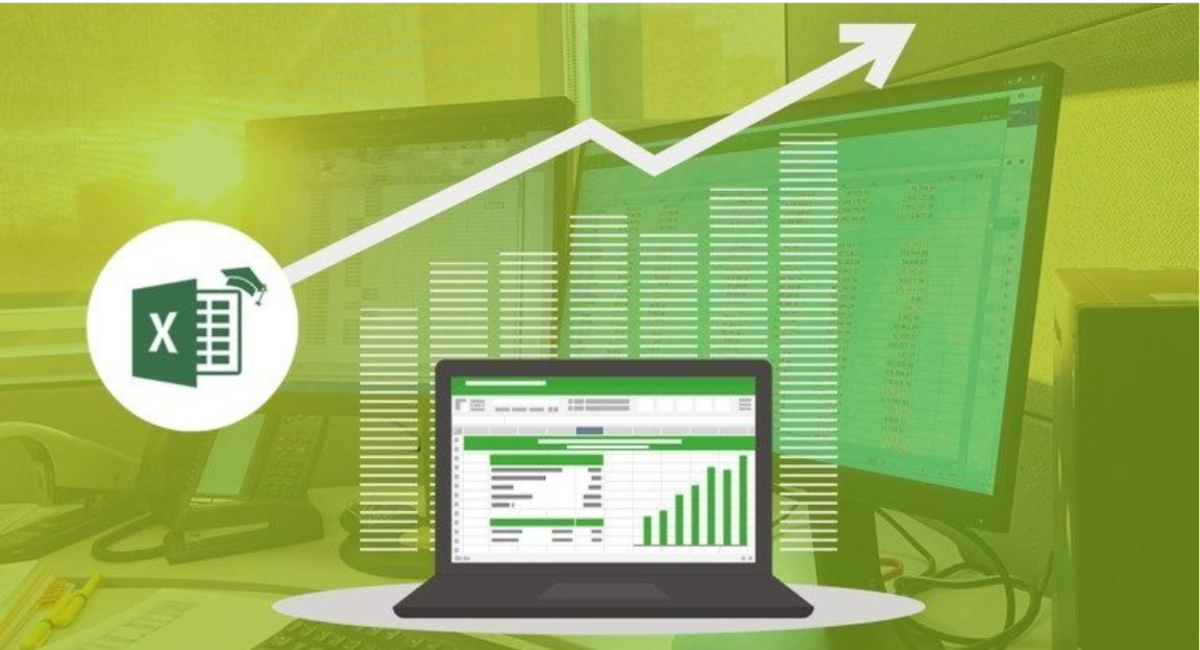
1- إزالة الخلايا الفارغة
إذا كنت تعمل باستخدام مستندات إكسل تحتوي على الكثير من البيانات ، فهذه خدعة تستحق المحاولة. فقط حدد العمود أو الصف الذي يحتوي على مسافة بيضاء واضغط على Ctrl + G.
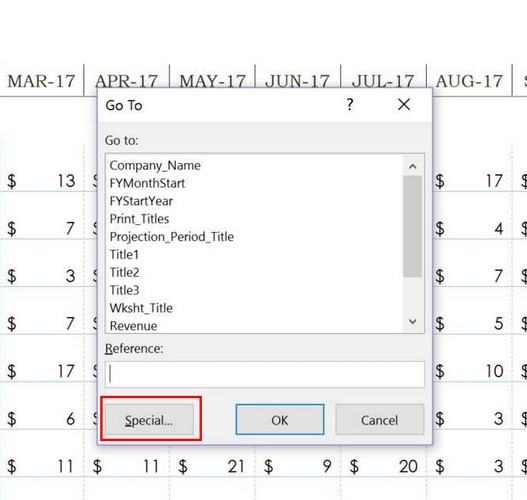
ثم عندما تظهر النافذة ، انقر فوق الزر خاص وحدد الفراغات. انقر فوق Ctrl + – ، وانقر فوق تحريك الخلية لأعلى ، ثم انقر فوق موافق.
2- اضبط حجم الصفوف والعمود
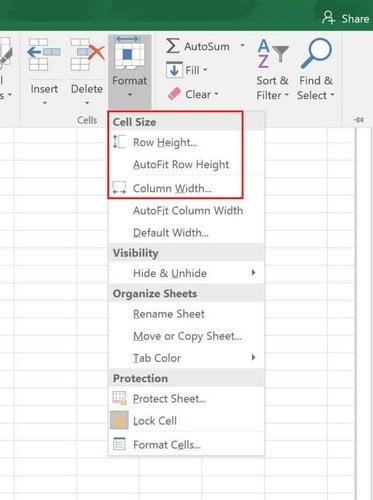
حجم الخلايا في إكسل ليس دائمًا بالحجم الذي تحتاجه. إذا كنت بحاجة إلى ضبط الحجم ، فحدد الصف أو العمود الذي تريد تغييره وحدد علامة التبويب الصفحة الرئيسية.
انقر فوق خيارات التنسيق وانقر فوق ارتفاع الصف لجعل الخلايا أطول. أيضا لتوسيع الخلايا ، انقر فوق عرض العمود وأدخل الأبعاد المطلوبة.
3- إضافة وحذف أعمدة أو صفوف أو خلايا
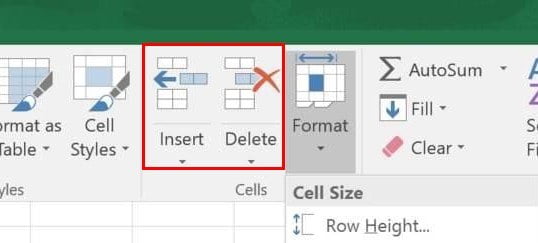
يمكنك إضافة أو حذف أي عدد تريده من الصفوف أو الخلايا أو الأعمدة باستخدام الأمرين “إدراج” و “حذف“. في الجزء العلوي الأيمن من الشاشة ، سترى خيارات للإدراج والحذف.
4- استخدم التنسيق الشرطي في مايكروسوفت إكسل

يتيح لك التنسيق الشرطي تمييز ألوان الخلية أو تغييرها بناءً على قيمة الخلية.
للتجربة ، حدد الأعمدة التي تريد تنسيقها وانقر فوق خيار التنسيق الشرطي. حدد تمييز قواعد الخلية من القائمة المنسدلة. مثلما ترى في الصورة السابقة.بعدها حدد القيم المكررة.
تعلم تحليل البيانات ببرنامج الإكسل بكل سهولة .. شرح بالصور
5- قم بإنشاء خط قطري في أي خلية

قد تحتاج إلى إنشاء خط قطري ، لكن لحسن الحظ من السهل القيام بذلك.فقط اتبع الخطوات التالية:
- انقر فوق الصفحة الرئيسية -> الخطوط -> المزيد من الحدود.
- سترى خيارات مختلفة ، لكن الخيار الذي يسمح لك بإضافة خط قطري موجود في الركن الأيسر السفلي.
- انقر فوقه لحفظ الخيارات.سترى ظهور خط قطري في الخلية.
6- إخفاء الصيغة الخاصة بك داخل مستند مايكروسوفت إكسل

انقر فوق الجزء العلوي من منطقة المعاينة بجوار زر الدالة لرؤية الصيغة الحالية.
هذه ميزة مفيدة ولكنها مرهقة عند التعامل مع التعبيرات المعقدة. لمزيد من التنظيم ، يمكنك إخفاء الصيغة بالنقر فوق الخلية التي تحتوي على الصيغة.
مثلما ترى في الصورة السابقة :انقر بزر الماوس الأيمن وحدد تنسيق. انتقل إلى “الحماية” وحدد خيار “إخفاء“. انقر فوق “موافق” لحفظ التحديدات الخاصة بك.
كما عليك أن تلاحظ أن هذا لا يكفي لحماية المستند الخاص بك من المتسللين. لإضافة كلمة مرور إلى مستند إكسل ، انتقل إلى علامة التبويب “مراجعة” وانقر فوق “حماية المستند“. ثم قم بإنشاء كلمة مرور وشاهد كيف تختفي الصيغة.
7- انسخ الصيغ بسرعة داخل برنامج مايكروسوفت إكسل
لنسخ صيغة بسرعة ، ضع المؤشر في الزاوية اليمنى السفلية التي تحتوي على الخلية التي تريد نسخها. يتغير شكل المؤشر إلى علامة زائد “+“. إذا كان الأمر كذلك ، فانقر نقرًا مزدوجًا للنسخ.
8- تحويل الصفوف إلى أعمدة والعكس صحيح
هذه نصيحة مفيدة في إكسل إذا كانت لديك صفوف طويلة جدًا وتريد أن يكون المستند أكثر تنظيمًا.
- أولاً ، حدد وانسخ الخلايا التي تريد تنظيمها.
- ثم انقر فوق الخلية حيث تريد وضع البيانات ، وانقر بزر الماوس الأيمن وحدد لصق خاص.
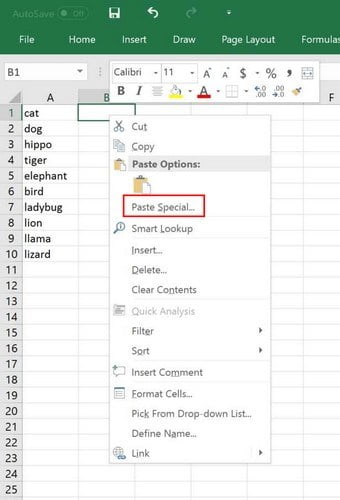
- في النافذة الجديدة التي تظهر ، حدد خيار Transpose والذي يعني تبديل ،وانقر فوق OK.
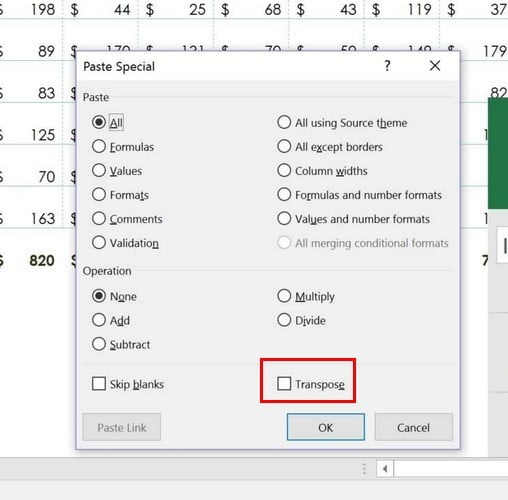
9- حفظ المخططات أو الرسم البياني كنموذج
إذا كنت فخورًا بالخطوط العريضة التي قمت بإنشائها ، احتفظ بها.
حيث يؤدي النقر بزر الماوس الأيمن على الرسم البياني إلى إظهار خيار حفظ كقالب. سيوفر لك هذا الخيار وقتًا ثمينًا في المستند التالي الذي يحتوي على نفس الرسم البياني.

9- أزل المسافات الزائدة من أي خلية
- لإزالة هذه المساحة الزائدة ، حدد الخلية التي ستظهر فيها الصيغة:
=trim(اسم الخلية)
- ثم اضغط على Enter.
- لا يزيل هذا الأمر المسافات المفردة بين الأحرف.
10- خدعة تحويل النص إلى عمود
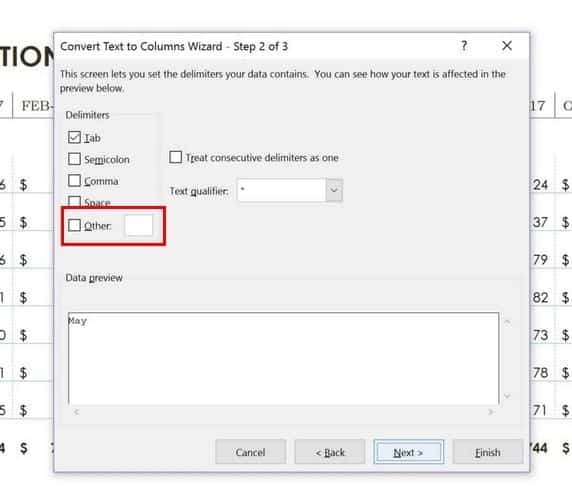
تسهل هذه الحيلة فصل البيانات من خلية إلى أخرى. لاستخدام هذه الحيلة :
- انتقل إلى علامة التبويب البيانات وحدد الأعمدة التي تريد عزلها.
- انقر فوق نص إلى أعمدة ،ثم انقر فوق التالي.
- اكتب في المربع بجوار أخرى Other لتحديد الحروف التي تريد تقسيمها إلى أعمدة.
اختصارات لوحة مفاتيح مايكروسوفت إكسل
- Ctrl و – : إظهار خيارات الحذف.
- Ctrl و A : يحدد كل البيانات.
- Shift و Spacebar : يحدد الخلية التي تتواجد بها حاليًا.
- Ctrl و V : يلصق ما نسخته.
- Ctrl ومفتاح المسافة : يحدد العمود في الخلية الحالية.
- Ctrl و End : للانتقال إلى آخر خلية تحتوي على بيانات.
- Ctrl وسهم لأسفل : للانتقال إلى الخلية الأخيرة في العمود الحالي.
- Ctrl و Home : تحدد الخلية الأولى التي تحتوي على بيانات.
- Ctrl وسهم لأعلى : الانتقال إلى الخلية الأولى في العمود الحالي.
أخيرا، قد يبدو إكسل وكأنه تطبيق مخيف للبعض ، ولكن ليس من الصعب إذا كنت شجاعًا بما يكفي لتجربته. ما هي نصائح إكسل التي تستخدمها لإقناع رئيسك في العمل؟ . لا تنسى قراءة : شرح طريقة تجريف موقع الويب وإستخراج أي بيانات ترغب بها بإستخدام التطبيقات





3 تعليقات