أفضل 5 ميزات في محرر مستندات جوجل لتوفير الوقت
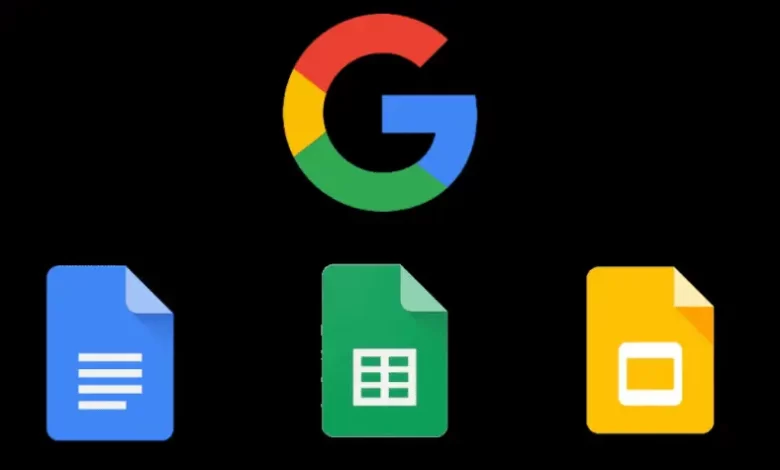
باستخدام محرر مستندات جوجل، يمكنك كتابة المستندات وقراءتها وكتابة رسائل البريد الإلكتروني وتدوين الملاحظات وتنظيم الأفكار والتخطيط للمشاريع والرحلات والمزيد.
يتضمن مُحرر مستندات جوجل العديد من الميزات التي تسهل الإنشاء والتعديل والقراءة وتدوين الملاحظات والتنظيم والتخطيط، سواء كنت تستخدمه في العمل أو المدرسة أو أي شيء آخر. يستخدم العديد من الأشخاص التوثيق بانتظام.
فيما يلي بعض ميزات محرر مستندات جوجل الرئيسية التي ستساعدك على توفير الوقت:
أفضل 5 ميزات في محرر مستندات جوجل لتوفير الوقت
1- سهولة كتابة نص بديل للصور
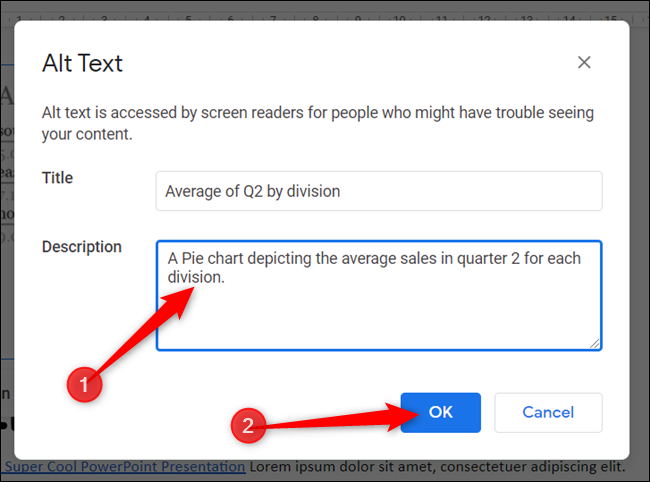
من المهم أن يتمكن كل شخص تشارك المستند معه من قراءته. أيضًا، إذا كان المستند يحتوي على صور أو رسومات، فمن المهم إضافة نص بديل. يوفر هذا لمستخدمي قارئ الشاشة أوصافًا صوتية لجميع الصور والرسومات التي أضفتها إلى المستند..
لإضافة نص بديل، انقر بزر الماوس الأيمن فوق الصورة أو المخطط، وحدد نص بديل، وأدخل وصفًا.
2- مسودات الرسائل والدعوات
عندما تكتب رسالة بريد إلكتروني مهمة أو تدعو شخصًا ما لإضافة بريد إلكتروني إلى التقويم الخاص بك، احصل على تعليقات من زميل أو اثنين للتأكد من أن الأمور تسير على ما يرام قبل إرسال البريد الإلكتروني. موصى به.
تتيح لك ميزتا (مسودة البريد الإلكتروني) و (مسودة حدث التقويم) صياغة مستند وتحريره مع زملائك. بمجرد أن تصبح راضيًا عن مسودتك، يمكنك تصديرها مباشرة إلى (جي ميل) أو (تقويم جوجل).
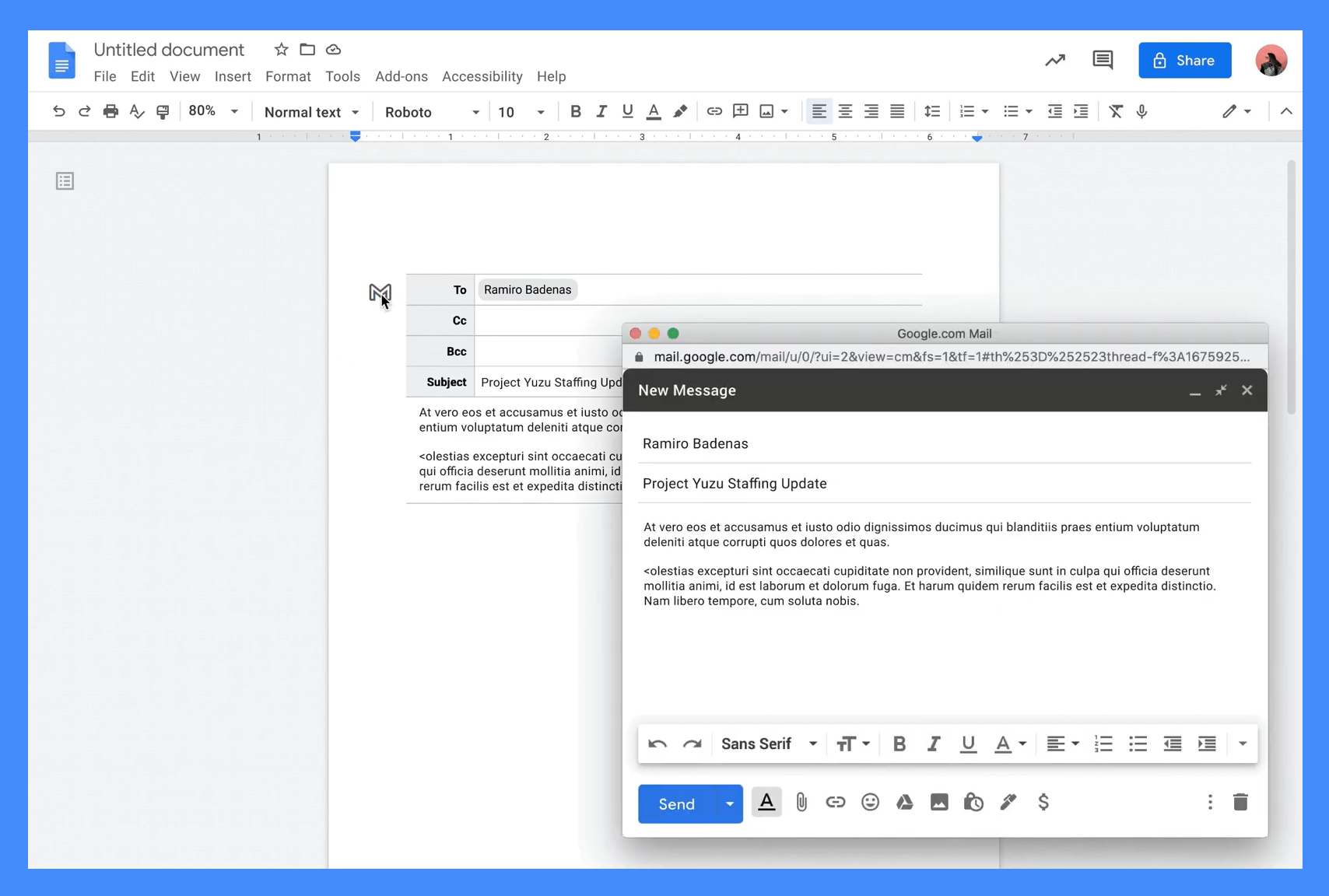
لتجربة هذه الميزة، اكتب “@” في مستند، وحدد مسودة البريد الإلكتروني أو مسودة حدث التقويم، وأنشئ مسودة بريد إلكتروني أو مسودة حدث.
يمكنك بعد ذلك تحديد الزملاء للتعليق على المحتوى أو التعاون فيه. بمجرد أن تصبح المسودة جاهزة، انقر فوق رمز جي ميل على اليسار لتصدير مسودة البريد الإلكتروني إلى جي ميل. بدلاً من ذلك، انقر فوق رمز التقويم على اليمين لعرض الدعوة في التقويم الخاص بك.
تفاصيل تطوير جوجل لتطبيق مييت – Google Meet
3- سهولة إضافة التوقيعات والمعلومات الشخصية إلى مستندات جوجل
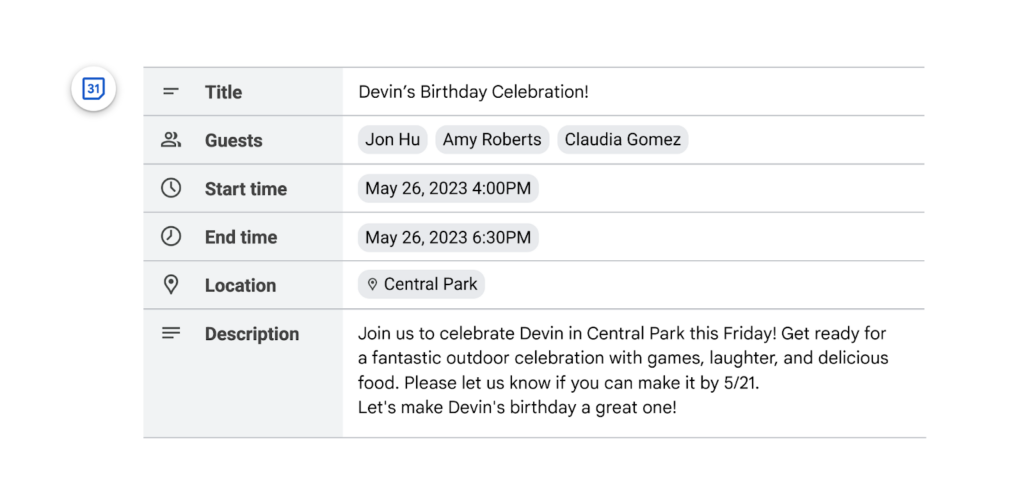
عند إنشاء مستندات عمل، قد نقوم دائمًا بنسخ معلومات معينة، مثل التوقيعات وبعض المعلومات الشخصية (السيرة الذاتية). لتوفير الوقت، يمكنك إنشاء المكونات الخاصة بك للتوقيعات أو المعلومات الشخصية.
بدلاً من نسخه ولصقه في كل مرة تريد إضافته إلى المستند الخاص بك، يمكنك إضافته على الفور عن طريق كتابة الرمز @ وكتابة اسم الكتلة حيث قمت بحفظ توقيعك أو معلوماتك الشخصية.
لإنشاء كتلة إنشاء مخصصة، اكتب @ في مستند وحدد (قالب إنشاء مخصص جديد) لبدء التخصيص. عندما تريد إضافة هذا التكوين إلى المستند الخاص بك، ما عليك سوى كتابة @ وستراه متاحًا في قائمة الخيارات المنبثقة أمامك.
طريقة إلغاء وصول التطبيقات والخدمات الخارجية إلى حساب جوجل (شرح بالصور)
4- سهولة المقارنة بين وثيقتين أو مستندين
تحتاج أحيانًا إلى إظهار نسختين من المستند، الأمر الذي قد يكون صعبًا عندما يبدو كلا الإصدارين متماثلين للوهلة الأولى. في هذه الحالة، يؤدي استخدام ميزة مقارنة المستندات إلى إنشاء مستند جديد يوضح الاختلافات بين المستندات.
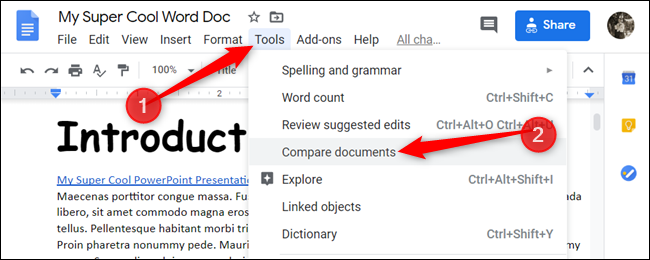
لتجربة هذه الميزة، انقر فوق الزر أدوات، وحدد مقارنة المستندات، وحدد مستندًا للمقارنة من جوجل درايف.
يقوم مُحرر مستندات جوجل بعد ذلك بإنشاء مستند جديد يوضح الاختلافات بين المستندين باللون الأحمر، مما يسهل مراجعة التغييرات وتحديد الأخطاء المحتملة.
طريقة استخدام الذكاء الاصطناعي التوليدي في مستندات جوجل (شرح بالصور)
5- تخصيص بعض الكلمات في محرر مستندات جوجل
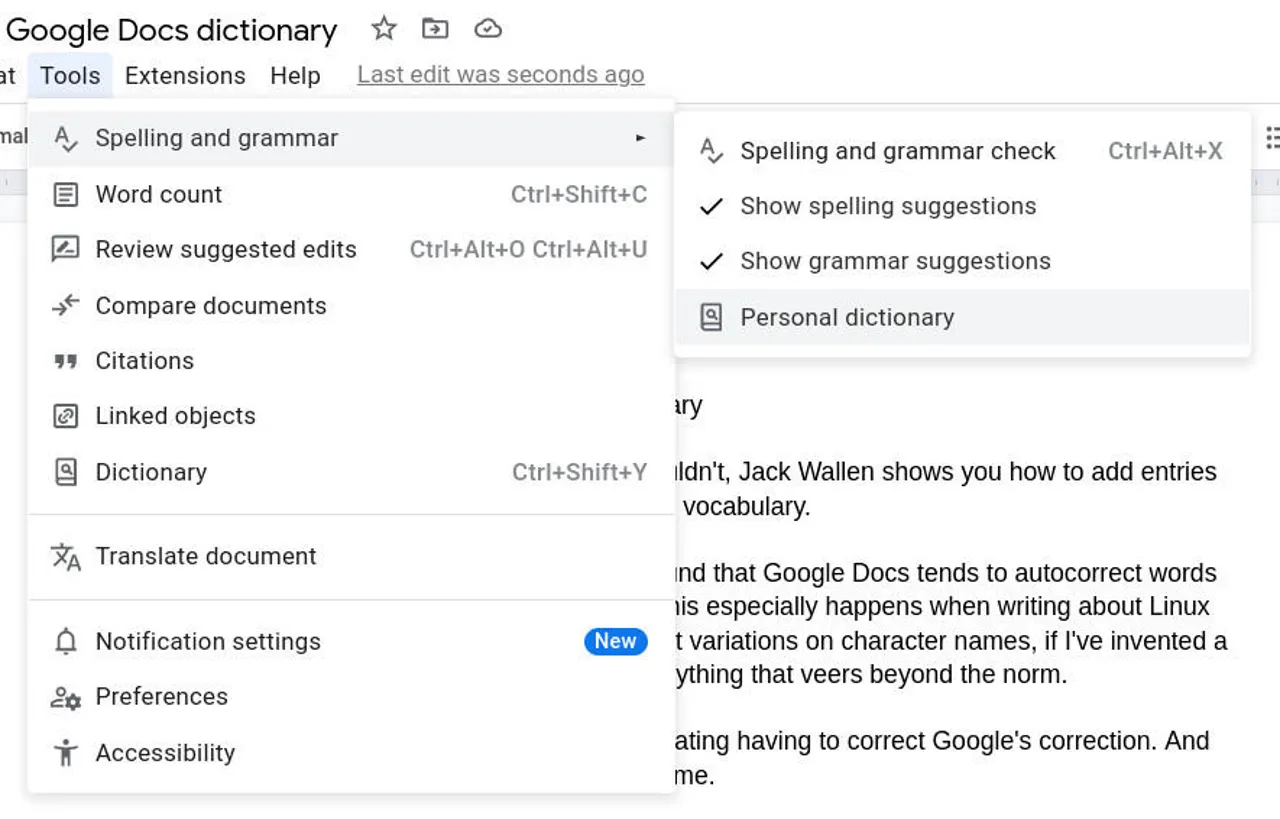
يستخدم بعض الأشخاص الاختصارات للإشارة إلى كلمات معينة عند الكتابة في محرر مستندات جوجل. على سبيل المثال، يستخدم بعض الأشخاص كلمات مثل Mtg بدلاً من الاجتماع و cal بدلاً من (التقويم)، ولكن عند كتابة هذه الاختصارات، يحددها محرر مستندات جوجل.
لتوفير الوقت وإصلاح المشكلات الإملائية، قم بإعداد قاموس مستندات جوجل وأضف هذه الكلمات إليه حتى لا تظهر على أنها بها أخطاء إملائية. لتجربة ذلك، انتقل إلى أدوات، وانقر فوق (تدقيق)، وحدد (قاموس شخصي)، وأضف هذه الاختصارات.



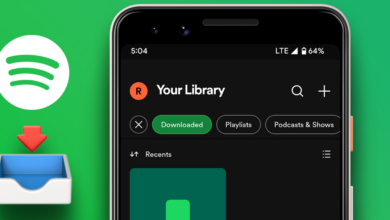
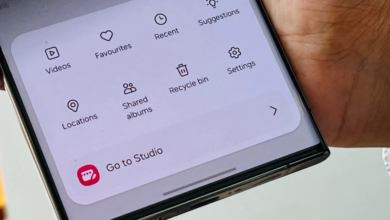
تعليق واحد