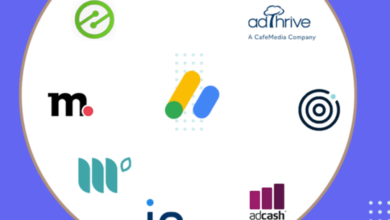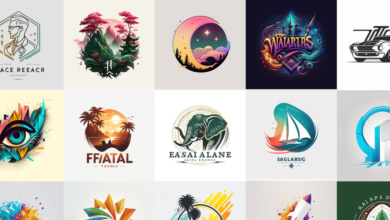هل تعمل كثيرًا مع ملفات PDF ولا تعرف مهارات التعامل معها كالإدارة والتعديل والتحرير؟ أنت في المكان الصحيح لمعرفة قائمة أفضل 5 مهارات لإدارة وتعديل ملفات PDF يمكنك تعلمها بسهولة في عام 2023.
في عالم تبادل المعلومات الرقمية والأعمال الحديثة، أصبحت ملفات PDF جزءًا لا يتجزأ من العديد من الشؤون التجارية والشخصية. وتعتبر هذه الملفات وسيلة مهمة لتبادل المعلومات والوثائق بين الأفراد والمؤسسات. أيضًا، مع ازدياد شعبية ملفات PDF، أصبح من الضروري اكتساب المهارات الأساسية لإدارتها بشكل فعال.
تعد ملفات PDF أحد أكثر أنواع الملفات شيوعًا وتستخدم لتخزين المستندات والصور والكتب الإلكترونية وأنواع أخرى من المحتوى تتراوح من السيرة الذاتية والنماذج الرسمية إلى الكتب الإلكترونية. توضح هذه المقالة المهارات الأساسية التي تحتاجها للعمل بفعالية وسهولة مع ملفات PDF.
أفضل 5 مهارات لإدارة وتعديل ملفات PDF يمكنك تعلمها بسهولة
في هذه المقالة نوفر نصائح وأدوات عملية لتعديل ملفات PDF والتعليق عليها وتحويلها وضغطها وإدارتها. يتيح لك العمل مع الصفحات والنصوص والصور والروابط في ملفات PDF بطريقة فعالة ومنظمة:
1- طريقة إنشاء محفظة PDF
يدعم PDF مجموعة واسعة من أنواع الملفات، لذا يمكنك إنشاء حزمة PDF لدمج أنواع الملفات المختلفة في ملف PDF واحد موحد. يتيح لك تجميع ملفات PDF دمج الملفات المضمنة المختلفة في ملف PDF واحد مع الحفاظ على فرديتها.
تتيح لك ملفات PDF فتح كل ملف مكون وتنسيقه وتعديل أي شيء بشكل مستقل عن الملفات الأخرى الموجودة في محفظتك. عندما تقوم بتعديل ملفات ليست بتنسيق PDF، يتم فتح ملفات مثل جداول البيانات في تطبيقها الأصلي من حزمة PDF. بعد ذلك، سيتم حفظ التغييرات التي أجريتها على المحفظة.
ملحوظة: لا يمكن القيام بذلك إلا في Adobe Acrobat. وتشمل الأدوات الأخرى المشابهة Nitro PDF Editor وPDFelement. إذا كان لديك برنامج Adobe Acrobat مثبتًا على سطح المكتب لديك، فيمكنك إنشاء مجموعة من ملفات PDF مثل هذا:
- افتح “Acrobat” ثم “ملف” ثم “جديد”.
- حدد حزمة PDF.
- قم بسحب الملفات وإفلاتها في مربع الحوار أو انقر فوق “إضافة ملفات” وحدد من الخيارات المتاحة.
- انقر فوق إنشاء.
- يمكنك إعادة ترتيب الملفات أو حذفها عن طريق تحريك الصور المصغرة للملف في الجزء الأيمن.

2- طريقة تعديل النص في ملفات PDF
أحد أكثر الأشياء المحبطة في العمل مع ملفات PDF هو الاضطرار إلى تعديلها أو تحديثها. يمكن أن يحدث هذا إذا قام شخص ما بتحويل ملف Excel أو Word أو PowerPoint إلى PDF قبل إرساله.
افتراضيًا، لا يمكن تغيير ملفات PDF إلا إذا كان الملف الأصلي بتنسيق قابل للتعديل وقمت بإجراء تغييرات قبل تحويله مرة أخرى إلى PDF. إذا لم يكن لديك الملفات المصدر، تصبح الأمور أكثر تعقيدًا.
لحسن الحظ، هناك بعض الحلول للتغلب على هذا القيد المزعج. قامت شركة Adobe بإنشاء تنسيق PDF، لذا فمن المنطقي أن لدينا الأدوات المناسبة لتعديل ملفات PDF. ومع ذلك، يلزم توفر إصدار كامل من Adobe Acrobat لتعديل ملفات PDF. إذا كان لديك بالفعل ملف PDF، فيمكنك استخدام الخطوات التالية لإجراء التغييرات المناسبة على ملف PDF الخاص بك:
- قم بتشغيل Acrobat وافتح الملف.
- انقر فوق “أداة تعديل ملفات PDF” في الجزء الأيمن.
- استخدم أداة التعديل في Acrobat لإضافة النص وتعديله، بما في ذلك تغيير الخط المستخدم.
ثم انقر فوق “حفظ”.
إذا لم يكن لديك إمكانية الوصول إلى Adobe Acrobat، فيمكنك استخدام محرر PDF المجاني عبر الإنترنت من Adobe. يمكنك أيضًا تجربة تطبيقات أخرى مثل PDFele إذا كانت وظائفك محدودة.
3- طريقة حفظ صفحة محددة
تحتوي معظم ملفات PDF على العديد من الصفحات. إذا كنت تريد بضع صفحات فقط من الملف، فيمكنك استخراج الملف وحفظه كملف PDF جديد. إذا كنت تستخدم جهاز الماك، فيمكنك استخدام تطبيق Preview لإضافة أو إزالة أو استخراج صفحات من ملف PDF الخاص بك. افعلها:
- افتح ملف PDF في المعاينة. تأكد من أن الشريط الجانبي مرئي. للقيام بذلك، حدد “عرض” وحدد مربع الاختيار “إظهار الشريط الجانبي دائمًا“.
- حدد الصفحات التي تريد استخراجها. انقر مع الضغط على مفتاح التحكم وحدد تصدير باسم من قائمة السياق.
- أدخل اسم الملف والموقع لحفظه. انقر فوق حفظ.

لمستخدمي ويندوز:
- فتح ملف. قم حدد ملف > طباعة.
- أدخل الصفحة وحدد الصفحة التي تريد حفظها. إذا لم تكن الصفحات متتالية، فافصل بينها بفواصل (على سبيل المثال، 2، 5، 7).
- انقر على ملف PDF -> حدد “حفظ بتنسيق PDF” من القائمة المنسدلة.
- حدد حفظ.
تحقق من أفضل 5 إضافات كروم لتعديل ملفات PDF مجاناً
4- طريقة تحويل ملفات PDF إلى تنسيقات مثل TXT و HTML و DOCX
يمكنك تحويل ملفات PDF إلى تنسيقات مثل TXT وHTML وDOCX وأنواع ملفات الصور مثل PNG وJPG. هناك طرق عديدة للقيام بذلك على جهاز الكمبيوتر الخاص بك. على سبيل المثال، يمكنك استخدام تطبيق Preview على جهاز الماك الخاص بك لتحويل ملفات PDF إلى أنواع مختلفة من ملفات الصور.
- افتح ملف PDF في المعاينة.
- حدد ملف > تصدير. حدد التنسيق المفضل لديك من القائمة المنسدلة بجوار التنسيق. انقر فوق خيارات لرؤية خيارات تنسيق الملف الإضافية.
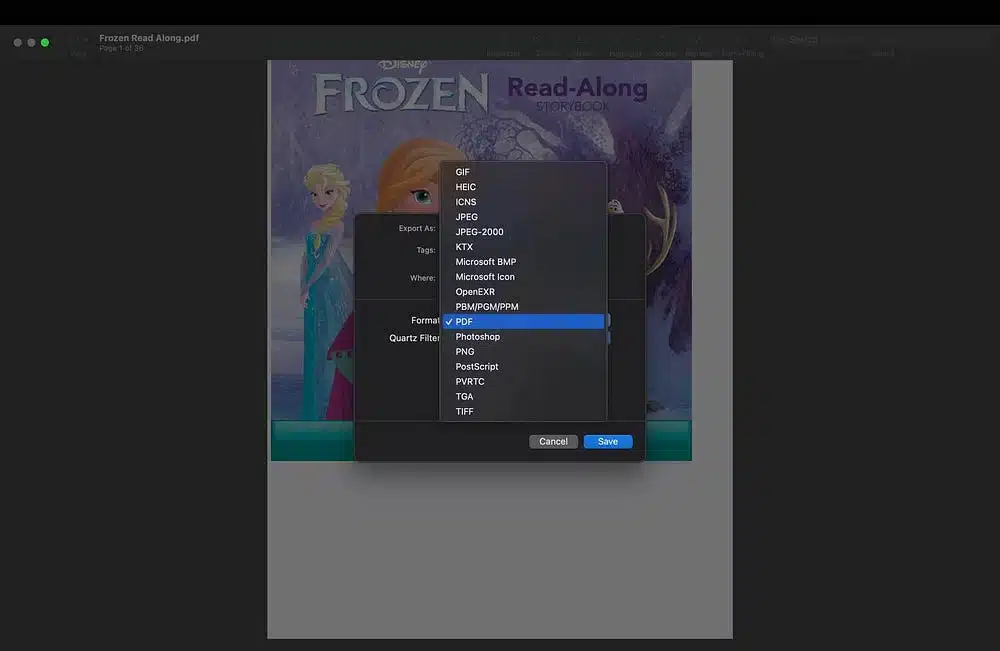
لا يحتوي نظام التشغيل ويندوز على خيار مضمن مثل Preview، لذا فإن الحل البديل هو استخدام محول PDF المجاني من Adobe أو تطبيق تابع لجهة خارجية. يمكنك أيضًا تحويل PDF إلى Word باستخدام جوجل درايف. تحقق من أفضل 5 أدوات لتعديل ملفات PDF في عام 2023
5- طريقة حفظ صفحة الويب بصيغة PDF
يعد حفظ صفحة ويب كملف PDF مفيدًا إذا كنت تخطط للعمل دون اتصال بالإنترنت ولكنك تحتاج إلى زيارة صفحة ويب معينة بشكل متكرر. لحسن الحظ، تتيح لك معظم المتصفحات حفظ صفحات الويب كملفات PDF.
إذا كنت تستخدم جوجل كروم، فاضغط على Ctrl + P على نظام ويندوز أو Cmd + P على نظام ماك أو إس. تأكد من تحديد حفظ بتنسيق PDF كوجهة وانقر فوق حفظ.

من ناحية أخرى، هناك عدة طرق لحفظ صفحات الويب بصيغة PDF في سفاري، حسب تفضيلاتك. أسهل طريقة لحفظ صفحة ويب بصيغة PDF في سفاري هي استخدام:
- افتح صفحة الويب التي تريد حفظها في سفاري.
- انقر فوق القائمة ملف.

- حدد “تصدير إلى PDF“…
- في مربع الحوار، أدخل اسمًا لملف PDF واختر موقعًا لحفظه.
- انقر فوق الزر “حفظ”.
يمكنك أيضًا الحفظ في طريقة عرض القراءة لإزالة المعلومات غير الضرورية على الويب أو الاحتفاظ بما تراه في متصفحك. تحقق من أفضل 5 ميزات لتعديل ملفات PDF في حواسيب الماك
سهولة إدارة وتعديل ملفات PDF
من التعديل إلى الحماية، يمكنك بسهولة التعامل مع ملفات PDF الخاصة بك وتحسينها باستخدام الأدوات والتقنيات المناسبة. باستخدام هذه المهارات، يمكنك تحسين كفاءتك وإنتاجيتك في إدارة المستندات الرقمية.