أفضل 5 طرق لإصلاح خطأ “سلة المحذوفات تالفة” على ويندوز 10 و 11
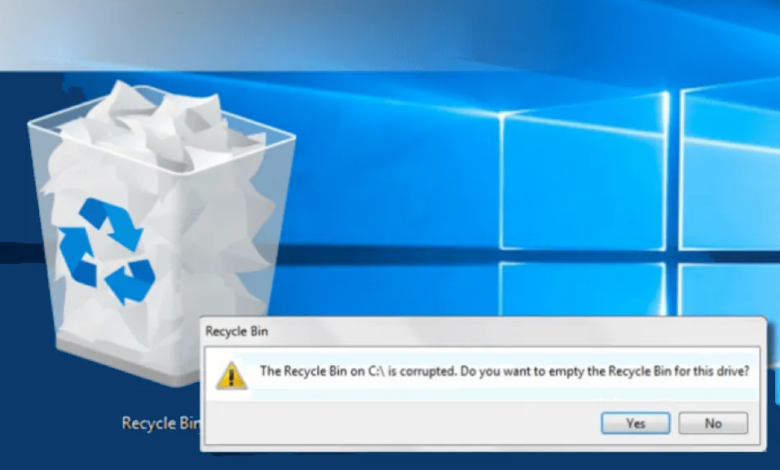
هل تعاني من ظهور رسالة الخطأ “سلة المحذوفات الموجودة على C:\ تالفة. هل تُريد إفراغ سلة المحذوفات لمحرك الأقراص المُحدد؟”؟ أنت في المكان الصحيح لمعرفة قائمة أفضل 5 طرق لإصلاح خطأ “سلة المحذوفات تالفة” على ويندوز 10 و 11 في عام 2023.
تعد سلة المحذوفات لنظام التشغيل ويندوز 10 جزءًا مهمًا من واجهة المستخدم التي توفر للمستخدمين طريقة فعالة لحذف الملفات والمجلدات بشكل آمن. ومع ذلك، في بعض الأحيان قد تواجه مشكلات فنية تؤدي إلى تلف سلة التسوق الخاصة بك أو توقفها عن العمل بشكل صحيح.
يعرض جهاز الكمبيوتر الذي يعمل بنظام التشغيل ويندوز رسالة خطأ تفيد بأن ّ”سلة المحذوفات الموجودة على C:\ تالفة. هل تُريد إفراغ سلة المحذوفات لمحرك الأقراص المُحدد؟” يمكن أن تحدث مثل هذه الأخطاء على أي قرص بما في ذلك الأقراص الداخلية والخارجية، وهي في الواقع تمنع التشغيل السلس.
لحسن الحظ، يمكن حل رسالة الخطأ هذه دون تهيئة محرك الأقراص أو فقدان البيانات المهمة.
أفضل 5 طرق لإصلاح خطأ “سلة المحذوفات تالفة” على ويندوز 10 و 11
يمكن أن تساعد معرفة طريقة حل مشكلات سلة محذوفات ويندوز في الحفاظ على نظامك سليمًا وفعالًا. تقدم هذه المقالة بعض المشكلات الشائعة وحلولها، وتقدم نصائح حول طريقة الحفاظ على تشغيل سلة المحذوفات بكفاءة.
1- قم بإجراء استعادة النظام
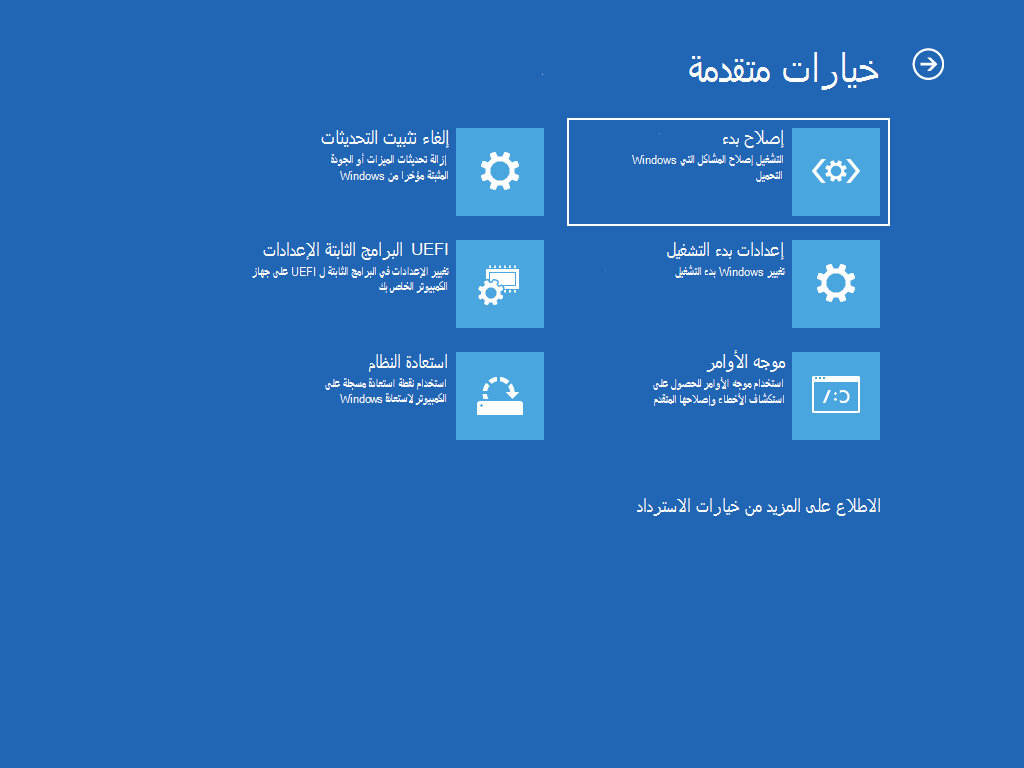
قد تؤدي التغييرات الأخيرة التي تم إجراؤها على نظامك إلى ظهور خطأ “سلة المحذوفات تالفة” على جهاز الكمبيوتر الذي يعمل بنظام ويندوز 10/11. إذا بدأت مؤخرًا في تلقي رسائل خطأ، ففكر في استخدام “استعادة النظام” لإعادة ويندوز إلى حالة العمل السابقة.
سيختفي الخطأ بمجرد استعادة ويندوز إلى حالته السابقة.
2- قم بإعادة تعيين سلة المحذوفات باستخدام موجه الأوامر
تعد إعادة ضبط سلة التسوق إحدى أكثر الطرق فعالية لحل مشكلات سلة التسوق. سيسمح هذا لنظام التشغيل ويندوز بإفراغ سلة المحذوفات وإعادتها إلى إعداداتها الافتراضية، مما يؤدي إلى حل المشكلة.
في منشور مجتمع مايكروسوفت، أبلغ العديد من المستخدمين أنهم استخدموا هذه النصيحة لإصلاح خطأ تلف سلة محذوفات ويندوز.
لإعادة تعيين سلة المحذوفات في نظام التشغيل ويندوز:
- اضغط على Win + X لفتح قائمة الروابط السريعة.
- حدد تيرمينال من القائمة.
- حدد نعم عندما تظهر مطالبة التحكم في حساب المستخدم (UAC).
- اكتب الأمر التالي واضغط على Enter.
rd /s /q C:\$Recycle.bin
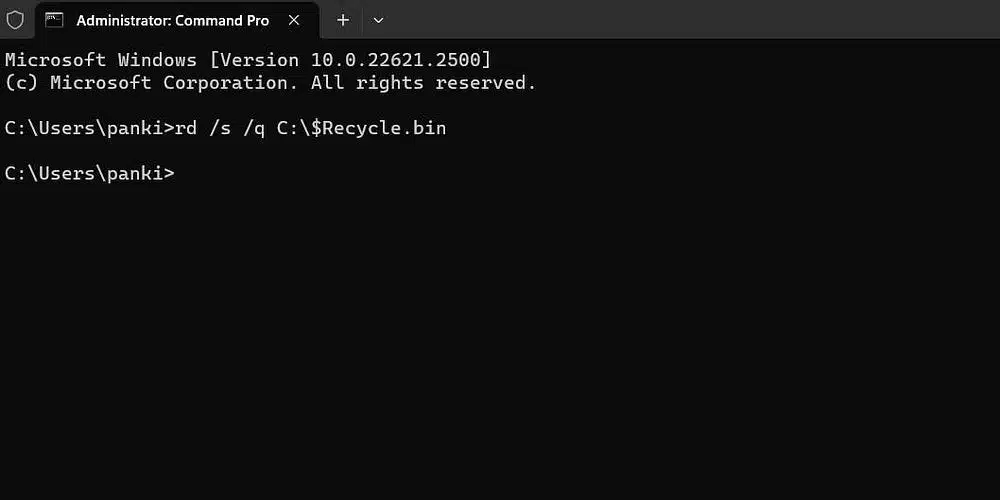
يقوم هذا الأمر بحذف جميع الملفات والمجلدات الموجودة في “سلة المحذوفات”، بما في ذلك الدلائل الفرعية، دون مطالبة المستخدم بالتأكيد. يحتوي المفتاحان على الوظائف التالية:
- /s – حذف كافة الملفات والمجلدات الموجودة في “سلة المحذوفات” بشكل متكرر، بما في ذلك الدلائل الفرعية.
- /q – يشير إلى الوضع الهادئ، لأنه يحظر كافة طلبات التأكيد.
إذا تلقيت رسالة خطأ “سلة المحذوفات التالفة” على محرك أقراص آخر غير محرك الأقراص C، فاستبدل الحرف “C:” في الأمر أعلاه بحرف محرك الأقراص الذي تسبب في الخطأ.
بعد تشغيل الأمر أعلاه، سيقوم ويندوز بإعادة تعيين سلة المحذوفات إلى محرك الأقراص المحدد ولن يظهر الخطأ بعد الآن.
3- قم بإجراء فحص CHKDSK
إذا لم تنجح خطوات سلة المحذوفات، فقد تكون هناك مشكلة في محرك الأقراص نفسه. حاول إجراء فحص CHKDSK لفحص وإصلاح القطاعات التالفة وأخطاء نظام الملفات على محرك الأقراص لديك.
على سبيل المثال، إذا تلقيت الخطأ “سلة المحذوفات الموجودة على E:\ تالفة”، فيجب عليك اتباع الخطوات التالية لفحص محرك الأقراص E: الخاص بك.
- اضغط على Win + S لفتح مربع البحث.
- اكتب cmd في مربع النص وحدد تشغيل كمسؤول.
- حدد نعم عندما تظهر مطالبة التحكم في حساب المستخدم (UAC).
- اكتب الأمر التالي واضغط على Enter.
chkdsk /r e:
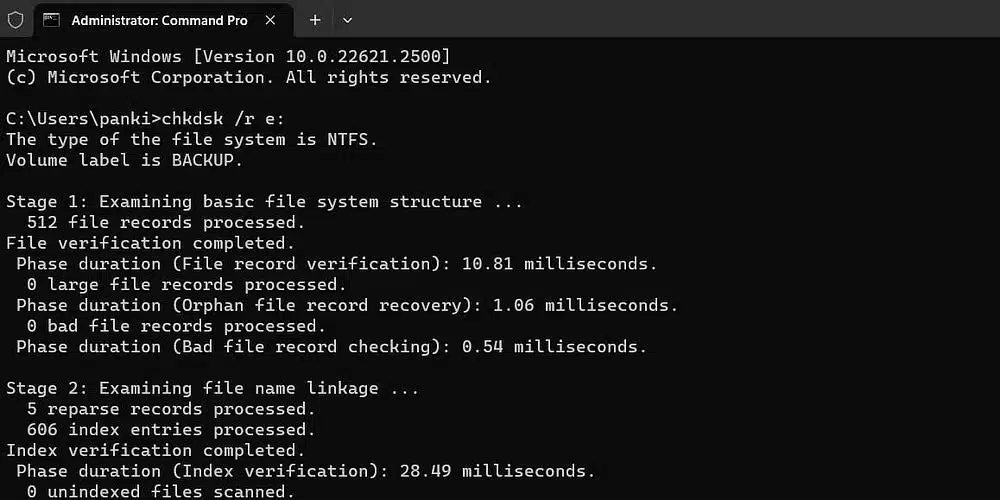
يخبر المفتاح r المضمن في الفحص CHKDSK بالعثور على القطاعات التالفة على القرص الهدف واستعادة المعلومات القابلة للقراءة منها. قد يستغرق الأمر بعض الوقت حتى يتم فحص القطاعات التالفة وإصلاحها على القرص.
أعد تشغيل جهاز الكمبيوتر الخاص بك بعد تشغيل فحص CHKDSK وتحقق من استمرار حدوث الخطأ.
4- قم بتشغيل عمليات فحص SFC وDISM
يمكن أن تتسبب مشكلات ملفات النظام الموجودة على جهاز الكمبيوتر الخاص بك أيضًا في حدوث أخطاء في سلة المحذوفات. لحسن الحظ، يحتوي ويندوز على أدوات مفيدة تسمى SFC (مدقق ملفات النظام) وDISM (خدمة نشر الصور وإدارتها) التي يمكنها اكتشاف ملفات النظام التالفة وإصلاحها تلقائيًا. تحقق من طريقة إصلاح خطأ (تعذر على إدارة الأقراص بدء تشغيل VDS) على الويندوز 10 و 11
5- حذف البرامج الضارة لإصلاح سلة المحذوفات التالفة

إذا استمرت في تلقي رسالة الخطأ “سلة المحذوفات التالفة”، فقد يكون جهاز الكمبيوتر الخاص بك مصابًا ببرامج ضارة. للتخلص من هذا الاحتمال، قم بفحص جهاز الكمبيوتر الخاص بك بحثًا عن البرامج الضارة باستخدام ويندوز Defender أو PowerShell المدمج. يمكنك أيضًا استخدام تطبيق مكافحة فيروسات موثوق به تابع لجهة خارجية لهذا الغرض.
إذا كشف الفحص عن أي شيء مريب، فاتبع الخطوات الموصى بها لحل التهديد.
تخلص من الأخطاء المزعجة المتعلقة بسلة المحذوفات التالفة
يمكن أن تكون أخطاء سلة المحذوفات مزعجة، ولكن عادةً ما يكون من السهل إصلاحها. في معظم الحالات، ستؤدي إعادة تعيين “سلة المحذوفات” إلى حل هذا الخطأ. إذا لم يكن الأمر كذلك، فقد تحتاج إلى تجربة الحلول المذكورة أعلاه لحل المشكلة الأساسية.




